Helppo ja nopea Android Root -opas

Kun olet roottannut Android-puhelimesi, sinulla on täydet järjestelmän käyttöoikeudet ja voit suorittaa monenlaisia sovelluksia, jotka vaativat root-oikeudet.
Onko sinulla Amazon Fire ja haluat asentaa siihen Google Chrome -selaimen? Opi asentamaan Google Chrome APK-tiedoston kautta.
Ei haittaa, jos haluat käyttää Google Chromea verkkoselaimeksesi. Varsinkin jos käytät sitä Internetin selaamiseen tietokoneellasi ja älypuhelimellasi, ei ihme, että haluat saada saman kokemuksen Amazon Fire -laitteellasi.
Valitettavasti Amazon vaikeuttaa muiden selainten asentamista tableteille. Et löydä edes verkkoselaimia Amazon Appstoresta. Tavoitteena on pakottaa sinut käyttämään esiasennettua Silk-selainta.
Hyvä uutinen on, että tämä strategia ei estänyt Fire-käyttäjiä käyttämästä Chromea. He ovat törmänneet tekniikoihin Google Chrome on Firen asentamiseen, eli lataamalla APK-tiedostot. Jos haluat tietää, kuinka Google Chrome asennetaan APK-tiedoston kautta. Jatka lukemista.
Google Chromen asennuksen edellytykset
Ennen kuin siirryt APK-tiedoston asennuksen varsinaisiin vaiheisiin, Fire-laitteen asetuksia on muutettava.
Siirry Firestä osoitteeseen:
Kuinka asentaa Google Chrome APK-tiedoston kautta Kindleen
Onneksi on olemassa useita kolmansien osapuolien verkkosivustoja, joiden avulla voit ladata Chrome APK -tiedostoja ilman Google Play Kaupan käyttöä. Voit vierailla näillä verkkosivustoilla Kindle-laitteellasi ja noudattamalla näitä ohjeita aloittaaksesi Chromen käytön Amazon Firessäsi hetkessä.
https://www.apkmirror.com/apk/google-inc/chrome
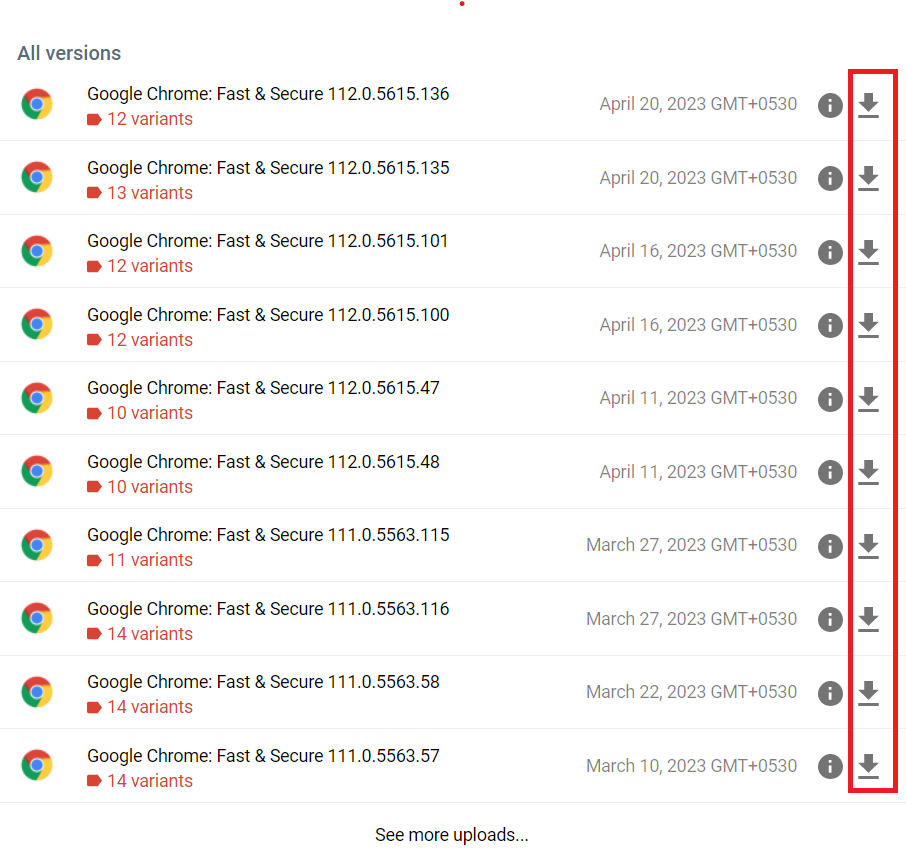
Lataa haluamasi Google Chrome -versio Amazon Fire -laitteellesi
Odota, kunnes saat ilmoituksen asennuksen valmistumisesta. Chrome-selaimen pitäisi olla asennettuna ja käytettävissä Amazon Fire -tabletissasi.
Kuinka asentaa Google Chrome APK-tiedoston kautta tietokoneelta
Jos haluat, voit myös ladata tämän APK-tiedoston tietokoneellesi ja siirtää sen sitten Amazon Fire -laitteellesi asennusta varten. Koska vaiheita on melko monta, aion keskustella siitä kolmessa osassa.
Lataa Chrome APK -tiedosto
Siirrä Google Chrome APK tietokoneesta Amazon Fireen
Asenna Chrome APK Amazon Fire -palveluun
Usein kysytyt kysymykset Google Chromen asentamisesta APK-tiedoston kautta
Miksi Asenna-painike näkyy harmaana?
Amazon julkaisi päivityksen, joka tekee tämän joskus. Voit yleensä kiertää sen painamalla neliöpainiketta ympyrän kotipainikkeen vieressä. Palaa sitten asennusnäyttöön. Kun teet sen, Asenna-painike syttyy.
Jotkut sanovat, että " Takaisin "-painikkeen käyttäminen neliön sijaan ja sitten asennusnäyttöön palaaminen valaisee Asenna-painikkeen.
Toimiiko tämä missä tahansa Amazon Firen versiossa?
Joo. Se toimii alkuperäisessä Firessä sekä HD- ja HDX-malleissa. Jos sinulla on kuitenkin vanhempi laite, saatat haluta ladata Chromen vanhemman version, koska uudemmat versiot eivät välttämättä ole yhtä vakaita.
Voinko luottaa tähän APKMirror-verkkosivustoon?
Sivustoa ylläpitävät ihmiset, jotka loivat AndroidPolicen . Android-yhteisö luottaa niihin yleensä.
Päivittyykö Chrome automaattisesti, kun uusia versioita julkaistaan?
Ei. Sinun on tarkistettava manuaalisesti APKMirror-verkkosivustolta päivitykset ja asennettava ne itse.
Chrome kaatuu, kun yritän kirjautua sisään. Miksi en voi kirjautua sisään Google Chromeen My Firessä?
Valitettavasti tämä on ongelma ilman ratkaisua. Et voi kirjautua Chromeen Google-tililläsi, joten voit synkronoida kaikki tietosi. Voit kuitenkin käyttää Chrome-selainta kirjautumatta sisään.
Johtopäätös
Google Chrome on yksi maailman suosituimmista verkkoselaimista, joka sisältää useita ainutlaatuisia ja hyödyllisiä ominaisuuksia. Valitettavasti Google Chrome ei ole oletuksena Amazon Kindle -käyttäjien saatavilla.
Jos haluat silti käyttää Chromea Amazon Fire -laitteellasi, voit asentaa Google Chromen APK-tiedoston kautta. Noudata vain yllä kuvattuja menetelmiä ja pidä Chrome Kindlessä ilman vaivaa. Jos kohtaat ongelmia asennuksen aikana, mainitse ne kommenttiosiossa.
Jaa tämä viesti ystävillesi ja kollegoillesi, jotta he voivat saada kaiken irti tästä artikkelista. Lue myös kuinka ladata ja asentaa sovelluksia Amazon Fire -tablettiin .
Kun olet roottannut Android-puhelimesi, sinulla on täydet järjestelmän käyttöoikeudet ja voit suorittaa monenlaisia sovelluksia, jotka vaativat root-oikeudet.
Android-puhelimesi painikkeet eivät ole vain äänenvoimakkuuden säätämiseen tai näytön herättämiseen. Muutamalla yksinkertaisella säädöllä niistä voi tulla pikanäppäimiä nopeaan valokuvan ottamiseen, kappaleiden ohittamiseen, sovellusten käynnistämiseen tai jopa hätätoimintojen aktivoimiseen.
Jos unohdit kannettavan tietokoneesi töihin ja sinulla on kiireellinen raportti lähetettävänä pomollesi, mitä sinun pitäisi tehdä? Käytä älypuhelintasi. Vielä hienostuneempaa on muuttaa puhelimesi tietokoneeksi, jolla voit tehdä useita asioita samanaikaisesti helpommin.
Android 16:ssa on lukitusnäytön widgetit, joilla voit muuttaa lukitusnäyttöä haluamallasi tavalla, mikä tekee lukitusnäytöstä paljon hyödyllisemmän.
Androidin kuva kuvassa -tilan avulla voit pienentää videota ja katsoa sen kuva kuvassa -tilassa, jolloin voit katsoa videota toisessa käyttöliittymässä, jotta voit tehdä muita asioita.
Videoiden muokkaaminen Androidilla helpottuu tässä artikkelissa lueteltujen parhaiden videonmuokkaussovellusten ja -ohjelmistojen ansiosta. Varmista, että sinulla on kauniita, taianomaisia ja tyylikkäitä kuvia jaettavaksi ystävien kanssa Facebookissa tai Instagramissa.
Android Debug Bridge (ADB) on tehokas ja monipuolinen työkalu, jonka avulla voit tehdä monia asioita, kuten etsiä lokeja, asentaa ja poistaa sovelluksia, siirtää tiedostoja, roottata ja flashata mukautettuja ROM-levyjä sekä luoda laitteiden varmuuskopioita.
Automaattisesti napsauttavien sovellusten ansiosta sinun ei tarvitse tehdä paljoa pelatessasi pelejä, käyttäessäsi sovelluksia tai suorittaessasi laitteella olevia tehtäviä.
Vaikka mitään taikakeinoa ei olekaan, pienet muutokset laitteen lataus-, käyttö- ja säilytystavoissa voivat hidastaa akun kulumista merkittävästi.
Puhelin, jota monet ihmiset rakastavat juuri nyt, on OnePlus 13, koska siinä on erinomaisen laitteiston lisäksi myös ominaisuus, joka on ollut olemassa jo vuosikymmeniä: infrapunatunnistin (IR Blaster).







