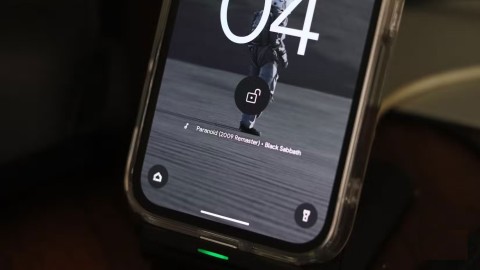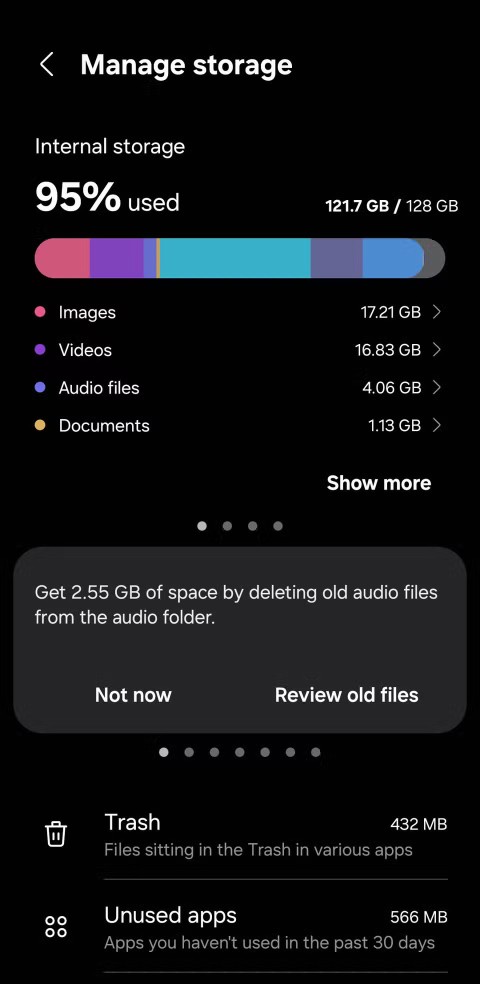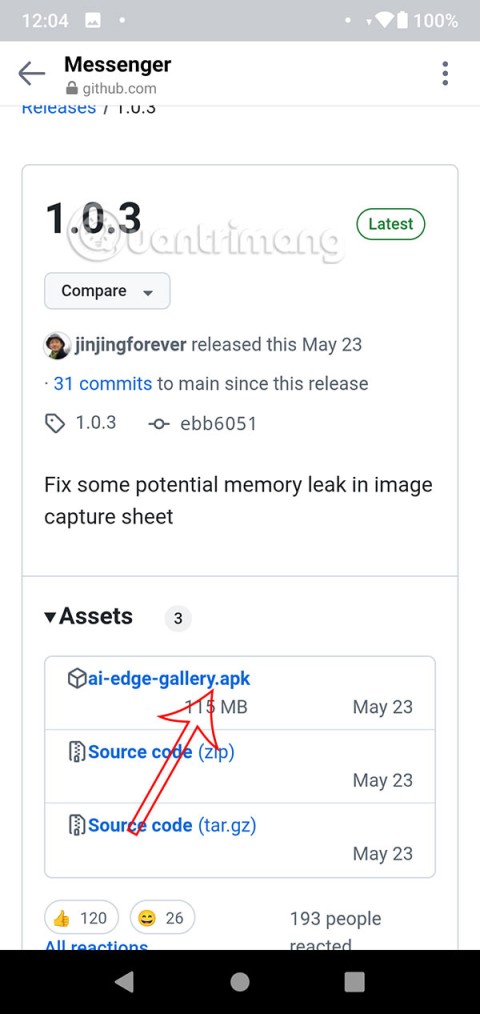DNS:n vaihtaminen iPhonessa ja Android-puhelimissa

DNS-osoitteen vaihtaminen iPhonessa tai Androidissa auttaa ylläpitämään vakaata yhteyttä, lisäämään verkkoyhteyden nopeutta ja pääsemään estetyille verkkosivustoille.
Joten hylkäsit vanhan viiveen iPhonesi ja hankit itsellesi upouuden Android-älypuhelimen. Tervetuloa Team Androidiin, voit nyt helpottaa toimintaasi. Vaikka Android-laitteen käyttö on melko helppoa, jos käytät sitä vuosien iPhone-käyttäjän jälkeen ja olet juuttunut Applen ekosysteemiin, saatat kohdata kolhuja ja mustelmia tiellä, kun asennat sen ensimmäistä kertaa.
Koska puhumme siirtymisestä kahden täysin eri alustan välillä, saatat tarvita apua tietojen siirtämiseen iPhonesta Androidiin. Pienellä valmistelulla ja alla olevia ohjeita noudattamalla voit siirtää sinulle tärkeät asiat vanhasta iPhonestasi ja saada uuden Android-laitteesi käyttökuntoon hetkessä.
Tässä viestissä käsittelemme asioita, jotka sinun on ehkä tiedettävä siirryttäessä iOS:stä Androidiin, opimme tuntemaan, mitä voit ja mitä et voi kopioida, kuinka voit siirtää tietoja iPhonesta automaattisesti ja siirtää sisältöä erikseen, kun ei ole mitään OEM-työkalua käytettäväksi.
iPhonesta Androidiin: Tiedä, mitä VOI kopioida
Kun vaihdat iPhonesta Androidiin, voit siirtää joukon asioita vanhasta älypuhelimestasi uuteen laitteeseen, vaikka alustaa vaihdettaisiin. Tässä on muutamia asioita, jotka voit helposti siirtää iPhonesta Androidiin ilman vaivaa:
iPhonesta Androidiin: Tiedä, mitä et VOI kopioida
Jos olet päättänyt yhdistää Androidin vaihtamisen vanhemmasta iPhonestasi, sinun tulee tietää, että tässä siirtymäprosessissa menetät muutamia asioita. Tässä on muutamia asioita, joita et ehkä pysty kopioimaan iPhonesta uuteen Androidiin vaihtaessasi:
iPhonesta Androidiin: Tunne sovellusvaihtoehdot Androidissa
Ennen kuin aloitat tietojen siirtämisen vanhasta iPhonesta uuteen Androidiin, sinun on tiedettävä, että kaikki iOS:ssä käyttämäsi sovellukset eivät ole käytettävissä Androidissa. Tämä on tärkeää, koska useimpia tällä hetkellä käyttämistäsi Apple-sovelluksista ei voi enää käyttää Androidilla, ja silloin alat etsiä Android-sovellusvaihtoehtoja kyseisille sovelluksille.
Seuraavassa on luettelo sovelluksista, jotka voit asentaa Androidiin Google Playn ja niiden iOS-vastineiden kautta.
| Android-sovellus (Google Play) | iOS-sovellus (App Store) |
| Google-yhteystiedot | Yhteystiedot |
| Viestit | iMessage |
| Gmail | Apple Mail |
| Google Play Kauppa | Apple App Store |
| Google-kalenteri | Applen kalenteri |
| Google Chrome | Safari |
| Google-kuvat | Kuvat |
| Google asema | iCloud Drive |
| YouTube Music | Apple Music / iTunes |
| Google Docs | Applen sivut |
| Google Sheets | Applen numerot |
| Google Slides | Apple Keynote |
| Google Kartat | Apple Maps |
| Google Keep | Huomautuksia |
| Google Fit | Terveys |
| Google Duo | FaceTime |
| Android Auto | CarPlay |
Tapaus 1: Tietojen siirtäminen iPhonesta Androidiin AUTOMAATTISESTI
Kun vaihdetaan Android-puolelle, monet suuret OEM-valmistajat tarjoavat omia ratkaisujaan, jotka auttavat käyttäjiä siirtämään kaikki tietonsa iPhonesta. Jos olet vaihtamassa iPhonesta Samsung-puhelimeen, voit käyttää Smart Switchiä, käyttää Googlen Quick Switch Adapteria vaihtaaksesi Google Pixel -puhelimeen tai OnePlus Switch -sovelluksella mahdollistaaksesi siirron iPhonen ja OnePlus-laitteen välillä.
Tarjoamme alla täydellisen oppaan, jonka pitäisi auttaa sinua määrittämään uuden Androidin automaattisesti iPhonesta.
Kun vaihdat Google Pixeliin
Jos olet vaihtamassa iPhonesta Google Pixeliin, sinun pitäisi olla iloinen, että Google tarjoaa siistin tavan kopioida tietosi suoraan Pixel-puhelimen mukana tulevalla Quick Switch Adapter -sovittimella. Tämä tarkoittaa, että voit kopioida iPhonesi sisällön langallisen yhteyden kautta Pixel-laitteeseen ilman, että lisäohjelmistoa tarvitsee asentaa.
Ennen kuin aloitat tietojen siirron iPhonesta Pixeliin, sinun tulee ottaa huomioon seuraavat asiat:
Kun olet hoitanut kaikki edellä mainitut asiat, voit jatkaa tietojen siirtämistä iPhonesta Androidiin. Käynnistä Pixel-puhelimesi ensimmäistä kertaa painamalla oikealla olevaa virtapainiketta ja napauta sitten Käynnistä -vaihtoehtoa näytön oikeassa alakulmassa. Seuraavassa näytössä voit asettaa SIM-kortin Internetiin tai ohittaa vaiheen muodostaaksesi yhteyden WiFi-verkkoon.
![[2023] Kuinka siirtää tietoja iPhonesta Androidiin: Vaiheittainen opas [2023] Kuinka siirtää tietoja iPhonesta Androidiin: Vaiheittainen opas](https://img2.webtech360.com/resources3/r1/image-5054-0914201755434.png)
![[2023] Kuinka siirtää tietoja iPhonesta Androidiin: Vaiheittainen opas [2023] Kuinka siirtää tietoja iPhonesta Androidiin: Vaiheittainen opas](https://img2.webtech360.com/resources3/r1/image-401-0914201756839.png)
![[2023] Kuinka siirtää tietoja iPhonesta Androidiin: Vaiheittainen opas [2023] Kuinka siirtää tietoja iPhonesta Androidiin: Vaiheittainen opas](https://img2.webtech360.com/resources3/r1/image-9059-0914201757481.png)
Kun olet yhdistänyt uuden Pixelin Internetiin, sinut ohjataan Pixelin Kopioi sovellukset ja tiedot -näyttöön. Napauta tässä näytössä Seuraava- painiketta oikeassa alakulmassa ja sitten Seuraava uudelleen Käytä vanhaa puhelintasi -näytössä.
Sinun on nyt liitettävä vanha iPhonesi sen Lightning-USB-datakaapelin toiseen päähän ja sitten toinen pää Pixel-puhelimesi mukana tulleen Quick Switch Adapterin sopivaan päähän.
Kun olet järjestänyt yhteyden, sinun on aika liittää Quick Switch Adapterin toinen pää Pixel-puhelimeesi. Sinua pyydetään napauttamaan Pixelin "Seuraava"-painikkeita, kunnes tulet "Tarkista toinen puhelimesi näyttö".
Kun yhdistät iPhonen Pixeliin, sinua pyydetään vahvistamaan, milloin luotat uuteen laitteeseen. Napauta Trust valintaikkunassa, joka tulee näkyviin iPhoneen. Tämän jälkeen kirjaudu Pixelissä Google-tiliisi tai luo tili ja napauta Seuraava . Sinun on myös hyväksyttävä Googlen käyttöehdot ja tietosuojakäytäntö seuraavalla sivulla.
Seuraava näyttö on tämän toimenpiteen tärkein vaihe, koska sinulle näytetään luettelo asioista, jotka haluat kopioida Pixeliisi. Kun saavutat Valitse kopioitava -näytön, varmista, että valitset valintaruudut niiden asioiden vieressä, jotka haluat siirtää iPhonesta Pixeliin. Voit valita minkä tahansa näistä asioista kopioitavaksi vanhasta iPhonestasi – yhteystiedot, valokuvat, videot, viestit, viestien liitteet, puheluhistorian, sovellukset, kalenterit, musiikin ja taustakuvan.
Kun olet valinnut kopioitavat kohteet, aloita siirto napauttamalla Pixelin Kopioi-painiketta. Kun kaikki valitut kohteet on kopioitu, näet yhteenvedon ja voit kokea Pixel-puhelimen hyvyyden heti napauttamalla Valmis.
Kun vaihdat Samsung-puhelimeen
Samoin kuin Google, Samsung tarjoaa myös oman tapansa auttaa käyttäjiä vaihtamaan iPhonesta Galaxy-laitteeseen Samsung Smart Switch -sovelluksen avulla. Kuten Pixelissä, sinun on yhdistettävä vanha laitteesi uuteen Smart Switch -sovelluksella ja siirrettävä kaikki tietosi uuteen puhelimeen.
Vaikka Samsung antaa sinun käyttää Smart Switchiä eri reittejä pitkin – langallisen yhteyden, langattomasti ja PC/Mac-varmuuskopiointia käyttäen, jos haluat kopioida suurimman osan tiedoistasi iPhonesta, sinun tulee määrittää se langallisen yhteyden kautta. Alla on luettelo sisällöstä, jonka voit siirtää iPhonesta Samsung-laitteeseen, sekä asioista, jotka saatat jäädä kopioimatta, kun et käytä langallista yhteyttä.
![[2023] Kuinka siirtää tietoja iPhonesta Androidiin: Vaiheittainen opas [2023] Kuinka siirtää tietoja iPhonesta Androidiin: Vaiheittainen opas](https://img2.webtech360.com/resources3/r1/image-3651-0914201800040.png)
Ennen kuin aloitat tietojen siirron iPhonesta Samsung-laitteeseen, sinun tulee ottaa huomioon seuraavat asiat:
Kun olet hoitanut kaikki yllä mainitut osoittimet, voit siirtyä uuteen Samsung-puhelimeesi. Avaa Samsung-laitteessa Smart Switch -sovellus ja hyväksy käyttöehdot. Napauta Tuo tietosi uuden puhelimesi näytössä kohdassa Vastaanota tiedot ja valitse sitten Kaapeli seuraavassa näytössä ensisijaiseksi tapaksi muodostaa yhteys iPhonen ja Samsung-puhelimen välille.
Seuraava vaihe on todella tärkeä, koska tässä luot yhteyden iPhonen ja Samsung-laitteen välille asianmukaisilla kaapeleilla. Liitä iPhone Lightning-kaapelin sopivaan puoleen ja liitä sitten tämän kaapelin toinen pää USB–USB-C OTG-sovittimeen. Yhdistä Samsung-puhelimesi sovittimen USB-C-puolelle, jotta voit muodostaa yhteyden iPhonen ja Samsung-laitteen välillä.
Kun laite muodostaa yhteyden onnistuneesti, näet Samsung-puhelimessasi Muodosta yhteys -näytön. Napauta Seuraava tällä näytöllä ja sitten iPhonessasi, napauta Luota , kun iOS kysyy, luotatko yhdistettyyn laitteeseen.
Saatat joutua antamaan iPhone-salasanasi pyydettäessä, ja sen jälkeen Smart Switch etsii iPhonestasi sisältöä, joka siirretään uuteen puhelimeesi. Jos olet ottanut salatun varmuuskopioinnin käyttöön iOS:ssä, saatat joutua antamaan iOS-salauksen salasanan tietojen siirron aloittamiseksi.
Kun se on hoidettu, Smart Switch näyttää nyt luettelon asioista, jotka voit siirtää iPhonesta uuteen Samsung-laitteeseen. Valitse kopioitavat asiat ja napauta sitten Samsung-laitteen Siirrä- painiketta. Sovellus alkaa nyt kopioida sisältöä iPhonesta ja näyttää edistymisen ja prosessin loppuunsaattamiseen jäljellä olevan ajan.
Kun siirto on valmis, sinua tervehditään viestillä, jonka mukaan voit nyt turvallisesti irrottaa laitteet. Sinulla on kuitenkin vielä yksi askel läpi.
Onnistuneen siirron jälkeen Smart Switch näyttää sinulle yhteenvedon uuteen puhelimeesi kopioidusta sisällöstä, jonka lopussa sinulle näytetään luettelo iOS-sovellustesi Android-versioista, jotka voit ladata uuteen puhelimeesi. Voit valita, mitkä sovellukset haluat säilyttää, ja asentaa ne sen mukaan, mitä haluat.
Ole hyvä! Voit nyt käyttää Samsung-puhelintasi edellisen iPhonesi tietojen kanssa. Mutta jos missasit sen, voit katsoa tämän Samsungin videon, jonka pitäisi auttaa.
![[2023] Kuinka siirtää tietoja iPhonesta Androidiin: Vaiheittainen opas [2023] Kuinka siirtää tietoja iPhonesta Androidiin: Vaiheittainen opas](https://img2.webtech360.com/resources3/r1/image-348-0914201804301.jpg)
Kun vaihdat OnePlus-puhelimeen
Jos ostit juuri uuden OnePlus-puhelimen, olet onnekas, koska yritys tarjoaa myös reitin, jota voit hyödyntää iPhonesta vaihtaessasi. Voit tehdä tämän käyttämällä OnePlus Switch -sovellusta sekä iPhonessa että OnePlus-laitteissa ja sallia sen siirtää yhteystietoja, viestejä, valokuvia, videoita ja muuta iOS-laitteeltasi uuteen puhelimeesi. Applen asettamien rajoitusten vuoksi iPhonen tiedonsiirtoon et voi kopioida iPhonesta niin paljon tietoja kuin Samsung- ja Pixel-puhelimilla.
Jos haluat siirtää tietoja iPhonesta uuteen OnePlus-laitteeseen, sinun on ladattava ja asennettava OnePlus Switch -sovellus jälkimmäiseen. Sinun on myös varmistettava:
Varmuuskopioi iPhonen tiedot iCloudiin avaamalla iPhonen Asetukset- sovellus, siirtymällä kohtaan Apple ID > iCloud > iCloud-varmuuskopiointi ja napauttamalla sitten Varmuuskopioi nyt .
Kun olet varmuuskopioinut kaikki tärkeät tietosi iCloudiin, voit nyt siirtää ne OnePlus-puhelimeesi. Voit tehdä tämän avaamalla OnePlus Switch -sovelluksen OnePlus-puhelimellasi, valitsemalla Olen uusi puhelin ja valitsemalla Valitse vanha laitteesi -näytöstä iPhone .
Seuraavassa näytössä sinua pyydetään kirjautumaan sisään iCloud-tilillesi. Anna Apple ID:si ja salasanasi ja napauta sitten Kirjaudu sisään -painiketta. Kun olet kirjautunut iCloud-tilillesi, voit valita erityyppisen sisällön, jonka haluat kopioida uuteen puhelimeesi, ja aloittaa tuonnin.
OnePlus suosittelee, että tämän prosessin onnistuminen ilman ongelmia sinun tulee muodostaa yhteys vakaaseen Wi-Fi-verkkoon. Jos yhteys iCloud-palvelimeen katkeaa tämän prosessin aikana, voit kirjautua uudelleen iCloudiin ja jatkaa tiedonsiirtoa siitä, mihin jäit.
Tapaus 2: Tietojen siirtäminen iPhonesta Androidiin MANUAALISESTI
Jos siirrät iPhonesta Android-laitteeseen muulta OEM:ltä kuin Samsungilta, Googlelta tai OnePlusilta, et todennäköisesti pysty suorittamaan sitä automaattisesti. Näissä tilanteissa sinun on kopioitava kaikki tärkeät tietosi iPhonesta uuteen Android-laitteeseen yksitellen ja manuaalisesti. Mutta huolehdi nyt, me opastamme sinua kaikissa vaiheissa, jotta tämä siirtyminen olisi sinulle helppoa.
1. Varmuuskopioi yhteystiedot, kalenteri ja kuvat
Aivan ensimmäinen asia, jonka haluat saada uuteen puhelimeen siirtyessäsi, on kaikki yhteystietosi ja sen myötä kaikki tapaamisesi ja aikataulusi. Haluat ehkä myös käyttää kaikkia vanhempia valokuviasi ja videoitasi iPhone-kameran rullasta uuteen Android-laitteeseen. Onneksi Google tarjoaa yhden luukun ratkaisun, jonka avulla voit siirtää kaikki nämä kolme asiaa samanaikaisesti.
Tätä varten sinun on asennettava Google Drive -sovellus iPhonellesi ja kirjauduttava sisään Google-tilillesi. Jos sinulla ei ole Google-tiliä, voit luoda sellaisen sovelluksen näytön ohjeiden avulla. Kun olet asentanut Google Driven iPhonellesi, tavarasi siirtäminen iOS:stä Androidiin on melko yksinkertaista.
Aloita prosessi avaamalla Google Drive -sovellus, napauttamalla hampurilaiskuvaketta ja siirtymällä kohtaan Asetukset > Varmuuskopiointi . Voit nyt valita sisällön, jonka haluat kopioida iPhonesta, ja niitä ovat – Yhteystiedot, Kalenterit, Valokuvat ja Videot. Voit napauttaa kutakin niistä muokataksesi, mitä ja miten haluat varmuuskopioida.
Ennen kuin aloitat varmuuskopioinnin, tarkista, miten lataat valokuvia ja videoita. Google tarjoaa sinulle kaksi vaihtoehtoa kuvien tallentamiseen – rajoittamaton määrä "korkealaatuisia" valokuvia ilmaiseksi tai alkuperäisiä täysilaatuisia kuvia, jotka vievät Google Drive -tallennustilaasi (jopa 15 Gt ilmaista Google-tiliä varten). Jos sinulla on paljon varmuuskopioitavia kuvia ja videoita, suosittelemme valitsemaan ensimmäisen vaihtoehdon – Korkea laatu , mikä ei tarkoita täysin sitä, että valokuviesi laatu heikkenee.
Kun olet valinnut varmuuskopioitavan sisällön, napauta Aloita varmuuskopiointi oikeassa alakulmassa. Odota, kunnes kaikki valitsemasi iPhone on varmuuskopioitu, ja siirry sitten uuteen Androidiin.
Kirjaudu sisään Android-laitteellasi samalla Google-tilillä, jolla varmuuskopioit asioita iPhonessasi. Voit ladata ja asentaa nämä kolme sovellusta, jotta pääset käyttämään kaikkia varmuuskopioituja asioita, jotka useimmissa tapauksissa ovat käytettävissäsi heti. Jos ei, voit ladata ne alla olevista linkeistä:
Jokaisen näistä sovelluksista pitäisi näyttää kaikki, mikä on varmuuskopioitu iPhonestasi.
2. iMessagen poistaminen käytöstä
Ennen kuin siirryt Androidiin, sinun on poistettava iMessage käytöstä iPhonessa, jotta voit jatkaa tekstiviestien vastaanottamista uudella Android-puhelimellasi. Jos jätät sen käyttöön, osa teksti- ja multimediaviesteistäsi voi siirtyä iPhoneen. Voit poistaa iMessagen käytöstä avaamalla iPhonen Asetukset -sovelluksen, siirtymällä kohtaan Viestit ja poistamalla iMessage- kytkimen käytöstä. Voit myös poistaa FaceTimen käytöstä Asetukset-sovelluksessa samalla tavalla.
Tämän lisäksi poista puhelinnumerosi rekisteröinti iMessagessa menemällä tämän Applen iMessagen rekisteröinnin poistamissivulle ja kirjoittamalla puhelinnumerosi kohtaan "Eikö sinulla enää ole iPhoneasi?" ja vahvista prosessi syöttämällä 6-numeroinen koodi, jonka saat SIM-kortille. Tämän jälkeen voit vaihtaa fyysisen SIM-kortin iPhonesta uuteen Androidiin.
3. Vaihda Gmailiin
Jos olet jo käyttänyt Gmailia ensisijaisena sähköpostiosoitteenasi, sinulla ei ole ongelmia vaihtaessasi Androidiin, sillä sen oletussähköpostisovellus ei ole mikään muu kuin Gmail. Sinun tarvitsee vain kirjautua Android-laitteeseesi samalla Google-tilillä, jota käytit aiemmin, ja kaikki sähköpostisi latautuvat Gmail-sovellukseen.
Jos kuitenkin olit riippuvainen Applen Mail-sovelluksesta, tulet pettymään, kun tiedät, että muiden Apple-sovellusten tapaan ei ole suoraa tapaa käyttää iCloud-sähköpostiasi Androidilla. Mutta tähän on ratkaisu, joka sisältää iCloud-sähköpostiosoitteen lisäämisen Gmail-sovellukseesi.
Jos haluat lisätä iCloud-sähköpostiosoitteesi Gmailiin Android-laitteellasi, sinun on ensin luotava sovelluskohtainen salasana, jotta voit käyttää iCloudia uudella puhelimellasi. Tämä tarkoittaa pohjimmiltaan sitä, että luot vaihtoehtoisen salasanan iCloud-sähköpostiosoitteesi käyttämiseen vain tietyllä laitteella.
Siirry iPhonella osoitteeseen appleid.apple.com ja kirjaudu sisään Apple ID:lläsi. Kun kirjaudut sisään, napauta Suojaus ja valitse sitten Luo salasana -vaihtoehto kohdasta Sovelluskohtaiset salasanat. Aseta seuraavalla sivulla nimi tälle salasanalle ja napauta "Luo". Apple luo nyt salasanan, jonka avulla voit määrittää iCloud-sähköpostin Android-laitteellasi. Kirjoita tämä salasana muistiin.
Avaa Android-laitteellasi Asetukset -sovellus, siirry kohtaan Tilit > Lisää tili ja valitse Henkilökohtainen (IMAP) .
Kirjoita seuraavassa näytössä iCloud-sähköpostiosoitteesi ja napauta Seuraava . Syötä nyt sovelluskohtainen salasana, jonka loit iCloudille aiemmin iPhonellasi, ja napauta Seuraava .
Voit nyt käyttää iCloudia ilman ongelmia Android-laitteesi Gmail-sovelluksessa.
![[2023] Kuinka siirtää tietoja iPhonesta Androidiin: Vaiheittainen opas [2023] Kuinka siirtää tietoja iPhonesta Androidiin: Vaiheittainen opas](https://img2.webtech360.com/resources3/r1/image-2637-0914201809708.jpg)
4. Siirtyminen Applesta Google Appsiin ja palveluihin
Vielä muutama vuosi sitten Applen App Storen ja sen sovellusten ja palveluiden tiedettiin olevan ylläpidetyin, integroiduin ja turvallisin palvelu. Eteenpäin nykyaikaan Google ei ole vain virtaviivaistanut tarjoamiaan palveluita ja sovelluksia, vaan on myös ylläpitänyt näiden palveluiden turvallisuutta ja yhteensopivuutta useilla alustoilla.
Se ei ole vain Apple, joka tarjoaa useiden alustojen jatkuvuutta iCloudin ja Safarin kanssa, vaan Android voi tehdä saman, jos olet kirjautunut Google-tilille useilla laitteilla. Joillakin tavoilla saatat jopa huomata, että Googlen valmistamia sovelluksia on parempia kuin Applen sovelluksia, kuten Google Maps, YouTube ja Drive.
Sen lisäksi, että jokaiselle Applen iPhonelle tarjoamalle sovellukselle on olemassa Google-sovellusvaihtoehtoja, Google tarjoaa myös palveluita, joita voidaan käyttää Androidissa ja jotka ovat monin tavoin parempia. Jotkut niistä ovat:
5. Musiikin lataaminen Androidille
Jos olet tilannut Apple Musicin iPhonellasi ja mietit, voitko enää käyttää niitä Android-puhelimellasi, älä huolehdi. Voit jatkaa lataamalla Apple Music -sovelluksen Google Playsta ja jatkaaksesi sen käyttöä.
Jos olet joku, joka tallentaa musiikkitiedostoja paikallisesti tai iCloud Driveen, ainoa vaihtoehtosi on ladata kaikki tiedostosi ja siirtää ne sitten uuteen puhelimeesi. Voit joko ladata ladatut musiikkitiedostot Google Driveen tai Dropboxiin tai siirtää ne fyysisesti uuteen Android-laitteeseesi sen mukana tulleen kaapelin avulla.
Toinen tapa siirtää musiikkitiedostoja Androidiin on ladata ja asentaa Music Manager , kirjautua Google-tilillesi ja musiikkikokoelmaasi noudattamalla tätä Googlen toimittamaa opasta.
Jos sinä, kuten useimmat meistä, kuitenkin käytit musiikin suoratoistopalveluita, kuten Spotify, Deezer, SoundCloud, Pandora ja muita, voit käyttää niitä helposti Android-puhelimellasi lataamalla tarvittavat sovellukset Google Playsta tai käyttämällä linkit alhaalta:
6. Varmuuskopioi muut tiedostot ja siirrä iCloud Driven ja Google Driven välillä
Jos haluat siirtää muita tiedostoja kuin valokuvia, yhteystietoja, kalentereita ja musiikkia, jotka on tallennettu iCloud Driveen, voit kirjautua tietokoneella iCloudiin ja ladata sitten kaikki tiedostot, jotka sinun on siirrettävä Androidiin. Koska ei ole suoraa tapaa siirtää tiedostoja iCloud Driven ja Google Driven välillä, sinun on ladattava tiedostot manuaalisesti iCloud Drivesta ja sitten lähetettävä ne Google Driveen.
Jos haluat ladata tiedostosi iCloud Drivesta, siirry iCloud Driven kotisivulle tietokoneellasi ja kirjaudu sisään Apple ID:lläsi. Kun olet kirjautunut sisään, voit valita ladattavan tiedoston tai kansion ja napsauttaa latauskuvaketta, kuten olemme korostaneet alla olevassa kuvakaappauksessa. Voit ladata useita tiedostoja ja kansioita painamalla näppäimistön Control (Windows) tai Command (Mac) -näppäimiä ja tekemällä sitten valinnat.
![[2023] Kuinka siirtää tietoja iPhonesta Androidiin: Vaiheittainen opas [2023] Kuinka siirtää tietoja iPhonesta Androidiin: Vaiheittainen opas](https://img2.webtech360.com/resources3/r1/image-1019-0914201810927.png)
Kun olet ladannut kaikki siirrettävät tiedostot, avaa Google Drive -verkkosivu tietokoneellasi ja kirjaudu sisään Google-tililläsi, jos et ole vielä tehnyt niin. Napsauta Google Driven etusivulla + Uusi kupla vasemmassa sivupalkissa ja valitse jompikumpi kahdesta vaihtoehdosta – Tiedoston lataus tai Kansion lataus . Valitse kansiot ja tiedostot, jotka lataat tietokoneellesi iCloud Drivesta ja anna niiden ladata.
Voit nyt käyttää kaikkia näitä tiedostoja Android-laitteellasi avaamalla Google Drive -sovelluksen.
Google julkaisi äskettäin Airdrop-vaihtoehdon, jonka avulla voit lähettää ja vastaanottaa tiedostoja ja muuta sisältöä kenen tahansa lähelläsi olevan kanssa, kun Nearby Share käynnisti. Lähijaon avulla voit jakaa jotain lähelläsi olevien ystävien tai perheen kanssa ilman, että sinun tarvitsee avata viesti- tai tiedostonjakosovellusta ja etsiä laitetta, johon haluat lähettää tiedostoja.
Olemme laatineet seuraavan oppaan saadaksesi lisätietoja ominaisuudesta ja siitä, kuinka voit käyttää sitä Android-laitteellasi alla olevasta linkistä.
▶ Kuinka pakottaa lähijakaminen Android-puhelimeesi ja oletko oikeutettu siihen
8. WhatsApp-chat-historian siirtäminen
Vuosien ajan iOS:n ja Androidin välillä liikkuminen oli asia, jota käyttäjät yksinkertaisesti välttyivät, koska heidän oli pakko aloittaa alusta käyttäessään WhatsAppia. Vuoteen 2021 asti ei ollut mahdollista siirtää vanhoja keskustelujasi iPhonesta Android-laitteeseen tai päinvastoin. Onneksi voit nyt halutessasi pitää kaikki keskustelusi WhatsAppissa, kun siirryt uuteen Android-puhelimeen käyttämällä uutta Siirrä keskustelut Androidiin -työkalua, jonka WhatsApp on kehittänyt Android-sovellukselleen.
Aloita avaamalla WhatsApp -sovellus iPhonessa ja napauttamalla Asetukset- välilehteä näytön oikeassa alakulmassa.
![[2023] Kuinka siirtää tietoja iPhonesta Androidiin: Vaiheittainen opas [2023] Kuinka siirtää tietoja iPhonesta Androidiin: Vaiheittainen opas](https://img2.webtech360.com/resources3/r1/image-6384-0914201819070.png)
Valitse asetuksista Chats -osio.
![[2023] Kuinka siirtää tietoja iPhonesta Androidiin: Vaiheittainen opas [2023] Kuinka siirtää tietoja iPhonesta Androidiin: Vaiheittainen opas](https://img2.webtech360.com/resources3/r1/image-5834-0914201820385.png)
Napauta tällä näytöllä näytön alaosasta Siirrä keskustelut Androidiin .
![[2023] Kuinka siirtää tietoja iPhonesta Androidiin: Vaiheittainen opas [2023] Kuinka siirtää tietoja iPhonesta Androidiin: Vaiheittainen opas](https://img2.webtech360.com/resources3/r1/image-4324-0914201823904.png)
You’ll now see the “Move chats to Android” screen. If you wish to use the same phone number for WhatsApp on the new Android phone as your iPhone, tap on the Start button at the bottom. If not, you can select the Transfer to a different phone number? option just below ‘Start’.
![[2023] Kuinka siirtää tietoja iPhonesta Androidiin: Vaiheittainen opas [2023] Kuinka siirtää tietoja iPhonesta Androidiin: Vaiheittainen opas](https://img2.webtech360.com/resources3/r1/image-1053-0914201825450.png)
WhatsApp will now start preparing your backup on your iPhone and you’ll be able to see this progress at the bottom of the screen.
![[2023] Kuinka siirtää tietoja iPhonesta Androidiin: Vaiheittainen opas [2023] Kuinka siirtää tietoja iPhonesta Androidiin: Vaiheittainen opas](https://img2.webtech360.com/resources3/r1/image-157-0914201827023.png)
When the backup has been completed, the app will ask you to continue on your Android device. For this, connect your Android phone to the iPhone and then follow the instructions below.
![[2023] Kuinka siirtää tietoja iPhonesta Androidiin: Vaiheittainen opas [2023] Kuinka siirtää tietoja iPhonesta Androidiin: Vaiheittainen opas](https://img2.webtech360.com/resources3/r1/image-2932-0914201832955.png)
Now, you need to move over to the Android device that’s the destination for your WhatsApp chat history. On Android, complete setting up your device and once that’s done, open the WhatsApp app and sign in to your account using your phone number.
![[2023] Kuinka siirtää tietoja iPhonesta Androidiin: Vaiheittainen opas [2023] Kuinka siirtää tietoja iPhonesta Androidiin: Vaiheittainen opas](https://img2.webtech360.com/resources3/r1/image-9810-0914201839984.png)
When iOS detects that you have logged in to WhatsApp on Android, it will start transferring your chats and media from the iPhone and you’ll be able to see the progress of the transfer on the iOS device. When this process is ongoing, you need to make sure that both of these devices are unlocked and that the WhatsApp apps on both of them are open.
▶ How to Restore Whatsapp Messages on New iPhone
Get to know your new Android
Now that you have transferred everything there is from your iPhone to your new Android device, what’s left is to get to know your new smartphone so that you can make the most of it. If your Android phone is relatively new, it’s probably running on Android 13 or Android 12 which is easy to use for the most part.
We will try to explain all the basic things you can do on your new Android device in brief:
You can learn your way through Android by just starting to use it on your own. Give it a go, it’s not going to bite you. Here are some posts we’ve prepared to help you learn more about using Android:
FAQs
What happens to my iPhone after I transfer to Android?
When you transfer content from your iPhone to an Android device, all of the data that makes its way to the latter is created as a copy of the original content. This means any picture, video, contact, files, and other data that you transfer from iOS stays on your iPhone for as long as you want to keep it.
If you plan to only use your Android phone from here onwards or if you wish to sell your old iPhone to someone, we suggest you clear all data from the iPhone. This will ensure that your data stays secure with you and isn’t misused by anyone else. Once you’ve copied all contents from your iPhone to an Android device, you can perform a factory reset on your iPhone to clear all of its existing data.
Before you do a factory reset, you must disable the iPhone’s Activation Lock, deregister your phone number from iMessage and FaceTime, remove your eSIM, and create a backup of your iPhone on iCloud. Once that’s out of the way, the easiest method to reset your iPhone is by going to Settings > General > Transfer or Reset iPhone > Erase All Content and Settings and following the on-screen instructions.
![[2023] Kuinka siirtää tietoja iPhonesta Androidiin: Vaiheittainen opas [2023] Kuinka siirtää tietoja iPhonesta Androidiin: Vaiheittainen opas](https://img2.webtech360.com/resources3/r1/image-8503-0914201841247.png)
You can check out our dedicated post for a detailed guide on how to wipe your iPhone completely by clicking the link below:
► How to wipe an iPhone [Step-by-step guide]
Can I use my existing app purchases and subscriptions on Android?
If most apps you may use on your iPhone are apps you downloaded for free from the App Store on iOS, you’ll easily be able to find their Android versions using the Google Play Store on your Android device. Most third-party apps have Android versions of their iOS apps and these apps would work similarly across both platforms. You can download apps such as Spotify, Facebook, Instagram, Twitter, Youtube, WhatsApp, and others from the Play Store just like you did on the App Store on iOS.
As for the apps you paid for via the App Store, you may be able to find their alternatives on the Play Store, but you may have to purchase them separately on Google Play Store. The same goes for in-app purchases and subscriptions that you may have bought using your iCloud account or Apple Pay. This means, if the subscription or purchase was billed using the App Store, it won’t work with the app on Android.
However, if the subscription you used for an app on your iPhone was purchased directly from the app developer’s website, you may be able to log in to the same account using the app on Android.
How would Android work with other devices I own?
When you switch from an iPhone to Android, most of the devices that you used with your iPhone should also work well with your Android device. Apple’s AirPods can be connected to Android devices via Bluetooth while Mac users can use the Android File Transfer app on the Mac to transfer content to and from an Android device.
Unfortunately, the same cannot be said about Apple Watches. If you own an Apple Watch, you won’t be able to connect to it using an Android device as there’s no compatible app on Android where you can configure and control your Apple Watch. In terms of wearables, Android devices can only be connected to Wear-OS and Fitbit smartwatches or bands natively. You can also use a manufacturer’s official app to connect your Android phone to its dedicated wearables.
Toivomme, että käsittelimme tässä viestissä kaikki perusteet, joiden avulla voit sujuvasti siirtyä iPhonesta Androidiin. Jos sinulla on aiheeseen liittyviä epäilyksiä, kerro meille alla olevissa kommenteissa tai jaa ne niille, jotka haluavat oppia lisää Androidiin vaihtamisesta.
DNS-osoitteen vaihtaminen iPhonessa tai Androidissa auttaa ylläpitämään vakaata yhteyttä, lisäämään verkkoyhteyden nopeutta ja pääsemään estetyille verkkosivustoille.
Hienot valokuvat ovat enemmän kuin vain kuvaamista ja kameran suuntaamista. Jos omistat Samsung-puhelimen, sinulla on salainen aarreaitta kameraniksejä, jotka odottavat luovuutesi toteuttamista.
ADB on tehokas työkalupakki, joka antaa sinulle enemmän hallintaa Android-laitteeseesi. Vaikka ADB on tarkoitettu Android-kehittäjille, et tarvitse ohjelmointiosaamista poistaaksesi Android-sovelluksia sen avulla.
Saatat ajatella tietäväsi, miten saat kaiken irti puhelinajastasi, mutta et todennäköisesti tiedä, kuinka suuren eron tämä yleinen asetus tekee.
Android System Key Verifier -sovellus on esiasennettuna järjestelmäsovelluksena Android-laitteille, joissa on versio 8.0 tai uudempi.
Monet ihmiset eivät koskaan uskoneet jättävänsä Stock Androidia. Mutta vain viikon käytön jälkeen tätä käynnistysohjelmaa he pitävät alkuperäistä käyttöliittymää tylsänä ja rajoittavana.
Ennen ihmiset käyttivät erillisiä sovelluksia QR-koodien skannaamiseen. Sitten eräänä päivänä he avasivat Samsung-kameransa ja näkivät sen korostavan linkin heti, kun he osoittivat kameralla sitä.
Tarpeistasi riippuen saat todennäköisesti käyttöön joukon Pixelin yksinoikeudella toimivia ominaisuuksia nykyisessä Android-laitteessasi.
Korjaus ei välttämättä tarkoita suosikkikuviesi tai -sovellustesi poistamista; One UI sisältää muutamia vaihtoehtoja, jotka helpottavat tilan vapauttamista.
Useimpien näiden tekoälychatbottien yhteisenä piirteenä on, että ne tarvitsevat internetyhteyden toimiakseen. Mutta alla olevasta artikkelista saat lisää vinkkejä tekoälychatbottien käyttöön ilman internetiä puhelimellasi.