9 vähemtuntud Google Apps iPhoneile ja iPadile 2023. aastal

Kas kasutate iPhone'i või iPadi? Proovige neid Google'i rakendusi iOS-ile, et saada oma Apple'i seadmetest (nt iPad ja iPhone) maksimumi.
Kas ostsite kogemata rakenduse, muusika või raamatu iTunesist või App Store'ist? Siit saate teada, kuidas saate otse Apple'ilt tagasimakset taotleda.
Kui teile eksikombel ostetakse füüsiline kaup, mis teile ei meeldi, saate selle poodi tagastada ja raha tagasi saada. Kuid kui tegemist on digitaalse ostuga (nt rakendus, muusika, raamat) iTunesist Macis või App Store'ist iPhone'is või iPadis, on tagasimaksed vähem levinud.
Seega selgitame siin, kuidas saada Apple'ilt tagasimakset iTunes'ist või App Store'ist tehtud ostude eest. Apple ei garanteeri tagasimakseid, kuid kui teil on mõjuv põhjus, saate raha tagasi saada, järgides alltoodud samme.
Märkus . Saate esitada tagasimaksetaotlusi viimase 90 päeva jooksul tehtud ostude eest. Samuti pidage meeles, et Apple ei paku tasuta prooviversioone. Kui te seda teed valite, võib Apple end piirata.
Kui aga ost tehti kogemata, rakendus ei tööta või on katki, võite raha tagasi saamiseks pöörduda Apple'i poole.
Kuidas saate tagasimakset taotleda?
Kuidas Apple'i toodete eest veebi kaudu raha tagasi saada
Apple'i toodete eest tagasimakse taotlemiseks mis tahes veebibrauseri abil järgige alltoodud samme.
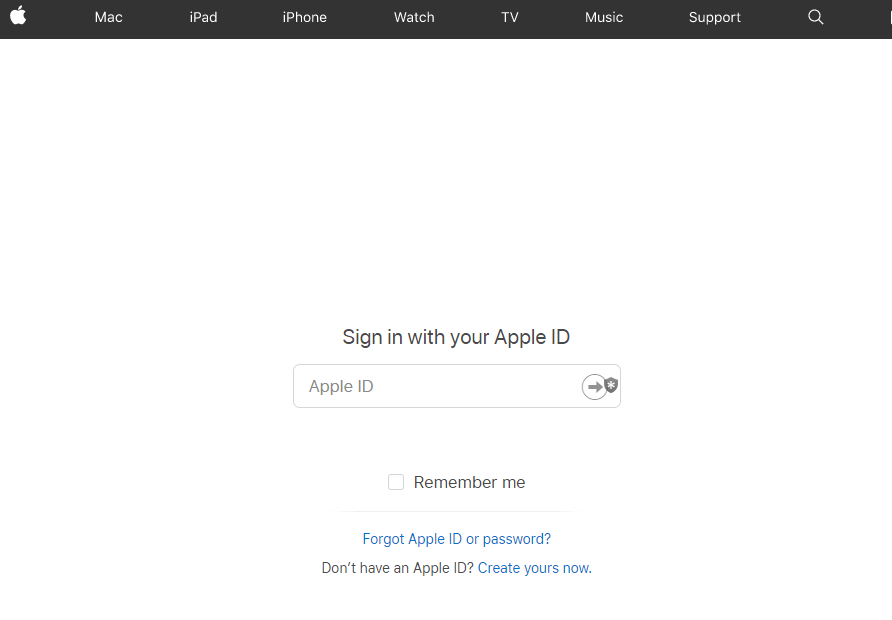
Mis juhtub, kui probleemist teatatakse?
Kui teatatakse rakendusesisesest probleemist, antakse kasutajale ostutüübi (rakendus või rakendusesisene ost) põhjal kuus valikut. Valikute valik määrab, mis juhtub. Mõnel juhul saate tagasimakse esitada otse. Kuid mõnel juhul, kui te oma seadmes rakendust ei näe, võidakse teid suunata arendaja veebisaidile, et rakendus uuesti alla laadida.
Siin on valikute loend:
Kuidas iPhone'ilt või iPadilt raha tagasi saada
Kui kasutate iPhone'i või iPadi tagasimakse taotlemiseks, kui olete ummikus, peate kasutama veebi, kuna Apple ei paku linki probleemist teatamiseks. Teise võimalusena saate probleemist teatada e-kirja teel.
Kui taotlus on esitatud, oodake Apple'ilt kuulmist. Mõne nädala jooksul saate teada, kas teie taotlus võetakse vastu või mitte.
Kuidas saada iTunes'i tagasimakset Windowsis või Macis
Kui kasutate lauaarvutit, saate taotleda iTunes'i tagasimakset, külastades oma iTunes'i kontot nii PC- kui ka Mac-arvutis.
Märkus. Kui kasutate uusimat macOS Catalina versiooni 10.15, minge iTunesi rakenduse asemel rakendusse Muusika.
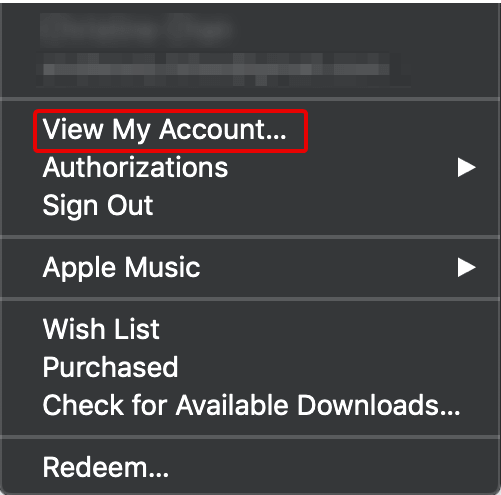
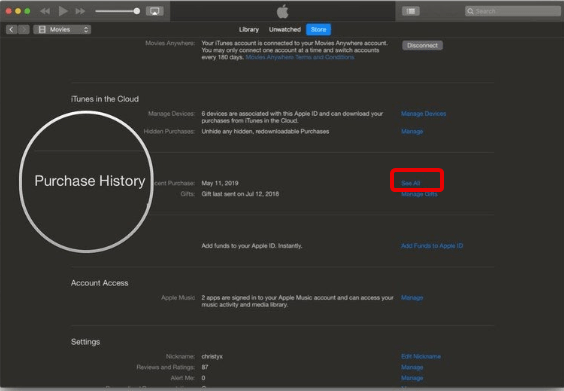
Mõne päeva pärast võtab Apple teie tagasimaksetaotluse kohta vastu.
See on kõik. Neid lihtsaid samme kasutades saate esitada oma tagasimaksetaotluse ja taotleda raha tagasi eksikombel ostetud asja eest. Kuigi Apple ei rahulda kõiki tagasimaksetaotlusi, kuid selliste probleemidega nagu allalaadimisvead, suhtub ettevõte rentimisse alati mõistvalt. Proovimisest pole kahju. Kui teil tekib selle kohta küsimusi, andke mulle kommentaarides teada.
Kas kasutate iPhone'i või iPadi? Proovige neid Google'i rakendusi iOS-ile, et saada oma Apple'i seadmetest (nt iPad ja iPhone) maksimumi.
Kas saite hoiatuse, et teiega koos liikumas leiti AirTag? Kui jah, siis siin on mõned olulised näpunäited, mida meeles pidada.
Kas soovite iPadi kasutades mitme rakendusega kiiremini töötada? Proovige Stage Manageri iPadis. Funktsioonide õppimiseks lugege seda artiklit kohe!
Avastasite just, et Apple'i uus iPadOS on teie iPadi jaoks saadaval? Küsib: "Kas ma peaksin oma iPadi värskendama iOS 16-le?" Parim otsus 2023. aastal.
Kas seisate silmitsi iPadi pideva väljalülitamise probleemiga? Proovige neid samme kohe, et säästa aega ja raha. Samuti saate parandada selle, et iPhone lülitub pidevalt välja.
Kas olete arendaja või tehnikatundlik iPhone'i/iPadi kasutaja, kes soovib proovida iOS-i beetaversioone? Siit saate teada, kuidas iPhone'is või iPadis iOS 16 Beta 3 alla laadida.
Kui kasutate Apple Mapsi või broneerite Uberi, peate õppima, kuidas mugavuse huvides iPhone'is täpset asukohta sisse lülitada.
Kui olete kunstnik, disainer või maalikunstnik, vaadake iPadi jaoks parimaid joonistusrakendusi. Need tasuta ja tasulised rakendused võimaldavad teil oma andeid vallandada.
Kas te ei tea, milline on parim meilirakendus iPhone'i või iOS-i jaoks? Vaadake parimaid iPhone'i meilirakendusi, mida saate 2023. aastal kasutada.
Smart Stacki vidin näitab iOS-i AI funktsiooni kasutades teavet teie enimkasutatud rakendustest õiges kohas õigel ajal.








