iPhonei või iPadi kaamerarakendus käivitatakse mustale ekraanile

Näitame teile mõningaid toiminguid, et proovida, kas iPhone'i või iPadi kaamerarakendus kuvab musta ekraani ja ei tööta korralikult.
iPadOS on täna iPadis töötav operatsioonisüsteem. See pole olnud kuigi kaua kasutusel, nii et teil ei pruugi olla olnud aega kõike seda, mida sellel OS-il pakkuda on.
iPadOS pakub selliseid asju nagu väliste draivide tugi, täiustatud multitegumtöötlus, parem avaekraan ja palju muud. Aga kust otsida kõiki selle pakutavaid näpunäiteid ja nippe? Seda saate sellest õpetusest teada.
Seal on uus ja kasulik tume režiim, mida saate hõlpsalt sisse lülitada. Selle lubamiseks minge aadressile:
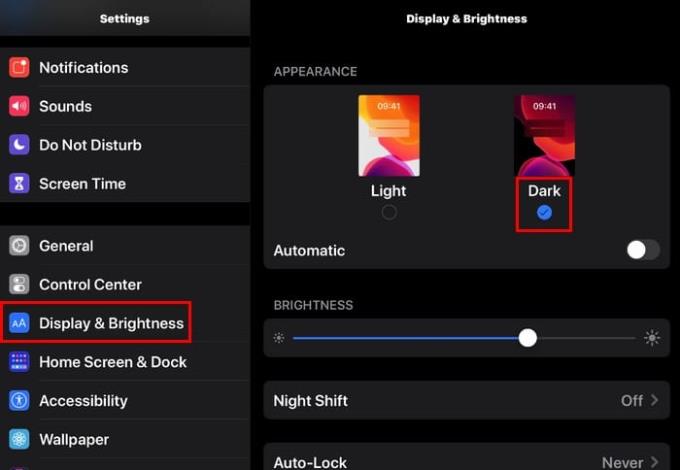
Hele ja tumeda režiimi valiku all on automaatne valik. See valik teeb seda, et kui on päevane aeg, on teema alati hele. Kui on ööaeg, lülitub teema automaatselt pimedasse režiimi.
Tumeda režiimi püsivaks sisselülitamiseks veenduge, et automaatne valik on välja lülitatud.
Vidinad ja rakenduste ikoonid võivad nüüd rahus elada. Vidina püsivaks lisamiseks avakuvale nipsake vidinate kuvamiseks ekraani vasakust servast paremale ja nipsake tänases vaates lõpuni alla.
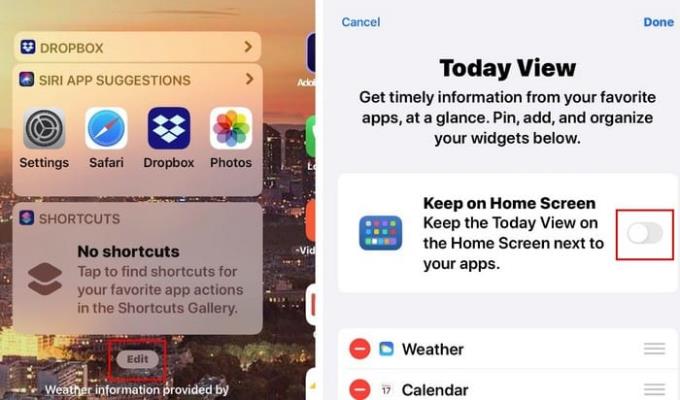
Puudutage valikut Redigeeri ja lülitage sisse valik Hoia avaekraanil.
Kui kasutate iPadi rõhtpaigutusrežiimis, võib ühe käega tippimisel trükkimine pisut keeruliseks muutuda. Seda saab hõlpsasti parandada klaviatuuri kokkutõmbamisega. Pigistage lihtsalt klaviatuuri, liigutades sõrmi väljapoole-sissepoole.
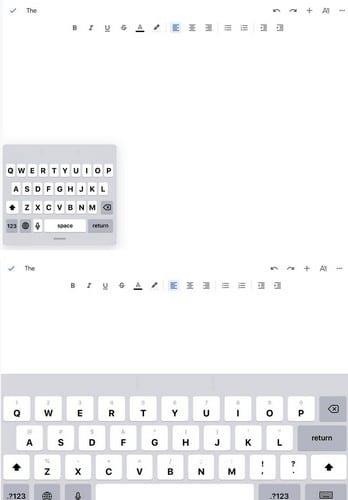
Klaviatuuri täissuuruses taastamiseks asetage sõrmed klaviatuurile kokku ja sirutage neid laiali. Veenduge, et see toimiks kiiresti.
iPadOS-is kopeerimiseks piisab, kui puudutada sõna, mida soovite kopeerida, et see valida, ja vajutada kolme otsijaga väljapoole-sissepoole. Teksti kleepimiseks peate uuesti tegema kolme sõrme liigutust, kuid seekord sirutage sõrmi (sisse-väljapoole).
Kui ostate uut telefoni, soovite ilmselt võrrelda oma kahe parima valiku tehnilisi andmeid. Tehniliste andmete võrdlemine võib veidi segadust tekitada, kui peate alati ühelt vahekaardilt teisele lülituma.
Kahe erineva rakenduse akna kuvamiseks avage üks rakendustest. Oletame näiteks, et soovite avada Chrome'i ja Google'i dokumendid. Esmalt avage Chrome ja seejärel pühkige aeglaselt ekraani allosast üles, vajutage pikalt Google Docsi ikooni ja lohistage see paremale või vasakule. Lehed peaksid kohanduma nagu alloleval pildil.
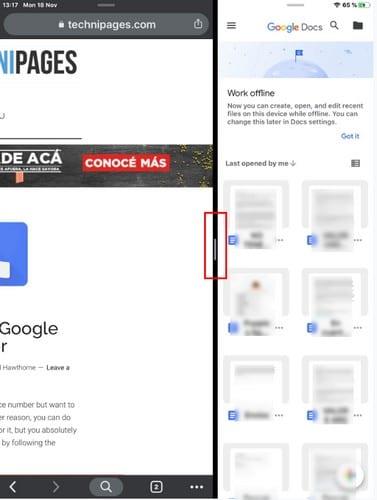
Samuti näete kahe akna vahel eraldajat. Selleks, et muuta üks külg teisest silmapaistvamaks, puudutage seda jagajat ja armastage seda paremale või vasakule. Samuti saate rakendustel külgi vahetada.
Kui soovite, et Chrome oleks vasakul, mitte paremal, pühkige akna ülaosas vasakule või paremale ja aknad lülituvad automaatselt ümber.
Kõigi eksemplarirakenduste koos vaatamiseks pühkige ekraani allosast üles, kuni näete kõiki avatud eksemplarirakendusi.
Rakenduse valikute vaatamiseks vajutage rakendust pikalt ja kuvatakse menüü koos erinevate rakendustega, mille hulgast saate valida.
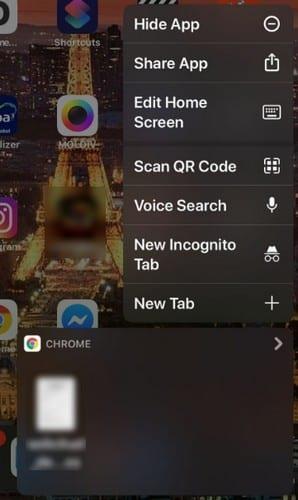
Allalaadimistee muutmine iPadis on kiire. Minema:
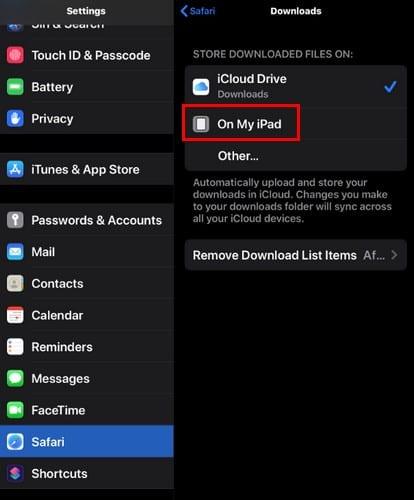
Seaded
Safari
Allalaadimised
Minu iPadis

Bluetoothi ja WiFi sisselülitamine on lihtsam kui kunagi varem. Juhtkeskuse kuvamiseks nipsake iPadi paremast ülanurgast alla. WiFi ja Bluetoothi ikoonid on kõrvuti.
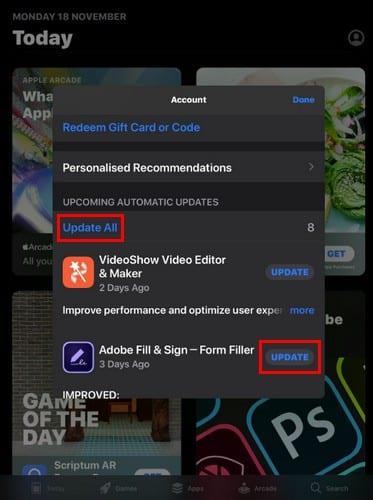
Asjad on iPadOS-is rakenduste värskendamisel muutunud. Kui avate rakenduste poe, ei leia te jaotist Värskendused seal, kus see varem oli. Rakenduste värskendamiseks peate tegema järgmist.
Puudutage oma profiiliikooni
Pühkige alla jaotiseni Tulevased automaatsed värskendused
Valige kõigi või teatud rakenduste värskendamine
Teil on võimalus kõiki oma värskendusi värskendada. Või konkreetsed rakendused, puudutades iga rakendusest paremal olevat värskendusnuppu.
iPadOS-i eesmärk on muuta teie kasutuskogemus varasemast paremaks. Muidugi, sa pead harjuma sellega, et asjad ei ole seal, kus nad varem olid, kuid sa harjud sellega kiiresti. Millise funktsiooni üle olete kõige õnnelikum? Andke mulle allolevates kommentaarides teada.
Näitame teile mõningaid toiminguid, et proovida, kas iPhone'i või iPadi kaamerarakendus kuvab musta ekraani ja ei tööta korralikult.
Sageli saate oma Apple iPadi ekraaniga seotud probleeme, kus kuvatakse lainelised või tuhmid pikslid, vaid mõne sammuga ise lahendada.
Seadke oma muusika Apple iPhone'is, iPadis või iPod Touchis korduma, kasutades seda lihtsat õpetust.
Näitame teile mitmeid viise raadio väljalülitamiseks Apple iPhone'is, iPadis või iPod Touchis.
Selle õpetuse abil saate teada, kuidas Dropboxi teenusest oma Apple iPadi faile alla laadida.
iPhone'ide vähetuntud funktsioon on võimalus määrata iMessage'i kaudu automaatne vastus, kui te pole saadaval, täpselt nagu teeksite seda siis, kui olete väljas
Iga uuendusega saavad iPadi kasutajad nautida funktsioone, mida nad on oodanud. Värskendused tähendavad tavaliselt probleemidele, millega olete pidanud tegelema, lõpuks lahendusi
Apple iPadi isikupärastamine on kohustuslik. See annab iPadile isikupärase ilme ja muudab kasutamise palju meeldivamaks. Mitte väga kaua aega tagasi sai iPad selle
Abi Apple iPhone'is või iPadis puuduva App Store'i ikooni leidmisel.
Lahendage probleem, mille puhul te ei saa rakendust oma Apple iPhone'ist või iPadist eemaldada, kuna X ei ilmu ootuspäraselt.
Kuidas taastada funktsiooni Slide to Unlock võime Apple iOS 10-s.
Märkmed on suurepärane viis teabe hilisemaks salvestamiseks. Kui te ei kiirusta, on mitmeid viise, kuidas oma teavet mitte ainult säilitada, vaid ka isikupärastada. Selle õpetuse abil saate teada 4 tõhusat viisi iPadis kiirete märkmete tegemiseks.
Vaadake, kuidas kustutada oma Apple iPhone'is ja iPadis Siri rakenduse soovitusi.
Kuidas Apple iPad Mini kõvasti ja pehmelt lähtestada, kui see on külmunud või ei reageeri käskudele.
Lahendage probleem, mille puhul mikrofon puudub või ei tööta Apple iPhone'i või iPadi klaviatuuril.
Pakume 3 võimalust Gmaili töölauaversiooni vaatamiseks oma Apple iOS-i seadmes.
Kuidas esitada aegluubis videot Apple iPhone'is või iPadis.
Lightning on teine nimi patenteeritud 8-kontaktilise ühenduskaabli jaoks, mille on välja töötanud ja kasutab Apple Inc. Toitepistik võeti kasutusele 2012. aastal, et asendada see
Kuidas Apple iPhone'is, iPod Touchis või iPadis muusikat edasi- või tagasi kerida.
Kui teil on probleeme suurte märkmike sünkroonimisega, millel on palju manuseid rakenduses OneNote for iOS, on siin võimalik lahendus.
Kas kasutate iPhone'i või iPadi? Proovige neid Google'i rakendusi iOS-ile, et saada oma Apple'i seadmetest (nt iPad ja iPhone) maksimumi.
Kas saite hoiatuse, et teiega koos liikumas leiti AirTag? Kui jah, siis siin on mõned olulised näpunäited, mida meeles pidada.
Kas soovite iPadi kasutades mitme rakendusega kiiremini töötada? Proovige Stage Manageri iPadis. Funktsioonide õppimiseks lugege seda artiklit kohe!
Avastasite just, et Apple'i uus iPadOS on teie iPadi jaoks saadaval? Küsib: "Kas ma peaksin oma iPadi värskendama iOS 16-le?" Parim otsus 2023. aastal.
Kas seisate silmitsi iPadi pideva väljalülitamise probleemiga? Proovige neid samme kohe, et säästa aega ja raha. Samuti saate parandada selle, et iPhone lülitub pidevalt välja.
Kas olete arendaja või tehnikatundlik iPhone'i/iPadi kasutaja, kes soovib proovida iOS-i beetaversioone? Siit saate teada, kuidas iPhone'is või iPadis iOS 16 Beta 3 alla laadida.
Kui kasutate Apple Mapsi või broneerite Uberi, peate õppima, kuidas mugavuse huvides iPhone'is täpset asukohta sisse lülitada.
Kui olete kunstnik, disainer või maalikunstnik, vaadake iPadi jaoks parimaid joonistusrakendusi. Need tasuta ja tasulised rakendused võimaldavad teil oma andeid vallandada.
Kas te ei tea, milline on parim meilirakendus iPhone'i või iOS-i jaoks? Vaadake parimaid iPhone'i meilirakendusi, mida saate 2023. aastal kasutada.
Smart Stacki vidin näitab iOS-i AI funktsiooni kasutades teavet teie enimkasutatud rakendustest õiges kohas õigel ajal.




























