9 vähemtuntud Google Apps iPhoneile ja iPadile 2023. aastal

Kas kasutate iPhone'i või iPadi? Proovige neid Google'i rakendusi iOS-ile, et saada oma Apple'i seadmetest (nt iPad ja iPhone) maksimumi.
Vaatamata paljude elujõuliste suhtlusplatvormide olemasolule on iMessage endiselt parim valik paljudele Apple'i kasutajatele tekstisõnumite ja muude meediumifailide vahetamiseks. See on funktsioonirikas ja kahtlemata kõige turvalisem sõnumsideplatvorm. Seega, kui olete hiljuti Apple'ile üle läinud ja soovite teada, kuidas iMessage'i oma Maci, iPhone'i ja iPadi seadmetes seadistada , on see juhend teile maiuspala!
Mis on iMessage?
iMessage on sisseehitatud kiirsuhtlusteenus, mis on mõeldud kõigile Apple'i ökosüsteemis. Platvormi abil saate oma lemmikinimestega iMessage'i kaudu suhelda iPhone'is, iPadis, Macis või Apple Watchis. Mille poolest see erineb tavalistest tekstisõnumitest? See kasutab suhtlemiseks Internetti ja see ei piirdu ainult tekstisõnumitega; saate edastada dokumente, pilte, videoid, kontakte, häälmemosid, asukohta ja isegi grupivestlusi mitme Apple'i kasutajaga.
Kuidas iMessage'i MacOS-is seadistada ja kasutada?
Rakenduse iMessage seadistamiseks oma Macis järgige alltoodud juhiseid.
1. SAMM – käivitage oma Maci masinas rakendus Messages kaustast Rakendused või dokis ja registreeruge oma Apple ID-ga.

2. SAMM – klõpsake menüüribal valikuid Sõnumid > Eelistused või pääsete sinna ka, vajutades klahvikombinatsiooni Command + Comma.
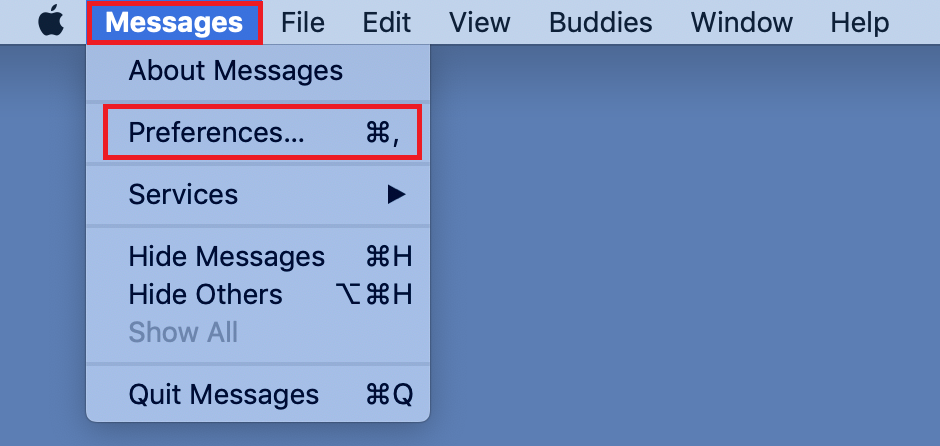
3. SAMM. Nüüd valige vahekaardil iMessage > telefoninumber ja meiliaadress, millel soovite ühendust võtta.
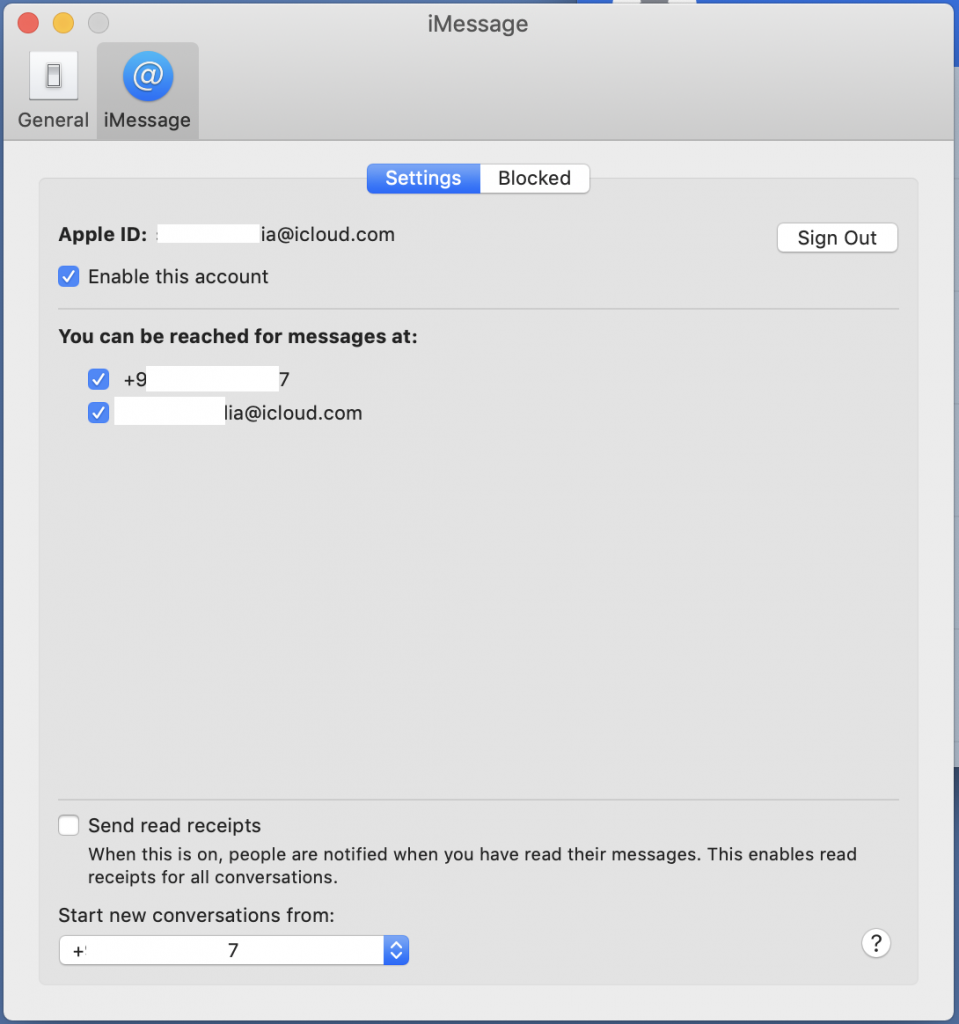
4. SAMM. Pärast sisselogimist saate alustada vestlust oma sõprade ja perega.
5. SAMM – Esimese vestluse alustamiseks klõpsake otsingukasti kõrval asuval uue sõnumi ikoonil.
6. SAMM – sisestage oma sõnum tekstiväljale, lisage vajalikud emotikonid või manused (nt fotod, videod või dokumendid).
7. SAMM – sisestage adressaadi nimi või telefoninumber ja vajutage sõnumi saatmiseks tagastamisnuppu.
Nii lubate oma MacOS-is rakenduse iMessage!
Vaata ka:-
Kuidas parandada iMessage'i, mis ei tööta Macis Kas Maci iMessage'is on probleeme? Siin on, kuidas seda kiiresti parandada. Kontrollige neid seadeid oma...
Kuidas aktiveerida iMessage MacOS-is iCloudis?
Sõnumite lubamiseks iCloudis peate tegema järgmist.
1. SAMM – käivitage MacOS-is rakendus Sõnumid > Tõmmake alla menüü Sõnumid > Eelistused.
2. SAMM – klõpsake vahekaarti Kontod > märkige ruut valiku Luba sõnumid iCloudis kõrval.
3. SAMM – Vajutage nuppu Sünkrooni kohe, mis võimaldab teil sünkroonida kõik oma sõnumid kohe iCloudis.
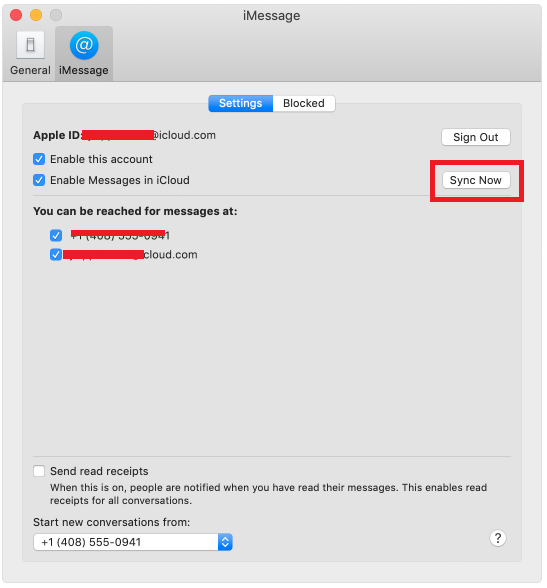
Märkus . Sõnumite ja kontaktide paremaks sünkroonimiseks ärge unustage seda oma iPhone'is või iPadis sisse lülitada.
Kuidas seadistada ja kasutada iMessage'i iOS-i iCloudis?
ICloudis iMessage'i teenusele juurdepääsuks veenduge, et kasutaksite iOS 11.4 või uuemat versiooni. Kui te ei leia oma iCloudi seadetest seda valikut, on tõenäoliselt aeg seadet värskendada.
1. SAMM – liikuge menüüsse Seaded > puudutage iCloudi seadete käivitamiseks ekraani ülaosas oma nime.
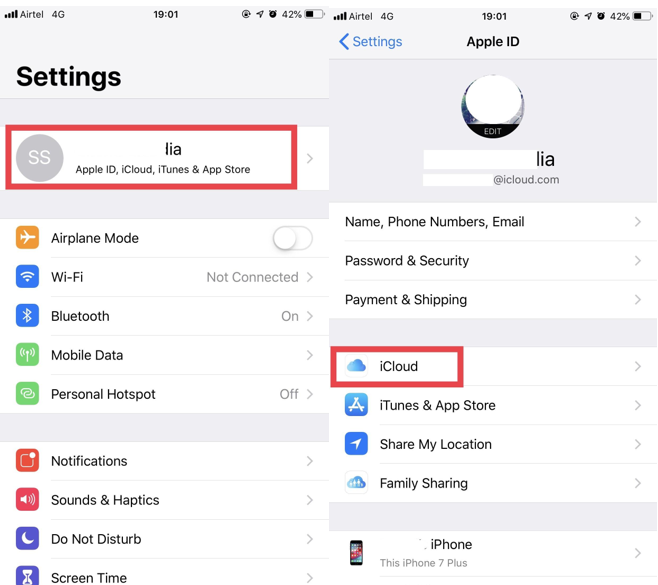
2. SAMM – otsige üles valik Sõnumid ja lülitage see sisse.
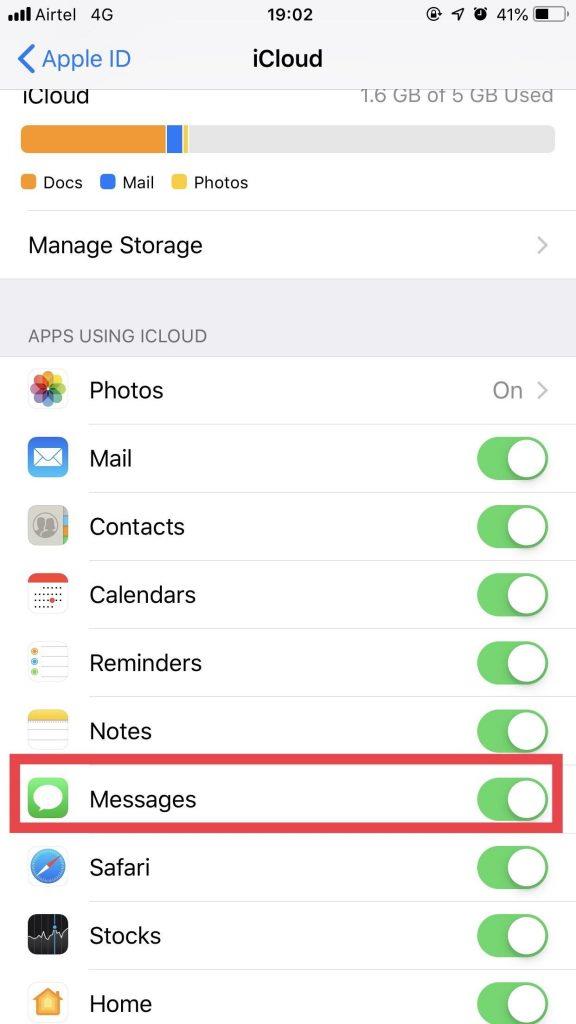
3. SAMM – Nüüd, kui olete iCloudis funktsiooni Sõnumid edukalt lubanud, sünkroonitakse kõik teie sõnumid iCloudi serverite ja muude Apple'i seadmete vahel (milles te juba iMessage'i kasutate).
Kuidas iMessage'is sõnumit kustutada?
Sõnumi lõplikuks eemaldamiseks iMessage'ist avage lihtsalt vestlus > vajutage pikalt sõnumit, mida soovite kustutada, seejärel kuvatakse hüpikaken. Puudutage valikut Rohkem. Valige sõnumid, mida soovite kustutada.
Sõnumi kustutamiseks puudutage vasakpoolses alanurgas olevat Kustuta ikooni.
https://wethegeek.com/wp-content/uploads/2019/04/BLUR-Video.mp4
Kas teil on küsimusi? Andke meile kommentaaride jaotises teada!
Olge kursis, et saada rohkem Maci juhendeid, näpunäiteid, nippe ja arvustusi!
Kas kasutate iPhone'i või iPadi? Proovige neid Google'i rakendusi iOS-ile, et saada oma Apple'i seadmetest (nt iPad ja iPhone) maksimumi.
Kas saite hoiatuse, et teiega koos liikumas leiti AirTag? Kui jah, siis siin on mõned olulised näpunäited, mida meeles pidada.
Kas soovite iPadi kasutades mitme rakendusega kiiremini töötada? Proovige Stage Manageri iPadis. Funktsioonide õppimiseks lugege seda artiklit kohe!
Avastasite just, et Apple'i uus iPadOS on teie iPadi jaoks saadaval? Küsib: "Kas ma peaksin oma iPadi värskendama iOS 16-le?" Parim otsus 2023. aastal.
Kas seisate silmitsi iPadi pideva väljalülitamise probleemiga? Proovige neid samme kohe, et säästa aega ja raha. Samuti saate parandada selle, et iPhone lülitub pidevalt välja.
Kas olete arendaja või tehnikatundlik iPhone'i/iPadi kasutaja, kes soovib proovida iOS-i beetaversioone? Siit saate teada, kuidas iPhone'is või iPadis iOS 16 Beta 3 alla laadida.
Kui kasutate Apple Mapsi või broneerite Uberi, peate õppima, kuidas mugavuse huvides iPhone'is täpset asukohta sisse lülitada.
Kui olete kunstnik, disainer või maalikunstnik, vaadake iPadi jaoks parimaid joonistusrakendusi. Need tasuta ja tasulised rakendused võimaldavad teil oma andeid vallandada.
Kas te ei tea, milline on parim meilirakendus iPhone'i või iOS-i jaoks? Vaadake parimaid iPhone'i meilirakendusi, mida saate 2023. aastal kasutada.
Smart Stacki vidin näitab iOS-i AI funktsiooni kasutades teavet teie enimkasutatud rakendustest õiges kohas õigel ajal.








