9 vähemtuntud Google Apps iPhoneile ja iPadile 2023. aastal

Kas kasutate iPhone'i või iPadi? Proovige neid Google'i rakendusi iOS-ile, et saada oma Apple'i seadmetest (nt iPad ja iPhone) maksimumi.
Kui olete oma iPhone'i uuendanud uuema vastu, peate oma vanast iPhone'ist uude teisaldama palju asju, mis kõige tähtsam, oma kontaktid. Võib esineda ka teisi stsenaariume, kus jagate oma pere ja sõpradega ühte või mõnda kontakti või soovite oma seadet ajutiselt mõne muu vastu vahetada. Mingil põhjusel on oluline teada, kuidas oma iPhone kiiresti seadistada ja kasutusvalmis teha, samuti kuidas kontakte iPhone'ist iPhone'i teisaldada .
Edukaks ülekandeks kahe iPhone'i vahel on palju võimalusi, kuid kõik sõltub teie käsutuses olevatest ressurssidest ja ajast, mida saate investeerida. Siin on kõigi ülekantavate meetodite lühikirjeldus, mis aitab teil valida enda jaoks sobiva meetodi.
| meetod | Aega võttev | Interneti nõue | Vajalikud seadmed | Ülekande valikud | |
| 1 | Kiire algus | Jah | Jah | iPhone'id – vanad ja uued | Kõik võimalikud seaded, rakendused, kontaktid jne. |
| 2 | Taastage iCloudi varukoopia | Jah | Jah | iPhone - ainult uus | Kõik võimalikud seaded, rakendused, kontaktid jne. |
| 3 | Taastage varuarvuti | Ei | Ei | iPhone – ainult uus ja arvuti | Kõik võimalikud seaded, rakendused, kontaktid jne. |
| 4 | Sünkroonige kontaktid iCloudiga | Jah | Jah | iPhone'id – vanad ja uued | Ainult kontaktid |
| 5 | Finder või iTunes | Ei | Ei | iPhone'id – vanad ja uued ning arvutid | Ainult kontaktid |
| 6 | Airdrop ühe ülekandega | Ei | Ei | iPhone'id – vanad ja uued | Ainult kontaktid |
| 7 | Ühe ülekande e-post | Ei | Jah | iPhone'id – vanad ja uued | Ainult kontaktid |
Tähtis lugemine: asjad, mida enne iPhone'i müümist kontrollida.
Kuidas kontakte iPhone'ist iPhone'i teisaldada?
1. meetod. Kuidas kiirkäivituse abil kontakte iPhone'ist iPhone'i teisaldada?
Märkus. Seda meetodit saab kasutada ainult üks kord, kui lülitate uue iPhone'i esimest korda sisse.
Apple on kasutusele võtnud uue funktsiooni, mida nimetatakse kiirkäivituseks, mida saab uue iPhone'i seadistamisel kasutada ainult üks kord. Põhjus, miks Apple selle funktsiooni üle mõtles, on see, et ta soovib, et selle kasutajad saaksid uut seadet võimalikult kiiresti kasutada, ootamata kontaktide, rakenduste ja muude vajalike asjade ülekandmist.

Pildi allikas: AppleInsider
Kasutajad saavad algseadistuse käigus valida, kas üle kanda peaaegu kõik ühest iPhone'ist teise. Protsess on aeganõudev ja sõltub täielikult sellest, kui palju andmeid teie vanas iPhone'is on. Kiirkäivituse aktiveerimiseks järgige alltoodud samme.
Samm 1. Lülitage oma uus iPhone sisse ja asetage see vana kõrvale, mis peab samuti olema sisse lülitatud.
Samm 2. Kui mõlemas iPhone'is seda küsitakse, sisestage Apple ID ja puudutage nuppu Jätka.
3. samm. Varsti ilmub uuele iPhone'ile keerlev muster ja peate avama vana iPhone'i kaamerarakenduse ja skannima mustrit.
Samm 4. Sisestage vana iPhone'i pääsukood ja järgige ekraanil kuvatavaid juhiseid.
5. samm. See protsess võtab aega, kuid loob uues iPhone'is teie vana iPhone'i peegelpildi.
Kui olete sisse lülitanud ja esimese häälestusprotsessi läbi teinud, ei pääse te kiirkäivituse valikule juurde, kui te ei otsusta oma iPhone'i tehaseseadetele lähtestada ja kogu sisu kustutada. Kui teie iPhone on tehaseseadetele lähtestatud, pakub see teile uuesti kiirkäivituse võimalust, kuid see on ka ühekordselt kasutatav valik.
2. meetod. Kuidas varukoopia taastamise teel kontakte iPhone'ist iPhone'i teisaldada?
Märkus. Seda meetodit saab kasutada ainult siis, kui teil pole vana iPhone'i kaasas, kuid olete varukoopia teinud.
Kuigi kiirkäivitus näib olevat kõige tõhusam viis kontaktide ülekandmiseks iPhone'ist iPhone'i, töötab see siis, kui teil on mõlemad iPhone'id käepärast. Kui olete oma vana iPhone'i müünud või vahetanud, ei saa te kiirkäivitusfunktsiooni kasutada, kuid siiski saate oma kontaktid uude iPhone'i teisaldada, taastades need varukoopiast .
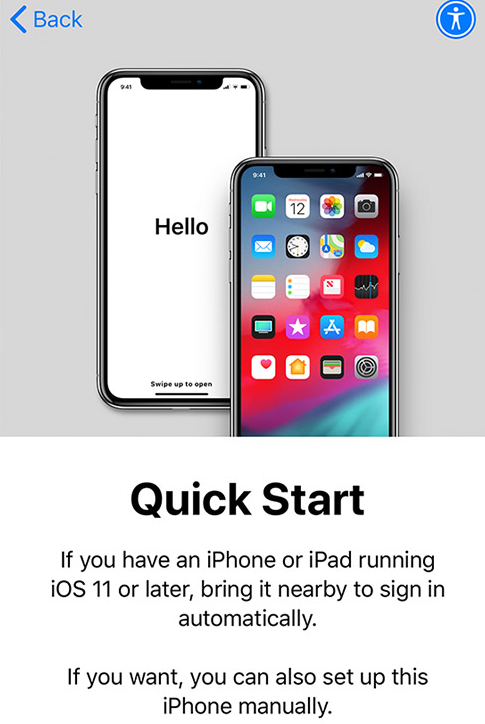
Pildi allikas: Apple
Varukoopiast taastamine taastab palju muud teavet, sealhulgas teie kontaktid, eeldusel, et olete varukoopia teinud ja salvestanud varukoopiafaili turvalises ja juurdepääsetavas kohas. Uues iPhone'is varufailist taastamiseks toimige järgmiselt.
Samm 1. Järgige oma uue iPhone'i seadistamisel kuvatavaid viipasid, kuni jõuate rakenduste ja andmete lehele. Nüüd saate antud valikute hulgast valida, kuidas iPhone'i varukoopiast taastada.
2. samm . Kui olete iCloudis varukoopia teinud, logige lihtsalt sisse oma Apple ID mandaati kasutades ja valige taastamiseks uusim varukoopiafail. Varukoopia taastamine iCloudist on aeganõudev protsess ja see protsess sõltub täielikult teie Interneti-kiirusest. Selleks võib kuluda kuni tund, kuid pärast taastamise lõpetamist leiate, et teie vana ja uue iPhone'i vahel on palju sarnasusi. Varukoopiafaili salvestamine iCloudis on aga üks turvalisemaid ja usaldusväärsemaid meetodeid teie iPhone'i andmete salvestamiseks ning andmeid saab taastada kõikjal ja igal ajal.
Samm 3. Kui olete oma iPhone'ist Macis või PC-arvutis varukoopia teinud, ühendage iPhone arvutiga, avage iTunes ja oodake, kuni iPhone sünkroonib. Avage iPhone'i kokkuvõtte leht ja klõpsake nuppu Taasta varukoopia. Valige varukoopiafail, mille soovite oma uude seadmesse taastada, ja klõpsake nuppu OK. See protsess on pigem kiirem kui iCloudi varundamine ja ei vaja Internetti, kuid eeldab, et olete füüsiliselt arvuti ees, kus varukoopiafail on salvestatud.
See on üks eelistatumaid meetodeid kontaktide teisaldamiseks iPhone'ist iPhone'i.
Lugege ka: Kuidas luua WhatsAppi varukoopiat iPhone'is: kolm parimat meetodit!
3. meetod. Kuidas iCloudiga kontakte iPhone'ist iPhone'i teisaldada?
Märkus: See meetod on ainult kontaktide edastamiseks iPhone iPhone , ja te ei saa kanda mingeid seadeid, meedia või rakendused.
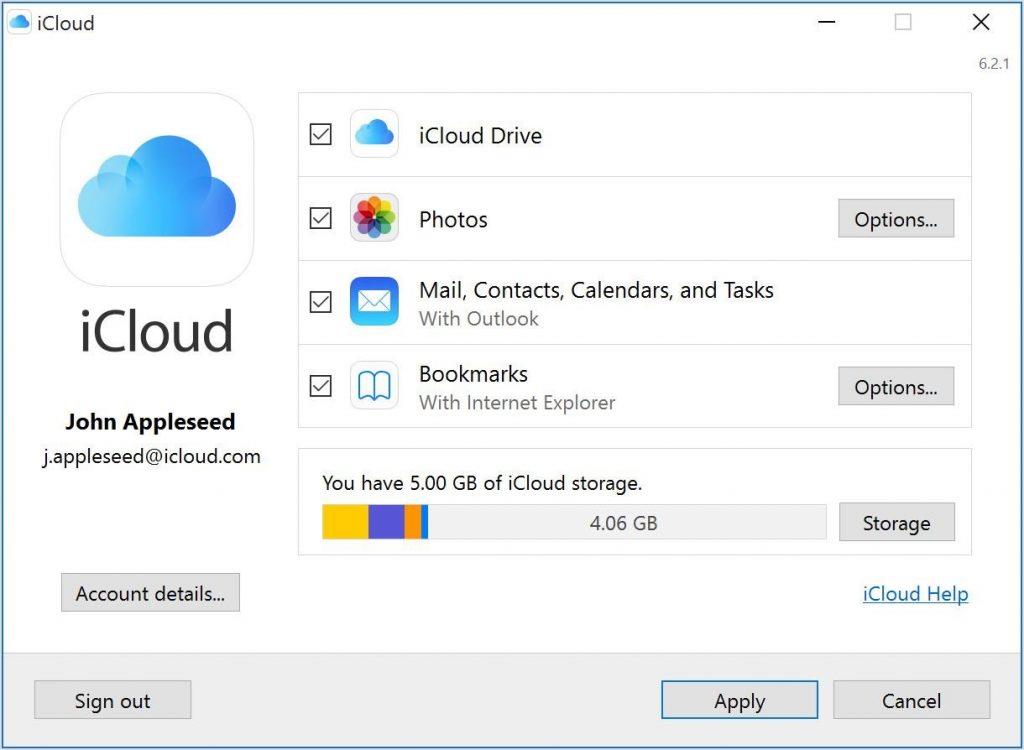
Pildi allikas: Apple
Kui arvate, et varukoopiast taastamine oli pisut keeruline protsess või peate lihtsalt kontaktid iPhone'ist iPhone'i teisaldama, siis on see kiire ja lihtne meetod. Protsess hõlmab mõlema seadmete ühendamist sama iCloudi kontoga ja seejärel seadmetevahelise kontaktide sünkroonimise valimist. Seejärel saab iCloudi konto kogu kontaktteabe ühest seadmest ja edastab selle teise seadmesse. Toimingud kontaktide ülekandmise hõlbustamiseks iPhone'ist iPhone'i:
Samm 1. Ühendage mõlemad iPhone'id Internetiga (eelistatud on Wi-Fi) ja logige Apple ID mandaate kasutades sisse samale iCloudi kontole. Saate oma Apple ID kinnitada, kontrollides seda menüüs Seaded ekraani ülaosas.
Samm 2. Kui mõlemad seadmed on samale iCloudi kontole sisse logitud, saate seejärel avada seaded > Konto nimi > iCloud ja lülitada vanas seadmes sisse Kontaktid.
Samm 3. Otsige üles ja valige suvand, mille nimi on Ühenda oma iPhone'i kontaktid iCloudiga.
Samm 4. Kui sünkroonimine on lõpule viidud, kopeeritakse kontaktid automaatselt teie uues iPhone'is.
See protsess on ka veidi aeganõudev ja saate sünkroonimise ja edastamise automaatse võtmise ajal tassi kohvi võtta.
4. meetod. Kuidas teisaldada kontakte iPhone'ist iPhone'i, kasutades Finderit või iTunesit?
Märkus. See meetod võimaldab teisaldada kontakte iPhone'ist iPhone'i ilma Internetita.
Mõnikord ei pruugi meil ühes kohas Interneti-juurdepääsu olla või ühendusel võib olla aeglane ribalaius. Selle stsenaariumi korral on võimalik kontakte iPhone'ist iPhone'i üle kanda, ühendades oma iPhone'i iTunes'i kaudu arvutiga . Selle saavutamiseks vajalikud sammud hõlmavad järgmist:
Samm 1. Lülitage arvuti sisse ja avage iTunes (otsija macOS Catalinas või uuemas versioonis) ning ühendage oma originaal iPhone laadimiskaabliga, mis hõlbustab andmeedastust.
Samm 2. Klõpsake oma arvutis ja iPhone'is nuppu Usalda ühendust .
Samm 3. Lülitage kontaktid välja, avades mõlema iPhone'i iCloudi seaded. Kui näete oma iPhone'is kontaktide säilitamise valikut, valige see.
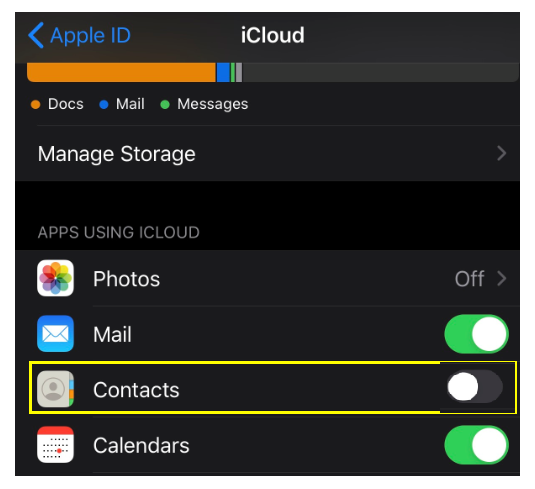
Samm 4. Kui kasutate iTunes'i, klõpsake vasakus ülanurgas asuvat iPhone'i ikooni, vastasel juhul saate külgribalt valida iPhone'i ikooni. Lisavalikute nägemiseks avage teabeleht.
Samm 5. Nüüd saate valida suvandi Sünkrooni kontaktid oma iPhone'i ja arvuti vahel. Saate valida kõik kontaktid või ainult mõned valitud kontaktid ja seejärel klõpsata nupul Rakenda ja oodata, kuni sünkroonimine lõpeb.
6. samm . Nüüd ühendage uus seade ja korrake samme. See teisaldab kontaktid iPhone'ist iPhone'i.
See meetod võimaldab teil edastada ainult valitud arvu kontakte ja kogu aadressiraamatut.
Lugege ka: Kuidas teisaldada fotosid Macist või arvutist iPhone'i ja iPadi
5. meetod. Kuidas edastada individuaalseid kontakte iPhone'ist iPhone'i?
Märkus. Seda meetodit saab kasutada kontaktide kiireks ülekandmiseks iPhone'ist iPhone'i.
Kui soovite teisaldada paar kontakti oma iPhone'ist oma sõbra iPhone'i, siis pole teil vaja arvutit ega iCloudiga seotud aeganõudvaid protseduure. Seda saab teha mitmesuguste rakenduste abil, nagu AirDrop, Messages, Mail jne. Kontakti viivitamatu edastamise sammud on järgmised:
Samm 1. Avage oma kontaktide rakendus ja valige kontakt, mida soovite jagada.
2. samm. Avage kontaktteabe leht, kerige alla ja leidke suvand Jaga kontakti.
Samm 3. Valige eelistatud meetod ja saatke kontakt teise seadmesse.
Samm 4. Peate ülekantud kontakti teises iPhone'is aktsepteerima ja salvestama selle oma kontaktide hulka.
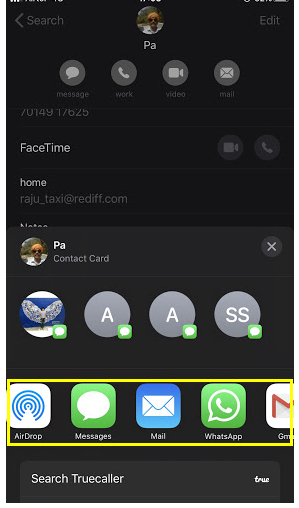
Viimane sõna kontaktide ülekandmiseks iPhone'ist iPhone'i
Mõned meist ei uuenda oma telefone lihtsalt sellepärast, et nad soovivad vältida oma kontaktide ja muude andmete teisaldamist vanast iPhone'ist uude. Eespool kirjeldatud meetodeid kasutades on aga telefoni vahetamine nüüdseks lapsemäng (ja ma ei pea silmas tapjanukku Chuckyt). Mina isiklikult eelistan võtta kogu iPhone'i varukoopia iCloudis, taastada vana seadme tehaseseaded ja kaubelda see parima vahetuspakkumisega, mille leiate. Saate alati uues seadmes iCloudist varukoopia taastada. Kuigi see meetod nõuab internetti ja on aeganõudev, ei vaheta ma telefoni iga päev.
Jagage meiega oma mõtteid ja ettepanekuid allolevas kommentaaride jaotises ning tellige meie Facebooki postitused ja YouTube'i kanal, et saada tehnikaga seotud teavet ja värskendusi.
Kas kasutate iPhone'i või iPadi? Proovige neid Google'i rakendusi iOS-ile, et saada oma Apple'i seadmetest (nt iPad ja iPhone) maksimumi.
Kas saite hoiatuse, et teiega koos liikumas leiti AirTag? Kui jah, siis siin on mõned olulised näpunäited, mida meeles pidada.
Kas soovite iPadi kasutades mitme rakendusega kiiremini töötada? Proovige Stage Manageri iPadis. Funktsioonide õppimiseks lugege seda artiklit kohe!
Avastasite just, et Apple'i uus iPadOS on teie iPadi jaoks saadaval? Küsib: "Kas ma peaksin oma iPadi värskendama iOS 16-le?" Parim otsus 2023. aastal.
Kas seisate silmitsi iPadi pideva väljalülitamise probleemiga? Proovige neid samme kohe, et säästa aega ja raha. Samuti saate parandada selle, et iPhone lülitub pidevalt välja.
Kas olete arendaja või tehnikatundlik iPhone'i/iPadi kasutaja, kes soovib proovida iOS-i beetaversioone? Siit saate teada, kuidas iPhone'is või iPadis iOS 16 Beta 3 alla laadida.
Kui kasutate Apple Mapsi või broneerite Uberi, peate õppima, kuidas mugavuse huvides iPhone'is täpset asukohta sisse lülitada.
Kui olete kunstnik, disainer või maalikunstnik, vaadake iPadi jaoks parimaid joonistusrakendusi. Need tasuta ja tasulised rakendused võimaldavad teil oma andeid vallandada.
Kas te ei tea, milline on parim meilirakendus iPhone'i või iOS-i jaoks? Vaadake parimaid iPhone'i meilirakendusi, mida saate 2023. aastal kasutada.
Smart Stacki vidin näitab iOS-i AI funktsiooni kasutades teavet teie enimkasutatud rakendustest õiges kohas õigel ajal.








