9 vähemtuntud Google Apps iPhoneile ja iPadile 2023. aastal

Kas kasutate iPhone'i või iPadi? Proovige neid Google'i rakendusi iOS-ile, et saada oma Apple'i seadmetest (nt iPad ja iPhone) maksimumi.
Mida kavatsete järgmisena ette võtta, kui teie Apple'i kell kaob või varastatakse? Inimesed on muutliku mõtlemisega ja kõige tavalisem asi, mida me teeme, on asjade kaotamine. Kas teil tuleb kunagi pähe selline mõte, mida teha, kui Apple Watchi kaotate? Apple'i kellale juurdepääsu taastamiseks on meetodeid . Kõik sõltub tegutsemise ajast ja sellest, kui hästi me seda protseduuri tunneme. Abiks ka juhuks, kui keegi varastab teie Apple’i kella ja te sellest aru saate ning soovite andmed kustutada. Apple Watch on kasulik ja seetõttu kasutavad seda paljud inimesed erinevatel põhjustel. Kaotatud Apple'i kella jälgimiseks on saadaval erinevad meetodid. Seega ärge sattuge paanikasse ja proovige oma Apple'i kella asukoha väljaselgitamiseks alltoodud juhiseid. See artikkel on teile mõeldud, kuidas leida kadunud Apple'i käekell.
Kuidas leida kadunud Apple Watchi?
Mõned asjad, mida meeles pidada, kui otsite kadunud Apple'i kella:
Vaadake neid meetodeid, mida kasutatakse kadunud Apple'i kella leidmiseks.
1. meetod. Järgige oma arvutis alltoodud samme,
Kui te ei leidnud oma Apple Watchi asukohta ja kahtlete, et olete selle kindlasti kuhugi jätnud, võite kasutada seda meetodit. See töötab Apple'i kontoga sujuvalt. Saate oma personaalarvutist sisse logida ja teada saada kadunud Apple'i kella asukoha.
1. samm: minge veebibrauserisse ja tippige aadressiribale iCloud .com
2. samm: seejärel otsige üles konto ja minge jaotisse "Logi sisse Apple ID". Siin logige sisse oma Apple'i kontole ja logige sisse vastavate mandaatide abil.
3. samm: näete, et see käivitab teie registreeritud telefoni kinnituse ja loa küsimise. Teie iPhone'ile saadetakse teade, milles palutakse teil juurdepääsu lubamiseks klõpsata käsul „Luba” või loa keelamiseks käsul „Ära luba”.
4. samm: sel juhul peame teavituskoodi saamiseks valima Luba .
5. samm: kahefaktoriline autentimiskood võetakse vastu hüpiksõnumina.
6. samm: pärast sisselogimist klõpsake nuppu Otsi iPhone.
7. samm: klõpsake nuppu Kõik seadmed. Teil palutakse sisestada parool.
Samm 8: Kõik teie kontoga ühendatud seadmed kuvatakse viimase aktiivse asukohaga.
9. samm: asukoha vaatamiseks klõpsake kaardil Apple Watchi.
2. meetod: teie iPhone'is:
See on veel üks meetod, mida kasutada, kui otsite kadunud Apple'i kella leidmist . Järgige alltoodud samme ja see leiab selle teie iPhone'is hõlpsalt üles. Teie iPhone peab olema ühendatud seadmega, mida proovite otsida.
1. samm: minge jaotisse Leia minu rakendus.
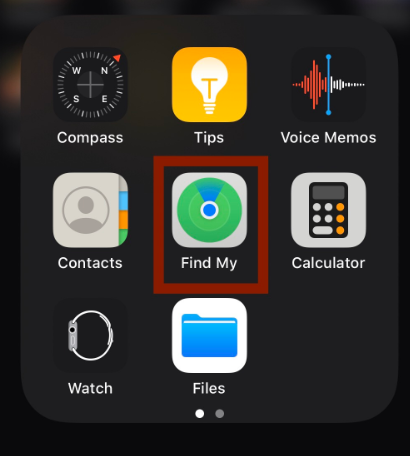
2. samm: valige rakenduse allosas vahekaart Seadmed.
3. samm: kuvatakse kõik loetletud seadmed. Klõpsake Apple Watchil. Saate Apple Watchiga seotud teavet. Samuti saate esitada heli ja hankida juhiseid.
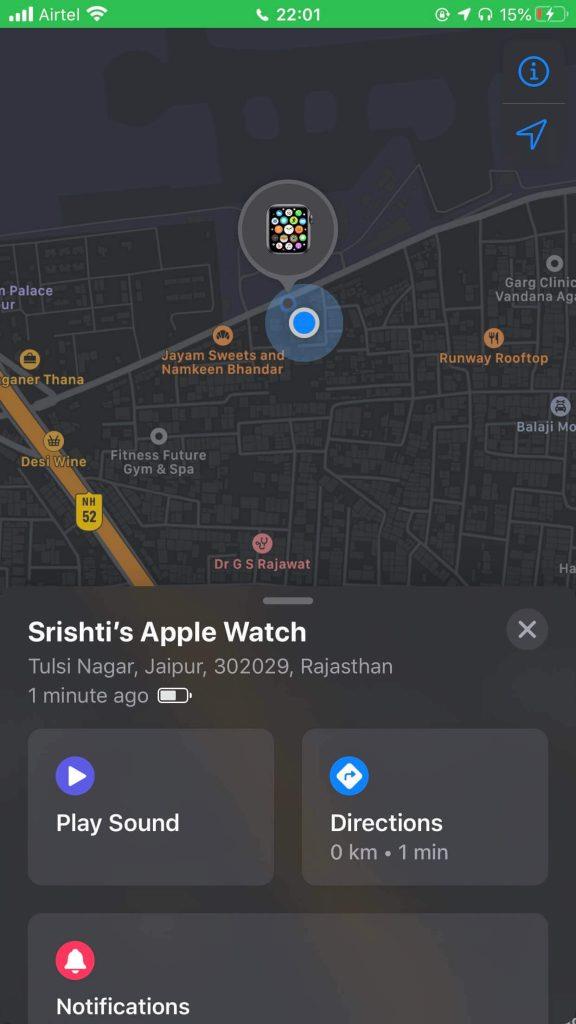
Kui teie Apple Watch on läheduses, võite selle hõlpsaks leidmiseks puudutada valikut Esita heli.
Märkus. Kui te ei saa oma Apple Watchi kaardil jälgida, on tõenäoline, et olete ühendatud WiFi või teie seotud iPhone'iga.
Kuidas panna oma Apple Watch kadunud režiimi?
Kui te ei saa oma Apple Watchi jälgida, saate oma Apple Watchi lukustada, kasutades seotud iPhone'i. Kui olete avastanud, et seda pole enam võimalik jälgida, peate järgima juhiseid. Selle eesmärk on tagada teie andmete turvalisus ja võimalusel need koos kuvatava teatega tagasi saada.
Teie iPhone'is:
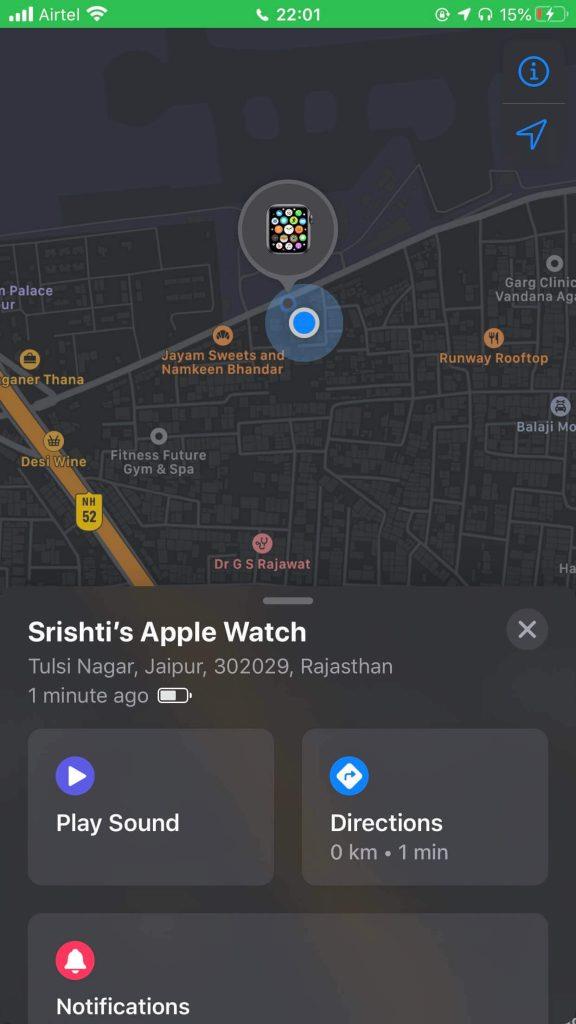
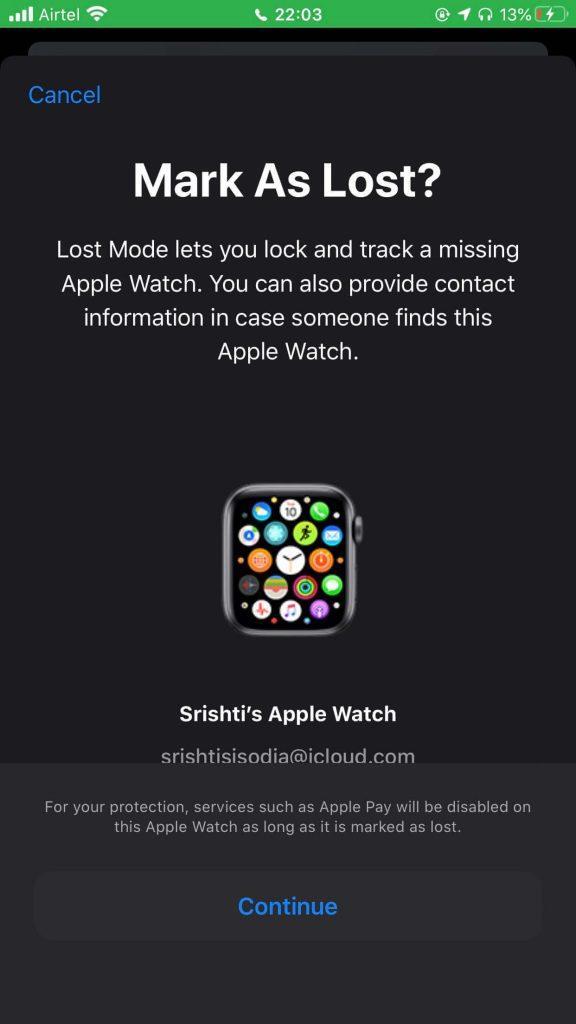
Kuidas kaotatud režiimi tühistada?
Teie iPhone'is:
Järeldus:
Need on lihtsad meetodid kaotatud Apple Watchi leidmiseks. Õigeaegne tegutsemine aitab teil leida vastuse minu iPhone'i Apple'i kella leidmisele . Andke meile allolevas kommentaaride jaotises teada oma seisukohad kadunud Apple Watchi leidmiseks kasutatud meetodite kohta. Samuti sooviksime teada, milliseid uusi rakendusi soovite selles näha, milliseid muid meetodeid saate proovida. Samuti tellige meie uudiskiri, et saada regulaarselt uuendusi tehnikamaailma kohta. Jälgi meid ka sotsiaalmeedias – Facebookis , Twitteris , LinkedInis ja YouTube’is .
Kas kasutate iPhone'i või iPadi? Proovige neid Google'i rakendusi iOS-ile, et saada oma Apple'i seadmetest (nt iPad ja iPhone) maksimumi.
Kas saite hoiatuse, et teiega koos liikumas leiti AirTag? Kui jah, siis siin on mõned olulised näpunäited, mida meeles pidada.
Kas soovite iPadi kasutades mitme rakendusega kiiremini töötada? Proovige Stage Manageri iPadis. Funktsioonide õppimiseks lugege seda artiklit kohe!
Avastasite just, et Apple'i uus iPadOS on teie iPadi jaoks saadaval? Küsib: "Kas ma peaksin oma iPadi värskendama iOS 16-le?" Parim otsus 2023. aastal.
Kas seisate silmitsi iPadi pideva väljalülitamise probleemiga? Proovige neid samme kohe, et säästa aega ja raha. Samuti saate parandada selle, et iPhone lülitub pidevalt välja.
Kas olete arendaja või tehnikatundlik iPhone'i/iPadi kasutaja, kes soovib proovida iOS-i beetaversioone? Siit saate teada, kuidas iPhone'is või iPadis iOS 16 Beta 3 alla laadida.
Kui kasutate Apple Mapsi või broneerite Uberi, peate õppima, kuidas mugavuse huvides iPhone'is täpset asukohta sisse lülitada.
Kui olete kunstnik, disainer või maalikunstnik, vaadake iPadi jaoks parimaid joonistusrakendusi. Need tasuta ja tasulised rakendused võimaldavad teil oma andeid vallandada.
Kas te ei tea, milline on parim meilirakendus iPhone'i või iOS-i jaoks? Vaadake parimaid iPhone'i meilirakendusi, mida saate 2023. aastal kasutada.
Smart Stacki vidin näitab iOS-i AI funktsiooni kasutades teavet teie enimkasutatud rakendustest õiges kohas õigel ajal.








