Αρχεία & Φάκελοι που μπορείτε να διαγράψετε με ασφάλεια στα Windows 11
Μια λίστα τοποθεσιών από τις οποίες μπορείτε να διαγράψετε αρχεία και φακέλους για να ελευθερώσετε χώρο στον σκληρό δίσκο στα Microsoft Windows 11.
Μπορεί να είναι δυσάρεστο για την οθόνη σας να σβήνει όταν πρέπει να στρέψετε την προσοχή σας αλλού για μόνο ένα λεπτό. Εάν δεν μπορείτε να το αντιμετωπίσετε καθημερινά, θα χαρείτε να μάθετε ότι μπορείτε να αλλάξετε το χρόνο λήξης της οθόνης, ώστε να διαρκέσει περισσότερο. Αν ποτέ αλλάξετε γνώμη και θέλετε να αλλάξετε ξανά την ώρα, μπορείτε να το κάνετε όσο συχνά θέλετε αφού δεν υπάρχει όριο.
Η αλλαγή του χρονικού ορίου της οθόνης είναι κάτι που μπορείτε να κάνετε εύκολα, ακόμα κι αν δεν είστε πολύ γνώστες της τεχνολογίας. Με μερικά κλικ εδώ και εκεί, θα έχετε επιτέλους την οθόνη σας να παραμένει ενεργοποιημένη περισσότερο από τον προεπιλεγμένο χρόνο. Θα χρειαστεί να μεταβείτε στις ρυθμίσεις του υπολογιστή σας για να το κάνετε αυτό.
| Λειτουργία | Χρονικό περιθώριο |
|---|---|
| Σε τροφοδοσία μπαταρίας, απενεργοποιήστε την οθόνη μου μετά | Διαθέσιμες επιλογές από 1 λεπτό έως 3 ώρες |
| Όταν είναι συνδεδεμένο, απενεργοποιήστε την οθόνη μου μετά | Διαθέσιμες επιλογές από 1 λεπτό έως 3 ώρες |
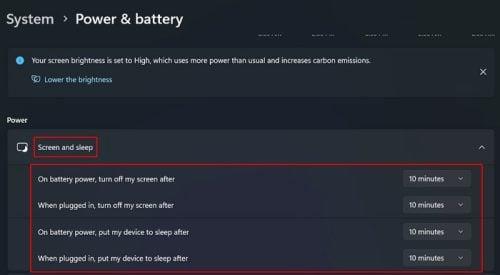
Ο Πίνακας Ελέγχου είναι μια άλλη επιλογή για την τροποποίηση του χρονικού ορίου λήξης της οθόνης. Ανοίξτε τον Πίνακα Ελέγχου, κάντε κλικ στο Hardware and Sound και έπειτα στο Power Options. Από εκεί, μπορείτε να αλλάξετε τη ρύθμιση απενεργοποίησης της οθόνης.
Για τα Windows 10, τα βήματα είναι επίσης εύκολα. Κάντε κλικ στο μενού Έναρξη και επιλέξτε το Ρυθμίσεις. Στη συνέχεια, κάντε κλικ στο Σύστημα και μετά στο Power and Sleep.
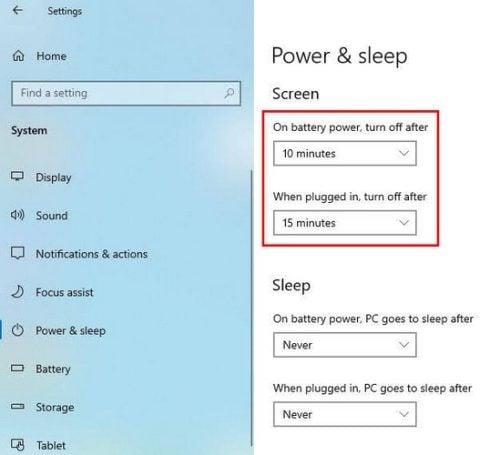
Αν είστε πιο άνετοι με την τεχνολογία, μπορείτε να χρησιμοποιήσετε τη Γραμμή εντολών ή το PowerShell. Απλά πληκτρολογήστε την εντολή powercfg -change -monitor-timeout-ac 60 για να αλλάξετε το χρονικό όριο σε 60 λεπτά. Για χρήση με μπαταρία, η εντολή είναι powercfg -change -monitor-timeout-dc 60.
Είναι πολύ βολικό να μπορείτε να επιστρέψετε στον υπολογιστή σας χωρίς να ενεργοποιήσετε την οθόνη. Τα Windows σας προσφέρουν πολλές επιλογές ρύθμισης του χρονικού ορίου. Μοιραστείτε τις σκέψεις σας στα σχόλια και μην ξεχάσετε να μοιραστείτε το άρθρο μας στα μέσα κοινωνικής δικτύωσης.
Μια λίστα τοποθεσιών από τις οποίες μπορείτε να διαγράψετε αρχεία και φακέλους για να ελευθερώσετε χώρο στον σκληρό δίσκο στα Microsoft Windows 11.
Σας δείχνουμε πώς να λύσετε ένα πρόβλημα όπου οι επιλογές ηχείων σε Microsoft Windows 11 είναι γκρι και μη προσβάσιμες.
Ανακαλύψτε πώς να διορθώσετε τον κωδικό σφάλματος 0x80070070 στα Windows 11, ο οποίος εμφανίζεται συχνά κατά την εγκατάσταση μιας νέας ενημέρωσης των Windows.
Ανακαλύψτε πολλές διορθώσεις για το σφάλμα ενεργοποίησης των Windows 11 αν έχετε προβλήματα με το κλειδί ενεργοποίησης των Windows 11.
Πώς να ενεργοποιήσετε τα Microsoft Windows 11 ώστε να δείχνουν όλα τα κρυφά αρχεία κατά την εξερεύνηση δίσκων και φακέλων. Δοκιμάστε αυτές τις τρεις χρήσιμες μεθόδους.
Ανακαλύψτε αν είναι δυνατόν να ρυθμίσετε μια κατακόρυφη γραμμή εργασίας στα Windows 11 και πώς μπορείτε να προσαρμόσετε τη γραμμή εργασίας στη συσκευή σας Windows 11.
Θέλετε να απενεργοποιήσετε την επιβεβαίωση διαλόγου διαγραφής στα Windows 11; Διαβάστε αυτό το άρθρο που εξηγεί διάφορες μεθόδους.
Αντιμετωπίζετε προβλήματα φόρτωσης ιστοσελίδων ή ανησυχείτε για την ιδιωτικότητα των δεδομένων σας; Μάθετε πώς να αδειάσετε και να επαναφέρετε τη μνήμη cache DNS στα Windows 11 ή σε προηγούμενους υπολογιστές!
Θέλετε να αυτοματοποιήσετε όλες τις προσωπικές και επαγγελματικές σας εργασίες σε υπολογιστή Windows 11; Μάθετε πώς να δημιουργήσετε εργασίες στο Windows Task Scheduler.
Μάθετε πώς να αλλάξετε το χρώμα των υπερσυνδέσμων στο Word για Windows 11, macOS, iPad κ.λπ. Οι μέθοδοι είναι έγκυρες για Word 365, Word 2021 κ.λπ.
Ανακαλύψτε τι να κάνετε όταν τα Windows 11 συνεχώς κρασάρουν με μια λίστα από δοκιμασμένες και αποδεδειγμένες λύσεις που μπορεί να σας βοηθήσουν να επιλύσετε το πρόβλημα.
Πώς να ενεργοποιήσετε ή να απενεργοποιήσετε το Σύστημα Κρυπτογράφησης Αρχείων στα Microsoft Windows. Ανακαλύψτε τις διάφορες μεθόδους για τα Windows 11.
Λυθείτε το σφάλμα “Cannot Delete folder: The directory is not empty” στο Microsoft Windows 11 και άλλα λειτουργικά συστήματα ακολουθώντας αυτόν τον οδηγό.
Ανακαλύψτε πώς μπορείτε εύκολα και γρήγορα να ενεργοποιήσετε τη σκοτεινή λειτουργία για το Skype στον υπολογιστή σας με Windows 11 σε λιγότερο από ένα λεπτό.
Τι να κάνετε όταν ο χρόνος του υπολογιστή σας με Windows 11 δεν δείχνει σωστά την ώρα; Δοκιμάστε αυτές τις λύσεις.
Χρειάζεστε να τροποποιήσετε την απόδοση του PC Windows 11, 10, 8 και 7 ή να ελευθερώσετε RAM για παιχνίδια ή εφαρμογές εργασίας; Μάθετε εδώ πώς να ενεργοποιήσετε ή να απενεργοποιήσετε το Superfetch!
Μάθετε πώς να απενεργοποιήσετε και να ενεργοποιήσετε τους κωδικούς PIN στα Windows 11, βήμα προς βήμα, για να ελέγξετε πώς συνδέεστε και αποκτάτε πρόσβαση στη συσκευή σας.
Με τα Windows 11, μπορείτε να αποκτήσετε άμεση πρόσβαση στα προγράμματα ή τις εφαρμογές που χρειάζεστε χρησιμοποιώντας την δυνατότητα Καρφιτσώματος στην γραμμή εργασιών.
Μάθετε πώς να αναστρέψετε την ενημέρωση Windows 11 24H2 εάν αντιμετωπίζετε προβλήματα με αυτή την έκδοση του λειτουργικού συστήματος της Microsoft.
Πώς να ενεργοποιήσετε ή να απενεργοποιήσετε τη δυνατότητα προστασίας αρχείων των Microsoft Windows χρησιμοποιώντας την Επεξεργασία Μητρώου και άλλες μεθόδους για τα Windows 10 και 11.
Υπάρχουν πολλοί λόγοι για τους οποίους ο φορητός υπολογιστής σας δεν μπορεί να συνδεθεί στο WiFi και επομένως υπάρχουν πολλοί τρόποι για να διορθώσετε το σφάλμα. Εάν ο φορητός υπολογιστής σας δεν μπορεί να συνδεθεί στο WiFi, μπορείτε να δοκιμάσετε τους ακόλουθους τρόπους για να διορθώσετε αυτό το πρόβλημα.
Αφού δημιουργήσουν μια εκκίνηση USB για την εγκατάσταση των Windows, οι χρήστες θα πρέπει να ελέγξουν την απόδοση της εκκίνησης USB για να δουν αν δημιουργήθηκε με επιτυχία ή όχι.
Αρκετά δωρεάν εργαλεία μπορούν να προβλέψουν βλάβες μονάδων δίσκου προτού συμβούν, δίνοντάς σας χρόνο να δημιουργήσετε αντίγραφα ασφαλείας των δεδομένων σας και να αντικαταστήσετε τη μονάδα δίσκου εγκαίρως.
Με τα κατάλληλα εργαλεία, μπορείτε να σαρώσετε το σύστημά σας και να αφαιρέσετε λογισμικό υποκλοπής spyware, adware και άλλα κακόβουλα προγράμματα που ενδέχεται να κρύβονται στο σύστημά σας.
Όταν, για παράδειγμα, ένας υπολογιστής, μια κινητή συσκευή ή ένας εκτυπωτής προσπαθεί να συνδεθεί σε έναν υπολογιστή με Microsoft Windows μέσω δικτύου, ενδέχεται να εμφανιστεί το μήνυμα σφάλματος "δεν βρέθηκε η διαδρομή δικτύου" — Σφάλμα 0x80070035.
Η μπλε οθόνη θανάτου (BSOD) είναι ένα συνηθισμένο και όχι καινούργιο σφάλμα των Windows όταν ο υπολογιστής αντιμετωπίζει κάποιο σοβαρό σφάλμα συστήματος.
Αντί να εκτελούμε χειροκίνητες και άμεσες λειτουργίες πρόσβασης στα Windows, μπορούμε να τις αντικαταστήσουμε με διαθέσιμες εντολές CMD για ταχύτερη πρόσβαση.
Όπως και στα Windows 10, μπορείτε επίσης να χρησιμοποιήσετε λογισμικό τρίτων για να κάνετε τη γραμμή εργασιών των Windows 11 διαφανή.
Μετά από αμέτρητες ώρες χρήσης του φορητού και επιτραπέζιου ηχείου του πανεπιστημίου τους, πολλοί άνθρωποι ανακαλύπτουν ότι μερικές έξυπνες αναβαθμίσεις μπορούν να μετατρέψουν τον στενό χώρο της φοιτητικής τους εστίας στον απόλυτο κόμβο streaming χωρίς να ξοδέψουν μια περιουσία.
Από τα Windows 11, ο Internet Explorer θα καταργηθεί. Σε αυτό το άρθρο, το WebTech360 θα σας καθοδηγήσει πώς να χρησιμοποιήσετε τον Internet Explorer στα Windows 11.




























Τζούντιθ -
Καλό άρθρο! Κάποιος άλλος γνωρίζει αν ισχύει το ίδιο και σε άλλες εκδόσεις των Windows;
Παναγιώτης -
Σημαντική ρύθμιση! Αν δεν το είχατε αναφέρει, ίσως να μην το είχα παρατηρήσει
Αναστασία -
Ευχαριστώ πολύ για την ανάρτηση! Τελικά κατάφερα να αυξήσω το χρονικό όριο της οθόνης και η δουλειά μου είναι πιο άνετη τώρα
Μαρία -
Πολύ καλή ανάρτηση! Μου αρέσει που υπάρχουν πληροφορίες για το Windows 11 ειδικά!
Δήμητρα -
Είμαι πολύ ευχαριστημένη με την αναβάθμιση του χρονικού ορίου, έφερα περισσότερη τάξη στα πράγματα
Αντώνης -
Εάν το είχα κάνει νωρίτερα, θα είχα αποφύγει πολλές αναταραχές στις ρυθμίσεις μου.
Μάριος -
Αυτό με βοήθησε πάρα πολύ! Είχα πρόβλημα με το χρονοδιάγραμμα της οθόνης και δεν ήξερα πώς να το αλλάξω!
Ελπίδα -
Νομίζω ότι όλοι οι χρήστες θα εκτιμήσουν αυτή την ανάρτηση! Διαφορετικά timelines!
Κατερίνα -
Έχω αλλάξει τις ρυθμίσεις και μπορώ να πω ότι κάνει διαφορά! Είμαι πολύ χαρούμενη
Γιώργος 123 -
Περίεργο! Νόμιζα ότι αυτό ήταν απλώς μια επιλογή στα Windows, αλλά η διαδικασία είναι πιο περίπλοκη από όσο νόμιζα
Μαρία-Λίνα -
Συγχαρητήρια για την εξαιρετική ανάρτηση! Κάθε φορά που χρειάζομαι βοήθεια, έρχεσαι κατευθείαν στο μυαλό μου!
Νίκος -
Μπράβο! Είχα ψάξει πολλές φορές αυτή τη διαδικασία και τώρα επιτέλους την έμαθα
Πόλυ -
Η ρύθμιση αυτή ήταν απαραίτητη για μένα, αφού έκανα πολλές ώρες δουλειάς
Σωτηρία -
Αυτές οι ρυθμίσεις πραγματικά κάνουν τη ζωή μας πιο άνετη! Ευχαριστούμε!
Κωστής -
Μάγκες! Τελικά ανακάλυψα ότι μπορώ να το κάνω απλά μέσω του Πίνακα Ελέγχου
Ντανιέλ -
Ευχαριστώ! Είχα κουραστεί να το αλλάζω συνεχώς και πλέον το ρύθμισα για μόνιμα.
Αλεξάνδρα -
Πλάκα έχει που παντού λένε για Windows 10 και 11, αλλά οι ρυθμίσεις παραμένουν λίγο κρυφές για μένα
Ελένη -
Πολύ χρήσιμη πληροφορία! Θυμάμαι παλιά είχα δυσκολευτεί πολύ να βρω αυτή τη ρύθμιση
Γιάννης -
Ωραίο άρθρο για την αλλαγή του χρονικού ορίου της οθόνης! Δεν ήξερα ότι μπορούσα να το κάνω τόσο εύκολα.
Στέφανος -
Ήξερα για τη ρύθμιση, αλλά δεν είχα προσέξει τη λεπτομέρεια με την οποία εξηγείς τη διαδικασία
Ρένα -
Αποφάσισα να δοκιμάσω την τροποποίηση, και πρέπει να πω ότι είμαι πολύ ευχαριστημένη
Μιχάλης -
Είναι σπουδαίο που απάντησες σε αυτή την ανάγκη! Υπάρχει κάτι άλλο που πρέπει να ξέρω;
Φάνης -
Γίνεται και να ξαναρυθμίσουμε την οθόνη αν μετά το μετανιώσουμε;
Δημήτρης -
Ερώτηση: Υπάρχει τρόπος να προγραμματίσουμε διαφορετικό χρόνο για διαφορετικές εφαρμογές;
Χρήστος -
Καλό είναι οι πληροφορίες αυτές να δημοσιεύονται πιο συχνά. Όλοι το χρειαζόμαστε
Γιώργος -
Είχα ακούσει για αυτή τη ρύθμιση, αλλά δεν ήξερα πώς να την εφαρμόσω. Ευχαριστώ
Λίτσα -
Συγχαρητήρια για την ανάρτηση. Εγώ βρήκα το θέμα λίγο δύσκολο, αλλά τώρα το κατάλαβα!