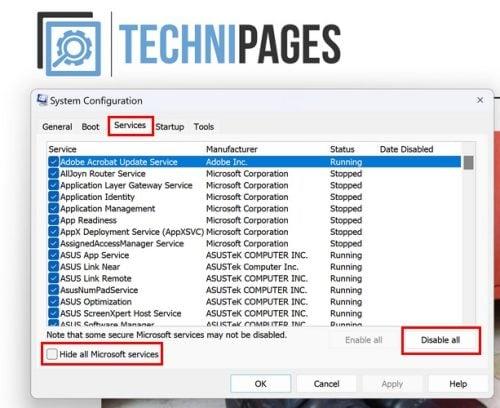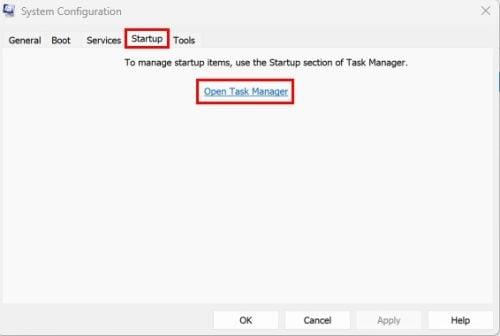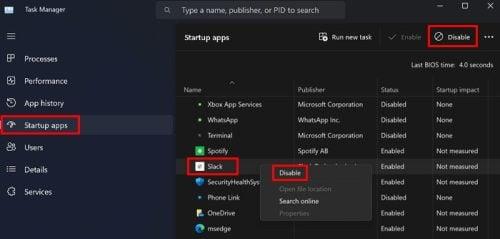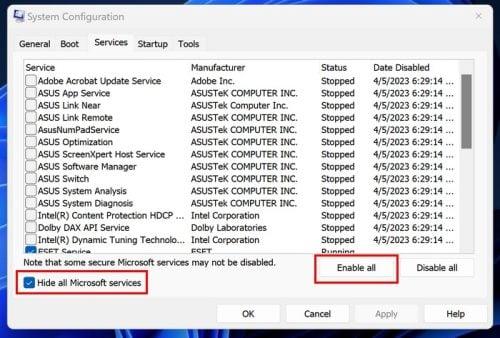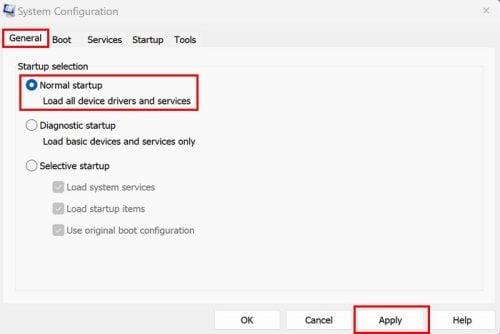Ανοίξτε τον υπολογιστή σας όπως κάθε άλλη μέρα, αλλά συγκεκριμένα προγράμματα άρχισαν να λειτουργούν αυτήν τη φορά. Τα κλείνεις και τα ανοίγεις ξανά, ελπίζοντας ότι η διόρθωση είναι τόσο απλή. Όμως τίποτα δεν έχει αλλάξει. Εάν παρατηρήσετε ότι τα προβλήματα ξεκίνησαν αμέσως μετά την εγκατάσταση ενός προγράμματος, μπορείτε πάντα να δοκιμάσετε να το εγκαταστήσετε για να δείτε εάν όλα επανέρχονται στο κανονικό. Αλλά αν όχι, θα χρειαστεί να χρησιμοποιήσετε συμβουλές αντιμετώπισης προβλημάτων για να διορθώσετε τα πράγματα. Θα μπορούσατε να δοκιμάσετε να χρησιμοποιήσετε επιλογές όπως η ασφαλής λειτουργία, αλλά δεν θα σας δώσει τόσο έλεγχο στον υπολογιστή σας όσο η καθαρή εκκίνηση των Windows.
Τι είναι η καθαρή εκκίνηση των Windows
Όταν χρησιμοποιείτε την Καθαρή εκκίνηση των Windows, χρησιμοποιείτε μια μέθοδο αντιμετώπισης προβλημάτων για να βρείτε και να διορθώσετε τα προβλήματα που αντιμετωπίζετε όταν ενεργοποιείτε τον υπολογιστή σας. Τα προβλήματα που μπορεί να αντιμετωπίσετε περιλαμβάνουν το κλείσιμο των εφαρμογών σας χωρίς λόγο και αστάθεια. Με την Καθαρή εκκίνηση, ο υπολογιστής σας χρησιμοποιεί μόνο τα απαραίτητα προγράμματα οδήγησης και εφαρμογές για την εκκίνηση του υπολογιστή σας. Με μια καθαρή εκκίνηση, θα παρατηρήσετε ότι ενδέχεται να υπάρχουν περιορισμοί σχετικά με την εμφάνιση της υποστήριξης της συσκευής ή τον τρόπο λειτουργίας του υπολογιστή σας συνήθως. Όταν εκτελείτε μια καθαρή εκκίνηση, δεν είναι μόνιμη. Είναι κάτι που μπορείτε να απενεργοποιήσετε όταν είστε έτοιμοι.
Πώς να ενεργοποιήσετε την καθαρή εκκίνηση στα Windows 11
Για να εκτελέσετε μια καθαρή εκκίνηση των Windows, ανοίξτε το βοηθητικό πρόγραμμα System Configuration . Μπορείτε να το ανοίξετε πληκτρολογώντας msconfig στη γραμμή αναζήτησης. Ανοίξτε το ως διαχειριστής και όταν ανοίξει, κάντε κλικ στην καρτέλα Υπηρεσίες . Επιλέξτε το πλαίσιο για την επιλογή Απόκρυψη όλων των υπηρεσιών της Microsoft , ακολουθούμενη από το κουμπί Απενεργοποίηση όλων στα δεξιά.
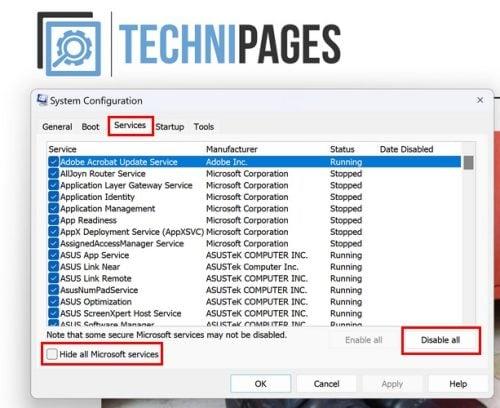
Καρτέλα Υπηρεσίες στη Διαμόρφωση συστήματος για Windows 11
Αφού ολοκληρώσετε αυτά τα βήματα, μεταβείτε στην καρτέλα Εκκίνηση και κάντε κλικ στην επιλογή Άνοιγμα Διαχείρισης εργασιών . Όταν ανοίξει, βεβαιωθείτε ότι βρίσκεστε στην καρτέλα της εφαρμογής Εκκίνηση .
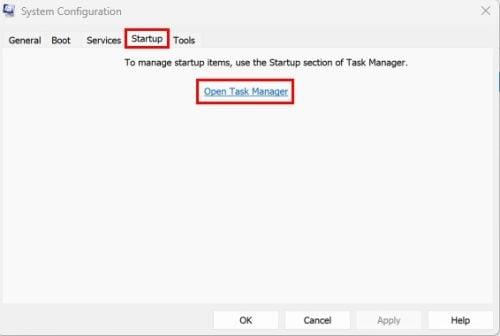
Ανοίξτε την επιλογή Task Manager στη Διαμόρφωση συστήματος
Μόλις μεταβείτε στις εφαρμογές εκκίνησης, κάντε δεξί κλικ σε κάθε εφαρμογή και επιλέξτε την επιλογή Απενεργοποίηση . Εναλλακτικά, μπορείτε να κάνετε κλικ στην εφαρμογή και να κάνετε κλικ στο κουμπί Απενεργοποίηση επάνω δεξιά. Ό,τι είναι πιο εύκολο για εσάς.
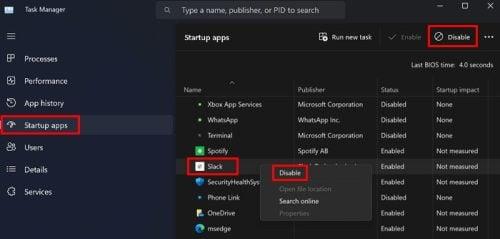
Απενεργοποιήστε τις εφαρμογές κατά την εκκίνηση για Windows 11
Μόλις απενεργοποιηθούν όλες οι εφαρμογές, επανεκκινήστε τον υπολογιστή σας για να εφαρμόσετε τις αλλαγές. Εάν εξακολουθείτε να αντιμετωπίζετε προβλήματα μετά την επανεκκίνηση του υπολογιστή σας, το πρόβλημα βρίσκεται αλλού. Ωστόσο, εάν όλα λειτουργούν άψογα, μπορείτε να συνεχίσετε να ενεργοποιείτε τις εφαρμογές που πιστεύετε ότι μπορεί να προκαλούν τα προβλήματα και να δείτε εάν το πρόβλημα επανέρχεται. Είναι μια διαδρομή δοκιμής και λάθους από εδώ. Θα χρειαστεί να επανεκκινήσετε τον υπολογιστή σας αφού ενεργοποιήσετε κάθε εφαρμογή.
Πώς να απενεργοποιήσετε την καθαρή εκκίνηση των Windows
Έτσι, δεν χρειάζεστε πλέον το Windows CleanBoot και είστε έτοιμοι να το απενεργοποιήσετε. Για να το κάνετε αυτό, ανοίξτε το System Configuration πληκτρολογώντας msconfig στη γραμμή αναζήτησης και ανοίξτε το ως διαχειριστής . Μόλις ανοίξει, κάντε κλικ στην καρτέλα Υπηρεσίες και κάντε κλικ στην επιλογή Απόκρυψη όλων των υπηρεσιών της Microsoft , ακολουθούμενη από την επιλογή Ενεργοποίηση όλων .
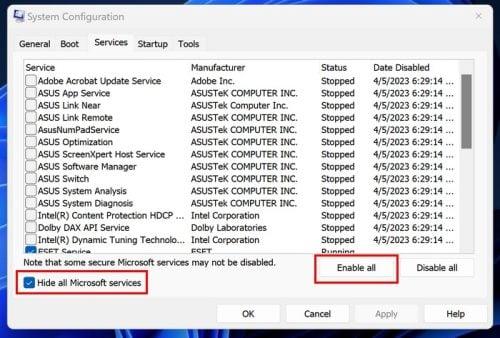
Ενεργοποίηση όλων των επιλογών στη Διαμόρφωση συστήματος στα Windows 11
Τώρα μεταβείτε στην καρτέλα Startup και κάντε κλικ στην επιλογή Open Task Manager . Όταν ανοίξει η Διαχείριση εργασιών, κάντε κλικ στην καρτέλα της εφαρμογής Εκκίνηση, κάντε δεξί κλικ και ενεργοποιήστε τις εφαρμογές που είχατε απενεργοποιήσει προηγουμένως. Μόλις γίνει αυτό, επανεκκινήστε τον υπολογιστή σας. Κατά την επανεκκίνηση του υπολογιστή σας, θα μπορούσατε να παρατηρήσετε ότι οι συντομεύσεις πληκτρολογίου που χρησιμοποιούσατε κάποτε δεν λειτουργούν. Τώρα που ενεργοποιήσατε τις υπηρεσίες της Microsoft, ήρθε η ώρα να αποκτήσετε πρόσβαση σε όλες τις δυνατότητες που προσφέρει ο υπολογιστής σας.
Για άλλη μια φορά, ανοίξτε το System Configuration αναζητώντας στη γραμμή αναζήτησης. Εφόσον το έχετε ήδη ψάξει, θα πρέπει να είναι πρόσφατο για εύκολη εύρεση. Μόλις ανοίξει, κάντε κλικ στην καρτέλα Γενικά και επιλέξτε Κανονική εκκίνηση , ακολουθούμενη από Εφαρμογή . Θα είναι η πρώτη επιλογή στη λίστα.
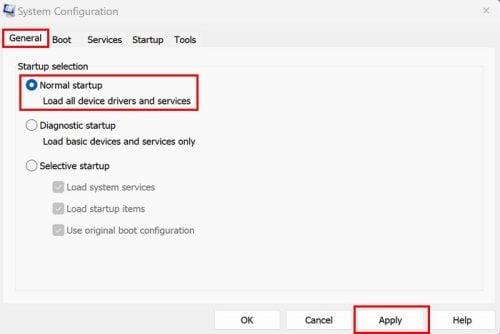
Επιλογή κανονικής εκκίνησης στη Διαμόρφωση συστήματος
Κάντε επανεκκίνηση του υπολογιστή σας για άλλη μια φορά και όλα θα πρέπει να είναι κανονικά. Αυτό είναι το μόνο που υπάρχει σε αυτό. Όταν αντιμετωπίζετε πρόβλημα με τον υπολογιστή σας, μπορεί να είναι κουραστικό να προσπαθείτε να καταλάβετε τι προκαλεί το πρόβλημα, αλλά είναι κάτι που πρέπει να γίνει.
Περαιτέρω ανάγνωση
Υπάρχουν διάφορα προγράμματα αντιμετώπισης προβλημάτων που προσφέρουν τα Windows, αλλά μερικές φορές μπορείτε να διαπιστώσετε ότι είναι απενεργοποιημένα για κάποιον λόγο. Εάν δείτε ότι η ηλεκτρονική υπηρεσία αντιμετώπισης προβλημάτων είναι απενεργοποιημένη . Εδώ είναι τι μπορείτε να κάνετε για να το διορθώσετε. Τα Windows δεν είναι το μόνο λογισμικό όπου θα βρείτε επιλογές αντιμετώπισης προβλημάτων. Εδώ είναι τι μπορείτε να κάνετε εάν αντιμετωπίσετε τον κωδικό σφάλματος Disney+ 31 . Εάν αντιμετωπίζετε σφάλματα σύνδεσης με το NordPass , ακολουθούν ορισμένες συμβουλές που μπορείτε επίσης να δοκιμάσετε. Θυμηθείτε να χρησιμοποιήσετε τη γραμμή αναζήτησης για περισσότερο αναγνωστικό υλικό.
συμπέρασμα
Υπάρχουν τόσα πολλά προβλήματα που μπορείτε να αντιμετωπίσετε όταν χρησιμοποιείτε Windows ή οποιοδήποτε λειτουργικό σύστημα. Αλλά τα καλά νέα είναι ότι υπάρχει βοήθεια που θα σας βοηθήσει να διορθώσετε το πρόβλημα. Τα κακά νέα είναι ότι μπορεί να χρειαστεί περισσότερος χρόνος από αυτόν που θα θέλατε να αφιερώσετε, αλλά εάν βιαστείτε τη διαδικασία, θα μπορούσατε να καταλήξετε να προκαλέσετε περισσότερο κακό παρά καλό. Τι είδους προβλήματα σας προκαλεί ο υπολογιστής σας; Ενημερώστε με στα σχόλια παρακάτω και μην ξεχάσετε να μοιραστείτε το άρθρο με άλλους στα μέσα κοινωνικής δικτύωσης.