Πώς να επεξεργαστείτε και να επαναφέρετε το Κέντρο ενεργειών των Windows 11

Οι χρήστες μπορούν να αλλάξουν και να επεξεργαστούν ρυθμίσεις στο Κέντρο ενεργειών ανάλογα με τις ανάγκες τους.
Υπάρχουν αρχεία που χρησιμοποιείτε περισσότερο από άλλα. Για ταχύτερη πρόσβαση σε αυτά, μπορείτε να κάνετε πράγματα όπως να τα καρφιτσώσετε στο μενού Έναρξη των Windows. Ακόμα κι αν είστε νέος στα Windows, η διαδικασία είναι εύκολη και μέχρι να τελειώσετε, δεν θα χάσετε περισσότερο χρόνο από όσο χρειάζεται για να βρείτε αυτά τα συγκεκριμένα αρχεία. Ένα πράγμα που πρέπει να θυμάστε εάν πρόκειται να καρφιτσώσετε αρχεία είναι ότι τα μόνα που επιτρέπονται είναι εκτελέσιμα αρχεία. Το ίδιο ισχύει και για τις συντομεύσεις.
Πώς να καρφιτσώσετε αρχεία και φακέλους στο μενού "Έναρξη" των Windows 11
Όταν καρφιτσώνετε έναν φάκελο ή ένα αρχείο στο μενού "Έναρξη" του υπολογιστή σας με Windows, δεν χάνετε χρόνο αναζητώντας τη μεγάλη διαδρομή. Έχετε άμεση πρόσβαση και αν χρειαστεί να αφαιρέσετε ποτέ το αρχείο ή το φάκελο, μπορείτε να το κάνετε ανά πάσα στιγμή. Εντοπίστε το αρχείο ή το φάκελο όπως θα κάνατε συνήθως.
Μόλις το βρείτε, κάντε δεξί κλικ πάνω του και επιλέξτε την επιλογή Pin to Start. Εάν το αρχείο που θέλετε να προσθέσετε είναι αρχείο .exe, θα πρέπει να μπορείτε να το καρφιτσώσετε και εσείς.
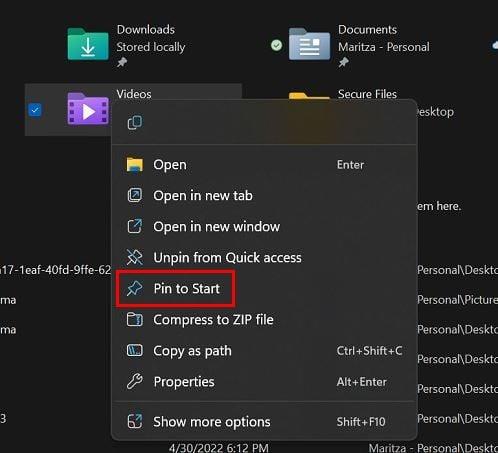
Η επιλογή Pin to Start στα Windows 11
Μπορείτε να καρφιτσώσετε άλλα πράγματα στο μενού Έναρξη. για παράδειγμα, μπορείτε να καρφιτσώσετε μια ολόκληρη μονάδα δίσκου αν θέλετε. Μεταβείτε στη μονάδα δίσκου που θέλετε να καρφιτσώσετε, κάντε δεξί κλικ και κάντε κλικ στο Pin to Start. Αυτό είναι το μόνο που χρειάζεται να κάνετε για να έχετε ταχύτερη πρόσβαση σε συγκεκριμένα αρχεία ή φακέλους.
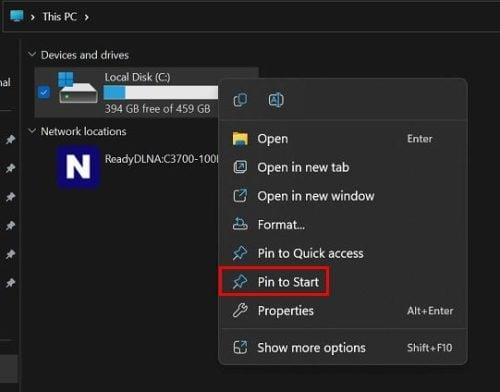
Καρφίτσωμα μιας ολόκληρης μονάδας δίσκου για εκκίνηση στα Windows 11
Εάν δεν βλέπετε τα στοιχεία που καρφιτσώθηκαν πρόσφατα, αυτό οφείλεται στο ότι βρίσκεται στο κάτω μέρος της λίστας. Για να το δείτε, θα χρειαστεί να κάνετε κλικ στο βέλος που δείχνει προς τα κάτω για να μεταβείτε στην επόμενη σελίδα. Αν είστε εντάξει με το να βρίσκεται στο κάτω μέρος της λίστας, τελειώσατε. Αλλά η μετακίνηση του στην κορυφή θα ήταν καλύτερα αν το χρησιμοποιείτε συχνά. Μπορείτε να το κάνετε κάνοντας δεξί κλικ πάνω του και επιλέγοντας την επιλογή Μετακίνηση στο μπροστινό μέρος.
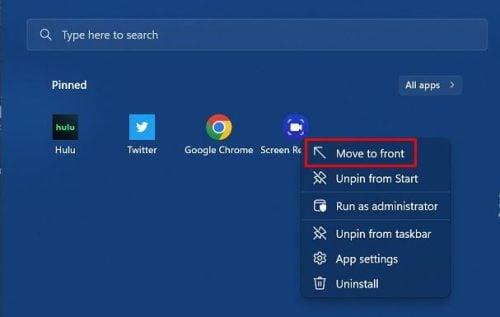
Μεταβείτε στην μπροστινή επιλογή στα Windows 11
Πώς να ξεκαρφιτσώσετε φακέλους και αρχεία από το μενού "Έναρξη" στα Windows 11
Τα αρχεία που είναι σημαντικά σήμερα μπορούν να απορριφθούν αύριο. Όταν αυτοί οι καρφιτσωμένοι φάκελοι ή αρχεία δεν είναι πλέον απαραίτητοι, δείτε πώς μπορείτε εύκολα να τα αφαιρέσετε. Με αυτόν τον τρόπο, μπορείτε να αφήσετε περισσότερο χώρο για πιο σημαντικά αρχεία. Στη συνέχεια, κάντε δεξί κλικ στο αρχείο ή το φάκελο που θέλετε να αφαιρέσετε και επιλέξτε την επιλογή Ξεκαρφίτσωμα από την έναρξη. Αυτό είναι το μόνο που υπάρχει σε αυτό. Εάν καταργήσετε κατά λάθος λάθος αρχείο, μπορείτε να ακολουθήσετε τα ίδια βήματα για να το προσθέσετε ξανά. Μπορείτε να το κάνετε όσες φορές χρειάζεστε.
Αφού προσθέσετε τις εφαρμογές που χρειάζεστε στο μενού Έναρξης των Windows, μπορεί να γεμίσει. Αλλά σας έχουμε καλύψει σχετικά με την οργάνωση των εφαρμογών στο μενού έναρξης και ακόμη και να του δώσουμε λίγο χρώμα.
Καρφίτσωμα εφαρμογών στη γραμμή εργασιών
Εφόσον ασχολούμαστε με το θέμα του καρφιτσώματος, μπορείτε επίσης να καρφιτσώσετε στη γραμμή εργασιών. Εάν υπάρχει μια εφαρμογή που πιστεύετε ότι θα χρησιμοποιείτε συχνά, το καρφίτσωμα της στη γραμμή εργασιών είναι ο καλύτερος τρόπος. Κάντε κλικ στο μενού Έναρξη των Windows και βρείτε την εφαρμογή που θέλετε να καρφιτσώσετε. Κάντε δεξί κλικ στο εικονίδιο της εφαρμογής και θα δείτε και τις δύο επιλογές για να την καρφιτσώσετε στο μενού Έναρξη ή στη γραμμή εργασιών.
Ας υποθέσουμε ότι επιλέγετε να το καρφιτσώσετε στη γραμμή εργασιών. Μόλις κάνετε κλικ στην επιλογή, εκεί θα εμφανιστεί. Όταν είστε έτοιμοι να αποχωριστείτε, κάντε δεξί κλικ στο εικονίδιο της εφαρμογής στη γραμμή εργασιών και επιλέξτε να την ξεκαρφιτσώσετε.
Περαιτέρω ανάγνωση
Επειδή είμαστε ήδη στο καρφίτσωμα, ίσως θελήσετε επίσης να διαβάσετε πώς μπορείτε να καρφιτσώσετε μια ανάρτηση στο Mastodon . Υπάρχουν και άλλα ενδιαφέροντα άρθρα που μπορείτε να διαβάσετε, όπως πώς μπορείτε να χρησιμοποιήσετε διάφορες μεθόδους για να τραβήξετε ένα στιγμιότυπο οθόνης στα Windows 11 και πώς μπορείτε να ελέγξετε για ενημερώσεις στη συσκευή σας Android .
Εάν εξακολουθείτε να έχετε διάθεση ανάγνωσης μετά από αυτά τα άρθρα, μπορείτε επίσης να δείτε πώς μπορείτε να εγγράψετε οθόνη στα Windows 11 , ακολουθούμενη από πόσες κάρτες μπορεί να χωρέσει το πορτοφόλι σας Apple . Αυτά τα άρθρα είναι για αρχή, αλλά μπορείτε να επιλέξετε από πολλά ακόμη χρήσιμα άρθρα.
συμπέρασμα
Όταν καρφιτσώνετε ένα αρχείο ή φάκελο στο μενού Έναρξης των Windows 11, είναι πιο εύκολο να το βρείτε. Κερδίζετε επίσης πολύτιμο χρόνο, ειδικά αν βιάζεστε. Μπορείτε επίσης να αναδιατάξετε αυτά που καρφιτσώσατε και να δώσετε στο μενού Έναρξη μερικά χρώματα για να του δώσετε την προσωπική σας πινελιά. Τα Windows δεν σας περιορίζουν στο πόσες φορές μπορείτε να καρφιτσώσετε και να ξεκαρφιτσώσετε αρχεία ή φακέλους. Αυτό που είναι σημαντικό σήμερα μπορεί να μην είναι έτσι αύριο. Πόσα αρχεία θα καρφιτσώσετε; Μοιραστείτε τις σκέψεις σας στα παρακάτω σχόλια και μην ξεχάσετε να μοιραστείτε το άρθρο με άλλους στα μέσα κοινωνικής δικτύωσης.
Οι χρήστες μπορούν να αλλάξουν και να επεξεργαστούν ρυθμίσεις στο Κέντρο ενεργειών ανάλογα με τις ανάγκες τους.
Τα Windows 10 επιτρέπουν στους χρήστες να αλλάξουν το προεπιλεγμένο πρόγραμμα περιήγησης ιστού στο σύστημα με έναν εξαιρετικά ευέλικτο και απλό τρόπο.
Αυτό το άρθρο εξηγεί πώς να αλλάξετε τις επεκτάσεις αρχείων στα Windows 11, καθώς και συζητά τη διαφορά μεταξύ των επεκτάσεων αρχείων και των τύπων αρχείων.
Για να αλλάξουν τον κωδικό πρόσβασης ή το όνομα WiFi για το μόντεμ TP Link, οι χρήστες πρέπει να συνδεθούν στη διεύθυνση για αυτήν τη γραμμή μόντεμ. Ποια είναι λοιπόν η διεύθυνση σύνδεσης του μόντεμ TP Link;
Στις μέρες μας, οι χρήστες μπορούν να πληρώσουν για να προστατεύσουν όλες τις συσκευές τους – είτε πρόκειται για PC, Mac ή smartphone. Αλλά με τόσες πολλές επιλογές στην αγορά σήμερα, μπορεί να είναι δύσκολο να ξέρει κανείς από πού να ξεκινήσει. Ακολουθεί μια λίστα με τις καλύτερες σουίτες ασφάλειας στο διαδίκτυο που διατίθενται σήμερα.
Όταν το εργαλείο αναζήτησης στα Windows 10 αποτύχει, οι χρήστες δεν μπορούν να αναζητήσουν προγράμματα ή δεδομένα που χρειάζονται.
Η αναζήτηση στα Windows 11 λαμβάνει αποτελέσματα όχι μόνο από αρχεία και εφαρμογές στον υπολογιστή σας, αλλά και από χώρο αποθήκευσης στο cloud που είναι συνδεδεμένος με τον λογαριασμό σας Microsoft.
Μόλις το μάθετε και το δοκιμάσετε μόνοι σας, θα διαπιστώσετε ότι η κρυπτογράφηση είναι απίστευτα εύκολη στη χρήση και απίστευτα πρακτική στην καθημερινή ζωή.
Τα Windows διαθέτουν ισχυρά ενσωματωμένα εργαλεία αντιμετώπισης προβλημάτων γραμμής εντολών. Το Εργαλείο συντήρησης των Windows απλοποιεί τα πράγματα ενοποιώντας αυτά τα εργαλεία σε ένα εύχρηστο μενού.
Η εγκατάσταση των Windows με το WinToHDD είναι πολύ απλή, δεν χρειάζεται USB ή DVD που να περιέχει το αρχείο εγκατάστασης. Απλώς χρειάζεται να χρησιμοποιήσετε το αρχείο ISO και στη συνέχεια το WinToHDD θα προχωρήσει στην εγκατάσταση των Windows.








