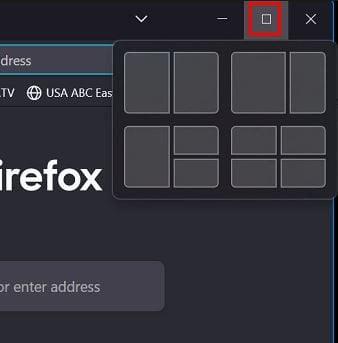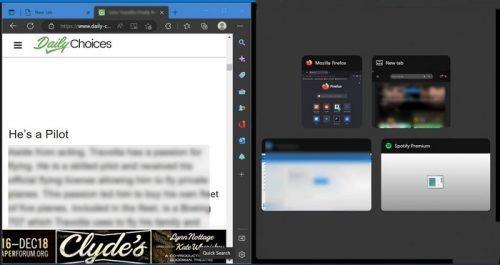Χάρη στο Snap Menu στα Windows 11, μπορείτε εύκολα να τοποθετήσετε τα παράθυρά σας σε διατάξεις που διευκολύνουν την ορατότητα. Τα καλά νέα είναι ότι η πρόσβαση στη λειτουργία είναι εύκολη, οπότε ακόμα κι αν δεν είστε πολύ γνώστες της τεχνολογίας, η χρήση της δυνατότητας δεν θα πρέπει να αποτελεί πρόβλημα. Μπορείτε να επιλέξετε από διαφορετικές διατάξεις. μπορεί να μην είναι μια μακρά λίστα επιλογών, αλλά τουλάχιστον δεν είναι μία ή δύο.
Πώς να βρείτε το Snap Menu στα Windows 11
Η εύρεση του Snap Menu είναι εύκολη. Μόλις ανοίξετε ένα παράθυρο, τοποθετήστε το δείκτη του ποντικιού πάνω από το κουμπί μεγιστοποίησης στη γραμμή τίτλου. Βεβαιωθείτε ότι δεν κάνετε κλικ στην επιλογή μεγιστοποίησης, μόνο πάνω από τον κέρσορα. Εάν δεν συμβεί τίποτα, περιμένετε μερικά δευτερόλεπτα ακόμη. Όταν εμφανιστεί το Snap Menu, επιλέξτε πού θα τοποθετήσετε το πρώτο παράθυρο. Για παράδειγμα, επιλέξτε την επιλογή δίπλα-δίπλα εάν θέλετε το παράθυρο στη δεξιά ή στην αριστερή πλευρά.
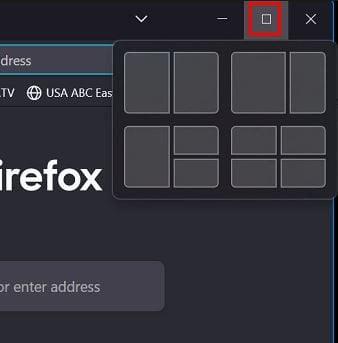
Όταν επιλέξετε τη θέση για το πρώτο παράθυρο, θα δείτε τα υπόλοιπα παράθυρα στη μία πλευρά. Επιλέξτε ένα από αυτά τα παράθυρα, τα οποία θα τοποθετηθούν στην απέναντι πλευρά. Εάν δεν είστε ικανοποιημένοι με το μέγεθος, μπορείτε πάντα να αλλάξετε το μέγεθός του. Μην ανησυχείτε μήπως χάσουν την τρέχουσα θέση τους.
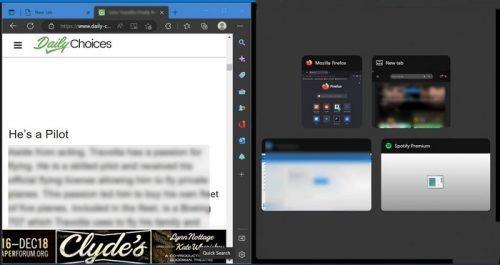
Εάν πρέπει να ελαχιστοποιήσετε το παράθυρο προσωρινά, θα εμφανιστούν στο ίδιο σημείο που τα αφήσατε. Μπορείτε επίσης να τοποθετήσετε τα παράθυρα σε μια πλευρά χρησιμοποιώντας συνδυασμούς πληκτρολογίου: Πλήκτρο Windows + Αριστερό βέλος ή δεξί βέλος. Το παράθυρο θα πρέπει να τοποθετηθεί αυτόματα εκεί.
Με ποιο σχέδιο θα αποφασίσετε να ακολουθήσετε θα εξαρτηθεί από αυτό που εργάζεστε αυτήν τη στιγμή. Μπορείτε να χρησιμοποιήσετε το μεγαλύτερο παράθυρο για το πιο σημαντικό και το μικρότερο για να τοποθετήσετε τον ιστότοπο από τον οποίο λαμβάνετε τις πληροφορίες σας. Μπορείτε να αλλάξετε από το σχεδιασμό ανά πάσα στιγμή. Απλώς τοποθετήστε τον κέρσορα στην επιλογή ελαχιστοποίησης και ε��ιλέξτε άλλο σχέδιο. Όπως και πριν, επιλέξτε ένα σημείο για να τοποθετήσετε το πρώτο παράθυρο και τα υπόλοιπα παράθυρα θα εμφανιστούν στο πλάι.
Εάν επιλέξετε την επιλογή με το σχέδιο να τοποθετήσετε τέσσερα παράθυρα, τα υπόλοιπα παράθυρα θα συνεχίσουν να εμφανίζονται μέχρι να γεμίσετε όλους τους διαθέσιμους χώρους.
συμπέρασμα
Υπάρχουν φορές που χρειάζεται να βλέπετε διάφορα παράθυρα ταυτόχρονα. Χάρη στο Snap Menu, μπορείτε να έχετε τέσσερα παράθυρα ορατά ταυτόχρονα. Εάν δεν χρειάζεστε πλέον την τρέχουσα επιλογή, μπορείτε πάντα να μεταβείτε σε άλλη διάταξη ανά πάσα στιγμή. Εάν ελαχιστοποιήσετε ένα παράθυρο, θα πάρει την αρχική του θέση όταν το ανοίξετε. Πόσο χρήσιμη σας φαίνεται αυτή η επιλογή; Μοιραστείτε τις σκέψεις σας στα παρακάτω σχόλια και μην ξεχάσετε να μοιραστείτε το άρθρο με άλλους στα μέσα κοινωνικής δικτύωσης.