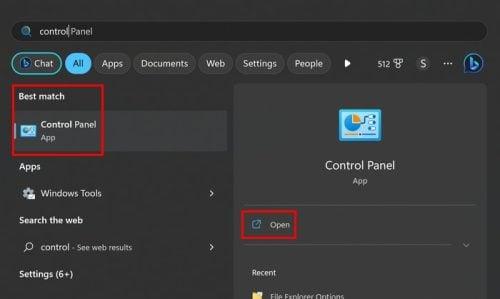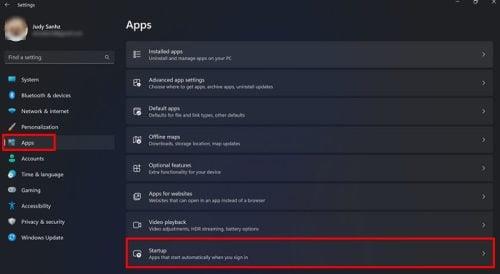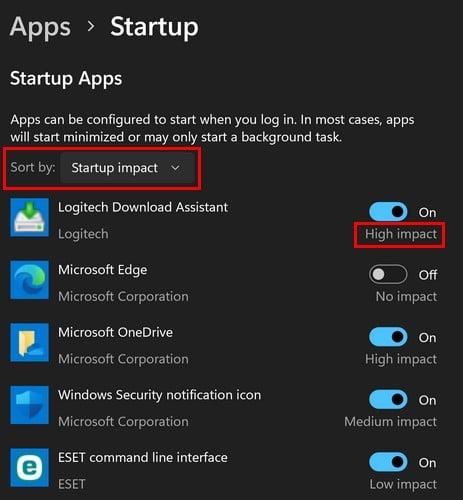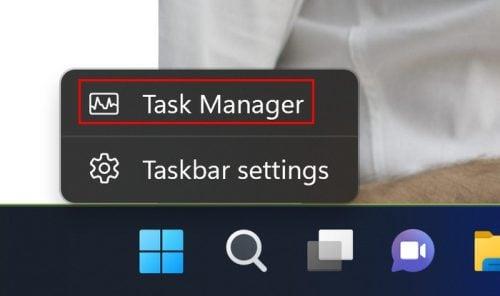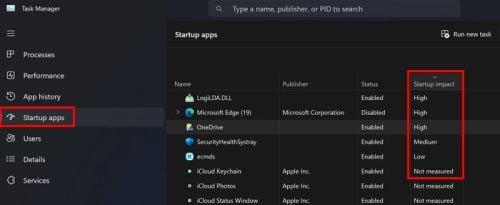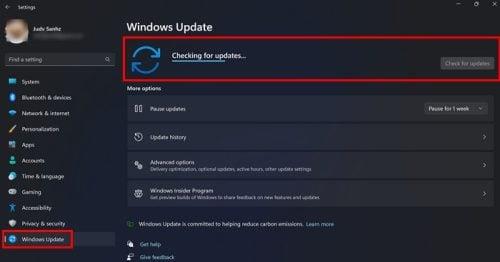Όταν ενεργοποιείτε τον υπολογιστή σας, θέλετε αμέσως πρόσβαση στα αρχεία σας. Αλλά ο υπολογιστής σας με Windows διαρκεί τόσο πολύ που μπορεί να έχετε αρκετό χρόνο για να πιείτε δύο φλιτζάνια καφέ και να πρέπει να περιμένετε. Τα καλά νέα είναι ότι υπάρχουν διάφορες μέθοδοι που μπορείτε να δοκιμάσετε για να επιταχύνετε τα πράγματα κατά την εκκίνηση του υπολογιστή σας. Έτσι, την επόμενη φορά που θα ενεργοποιήσετε τον υπολογιστή σας, μπορείτε να ολοκληρώσετε τα πράγματα το συντομότερο δυνατό και να απαλλαγείτε από αυτό που κάνει τον υπολογιστή σας αργό.
Πώς να ενεργοποιήσετε τη γρήγορη εκκίνηση στα Windows 11
Η Γρήγορη εκκίνηση μπορεί να είναι προ-ενεργοποιημένη σε ορισμένους υπολογιστές, αλλά αν δεν είστε βέβαιοι αν είναι στον δικό σας, ακολουθούν τα βήματα που πρέπει να ελέγξετε. Ή ενεργοποιήστε το εάν δεν είναι ενεργοποιημένο. Ανοίξτε τον Πίνακα Ελέγχου αναζητώντας τον στη γραμμή αναζήτησης.
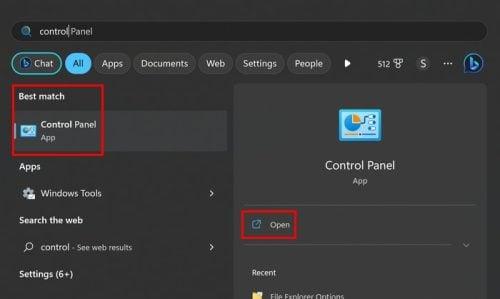
Αποτέλεσμα αναζήτησης Πίνακα Ελέγχου
Όταν ανοίξει, μεταβείτε στη διεύθυνση:
- ΣΥΣΤΗΜΑ ΚΑΙ ΑΣΦΑΛΕΙΑ
- Επιλογές ενέργειας
- Αλλάξτε τη λειτουργία των επιλογών τροφοδοσίας
- Αλλάξτε τις ρυθμίσεις που δεν είναι διαθέσιμες αυτήν τη στιγμή
Κάτω από τις ρυθμίσεις τερματισμού λειτουργίας , θα πρέπει να δείτε την επιλογή Ενεργοποίηση γρήγορης εκκίνησης . Επιλέξτε το πλαίσιο για αυτήν την επιλογή και κάντε κλικ στην επιλογή Αποθήκευση αλλαγών . Μπορεί να μπείτε στον πειρασμό να ακολουθήσετε μια πιο σύντομη διαδρομή, όπως Πίνακας Ελέγχου > Σύστημα και Ασφάλεια> Αλλάξτε τη λειτουργία των κουμπιών λειτουργίας . Ωστόσο, ενδέχεται να διαπιστώσετε ότι οι επιλογές Ενεργοποίηση γρήγορης εκκίνησης ενδέχεται να είναι γκριζαρισμένες. Ακολουθώντας την προηγούμενη διαδρομή, θα βεβαιωθείτε ότι μπορείτε να την ενεργοποιήσετε.
Πώς να απενεργοποιήσετε τα προγράμματα εκκίνησης στα Windows 11
Βλέπετε εφαρμογές που θα θέλατε να εξαφανιστούν κατά την εκκίνηση; Υπάρχουν εφαρμογές που θα χρειαστείτε, αλλά άλλες απλώς επιβραδύνουν τα πράγματα. Μπορείτε να καταργήσετε ορισμένες από αυτές τις εφαρμογές μεταβαίνοντας στις ρυθμίσεις . Αποκτήστε πρόσβαση στις ρυθμίσεις πατώντας τα πλήκτρα Windows + I. Εναλλακτικά, μπορείτε να κάνετε κλικ στο μενού Έναρξη των Windows και να επιλέξετε ρυθμίσεις. Μόλις εισέλθετε, κάντε κλικ στις Εφαρμογές στα αριστερά σας και στη συνέχεια στην Εκκίνηση .
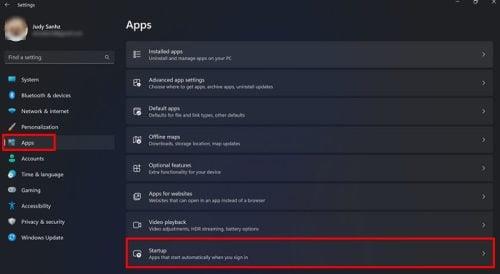
Επιλογή εκκίνησης Ρυθμίσεις Windows 11
Ταξινόμηση των εφαρμογών ανά αντίκτυπο εκκίνησης και απενεργοποιήστε αυτές με τον μεγαλύτερο αντίκτυπο. Εάν χρειαστεί ποτέ να τα ενεργοποιήσετε, ακολουθήστε τα ίδια βήματα και ενεργοποιήστε τα.
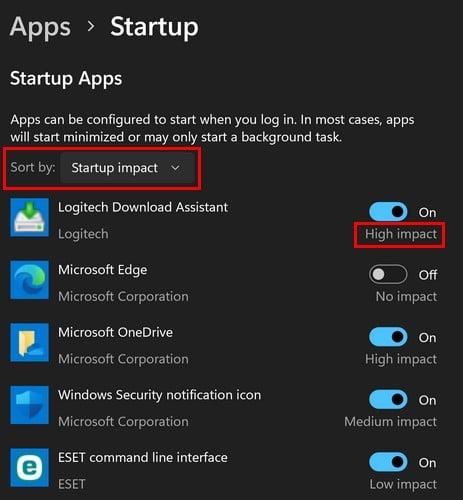
Εφαρμογές εκκίνησης υψηλού αντίκτυπου στα Windows 11
Απενεργοποιήστε τις εφαρμογές εκκίνησης χρησιμοποιώντας τη Διαχείριση εργασιών
Εάν αισθάνεστε πιο άνετα χρησιμοποιώντας τη Διαχείριση εργασιών, μπορείτε επίσης να απενεργοποιήσετε τις εφαρμογές εκκίνησης από εκεί. Κάντε δεξί κλικ στη γραμμή εργασιών και επιλέξτε Διαχείριση εργασιών .
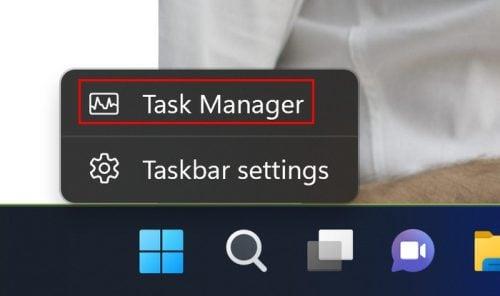
Επιλογή Task Manager στη γραμμή εργασιών
Μόλις ανοίξει η Διαχείριση εργασιών, κάντε κλικ στο Startup Impact για να δείτε ποιες εφαρμογές έχουν τον μεγαλύτερο αντίκτυπο.
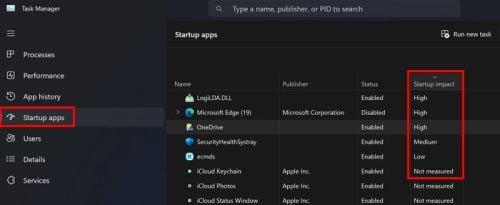
Εφαρμογή υψηλής επίδρασης στη γραμμή εργασιών
Μπορείτε να απενεργοποιήσετε την εφαρμογή που θέλετε κάνοντας κλικ σε αυτήν και επιλέγοντας το κουμπί απενεργοποίησης επάνω δεξιά. Εναλλακτικά, κάντε δεξί κλικ στην εφαρμογή και επιλέξτε την επιλογή απενεργοποίησης επάνω δεξιά. Ακριβώς επειδή τα απενεργοποιείτε κατά την εκκίνηση δεν σημαίνει ότι μπορείτε να τα ανοίξετε χειροκίνητα εάν τα χρειάζεστε αργότερα.
Ενημερώστε τα Windows για να το επιταχύνετε
Το να διατηρείτε τον υπολογιστή σας με Windows ενημερωμένο είναι πάντα μια καλή ιδέα. Λαμβάνετε τις πιο πρόσφατες διορθώσεις και ίσως η ενημέρωση που εκκρεμεί να έχει κάτι που θα βοηθήσει στην απόδοση. Μπορείτε να ελέγξετε για τυχόν εκκρεμείς ενημερώσεις μεταβαίνοντας στις ρυθμίσεις. Ανοίξτε τις ρυθμίσεις πατώντας τα πλήκτρα Windows + I ή κάνοντας κλικ στο μενού Έναρξη των Windows και στη συνέχεια ρυθμίσεις.
Μόλις εισέλθετε, κάντε κλικ στο Windows Update , ακολουθούμενο από το κουμπί Έλεγχος για ενημερώσεις επάνω δεξιά. Τα Windows θα ξεκινήσουν τον έλεγχο για τυχόν εκκρεμείς ενημερώσεις και, εάν υπάρχουν, κάντε κλικ στο κουμπί Λήψη και εγκατάσταση.
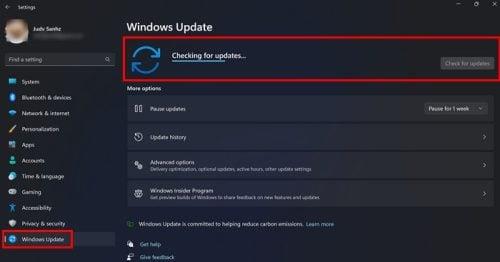
Ελέγξτε για εκκρεμείς ενημερώσεις στα Windows 11
Άλλες χρήσιμες συμβουλές
Εάν ο υπολογιστής σας δεν είναι ένα πρόσφατο μοντέλο, ίσως ήρθε η ώρα να ενημερώσετε το υλικό. Αυτό θα μπορούσε να εξηγήσει γιατί τίποτα δεν φαίνεται να λειτουργεί ανεξάρτητα από το τι κάνετε για να προσπαθήσετε να επιταχύνετε τα πράγματα. Οι SSD είναι πολύ πιο γρήγοροι αφού μπορούν να κάνουν πράγματα όπως ανάγνωση και εγγραφή πιο γρήγορα από τους σκληρούς δίσκους. Μπορούν επίσης να έχουν πρόσβαση πολύ πιο γρήγορα. Οι SSD φθάνουν στα δεδομένα ηλεκτρονικά χρησιμοποιώντας κελιά που μπορούν να ξαναγραφτούν επανειλημμένα, σε αντίθεση με τους σκληρούς δίσκους που χρησιμοποιούν περιστροφικές πλάκες και έναν βραχίονα ενεργοποιητή για να βρουν τα αρχεία βρίσκοντάς τα σε μια πιατέλα και στη συνέχεια μετακινώντας τα ώστε να είναι δυνατή η ανάγνωση των δεδομένων.
Και οι δύο έχουν την ίδια δουλειά, όπως αποθήκευση εφαρμογών, συστημάτων εκκίνησης και προσωπικών αρχείων. Οι SSD χρησιμοποιούν μια μη πτητική τεχνολογία αποθήκευσης που ονομάζεται NAND. Οι SSD είναι πιο γρήγοροι, είναι ανθεκτικοί στους κραδασμούς, αλλά είναι πιο ακριβοί. Με τους SSD, δεν έχει σημασία αν τα δεδομένα είναι παντού, καθώς δεν βασίζεται σε υλικό για πρόσβαση σε αυτά όπως σε έναν σκληρό δίσκο. Εάν μπορείτε επίσης να προσθέσετε περισσότερη μνήμη RAM στον υπολογιστή σας, θα δείτε επίσης μια βελτίωση στη συνολική απόδοση.
Η λειτουργία ύπνου είναι επίσης μια επιλογή όταν κάνετε ένα διάλειμμα από τον υπολογιστή σας. Το μειονέκτημα είναι ότι τα δεδομένα σας θα χαθούν εάν αφαιρεθεί η πηγή ενέργειας. Αλλά, αν αυτό δεν είναι πρόβλημα, δεν θα χρειαστεί να περιμένετε πολύ για να επιστρέψετε στη δουλειά. Εάν θέλετε να δοκιμάσετε αυτήν την επιλογή, κάντε δεξί κλικ στο μενού Έναρξη των Windows και τοποθετήστε τον κέρσορα στην επιλογή τερματισμού λειτουργίας ή αποσύνδεσης και επιλέξτε Αναστολή λειτουργίας.
συμπέρασμα
Όταν ενεργοποιείτε τον υπολογιστή σας, δεν έχετε τον χρόνο που χρειάζεται για την εκκίνηση. Τα καλά νέα είναι ότι υπάρχουν διάφορες συμβουλές που μπορείτε να δοκιμάσετε για να επιταχύνετε τον χρόνο εκκίνησης στον υπολογιστή σας. Μπορεί να είναι τόσο εύκολο όσο η απενεργοποίηση ορισμένων εφαρμογών εκκίνησης ή τόσο ακριβό όσο η αντικατάσταση κάποιου υλικού. Δεν μπορείτε να χρησιμοποιείτε τον ίδιο υπολογιστή για πάντα, οπότε θα έρθει κάποια στιγμή που θα χρειαστεί να κάνετε αναβάθμιση. Ποιες συμβουλές θεωρείτε χρήσιμες; Μοιραστείτε τις σκέψεις σας στα παρακάτω σχόλια και μην ξεχάσετε να μοιραστείτε το άρθρο με άλλους στα μέσα κοινωνικής δικτύωσης.