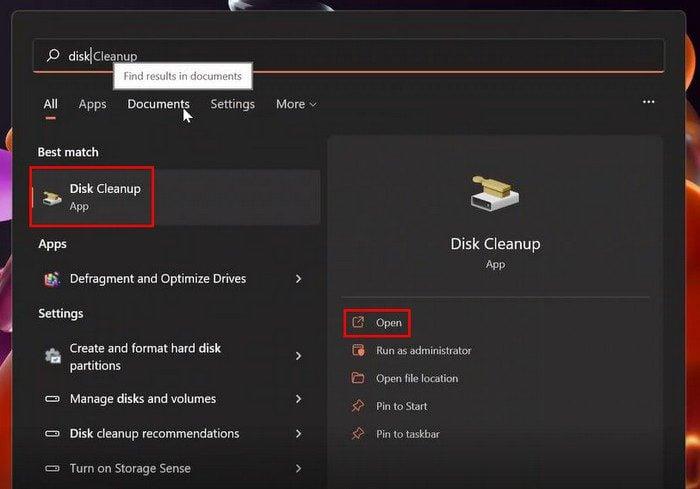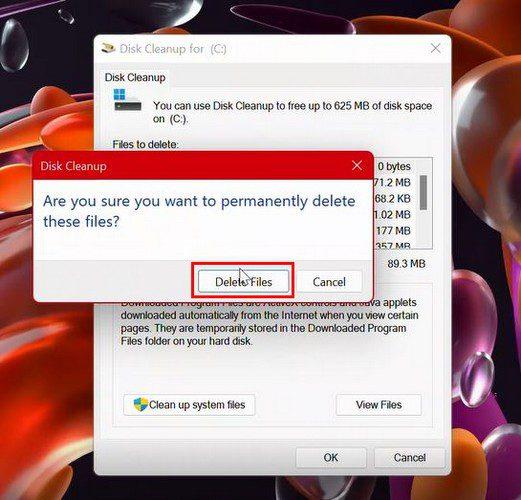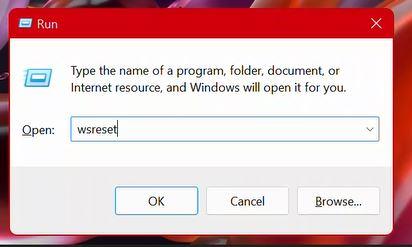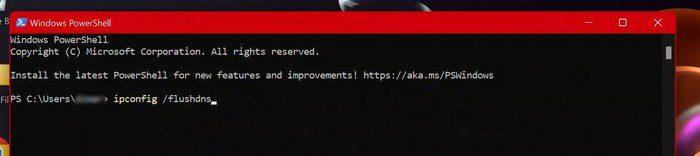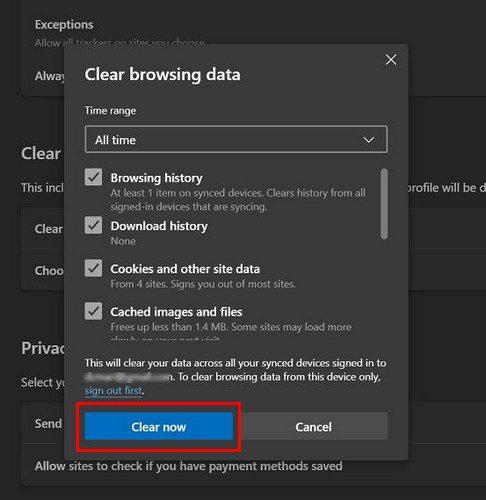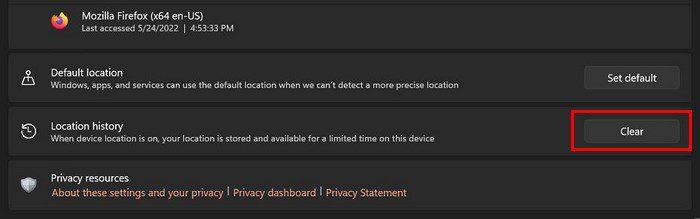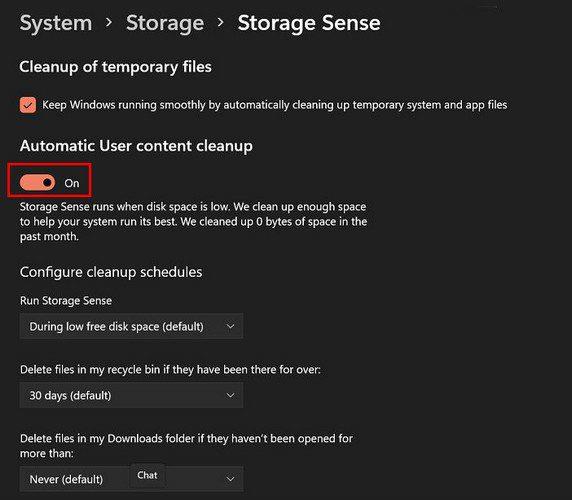Το να έχετε cache στον υπολογιστή σας είναι καλό. Χάρη σε αυτό, ο υπολογιστής σας μπορεί να σας προσφέρει μια πιο γρήγορη εμπειρία. Αλλά αν δεν το καθαρίζετε κάθε τόσο, μπορεί να προκαλέσει δυσλειτουργία των εφαρμογών. Αυτό συμβαίνει όταν η προσωρινή μνήμη που δεν εκκαθαρίζετε καταστρέφεται. Έτσι, διαγράφοντας το, θα συμβάλετε στη βελτίωση της απόδοσης του υπολογιστή σας.
Πώς να εκκαθαρίσετε την προσωρινή μνήμη στον υπολογιστή σας με Windows 11
Με την εκκαθάριση της προσωρινής μνήμης , θα χρησιμοποιείτε πάντα την πιο πρόσφατη έκδοση και, επίσης, δεν χρειάζεται να φοβάστε να την αφαιρέσετε. Μετά από λίγο, οι ιστότοποι που επισκέπτεστε και οι εφαρμογές που χρησιμοποιείτε θα αποθηκεύσουν ξανά στην προσωρινή μνήμη τα δεδομένα στον υπολογιστή σας. Ωστόσο, εάν πιστεύετε ότι είναι ώρα να διαγράψετε την προσωρινή μνήμη στον υπολογιστή σας με Windows 11, ακολουθήστε αυτά τα βήματα.
Τα καλά νέα είναι ότι δεν θα χρειαστεί να εγκαταστήσετε άλλη εφαρμογή. Μπορείτε να χρησιμοποιήσετε την Εκκαθάριση δίσκου για να καθαρίσετε αυτήν την ανεπιθύμητη κρυφή μνήμη. Μεταβείτε στο εργαλείο αναζήτησης και αναζητήστε Εκκαθάριση δίσκου.
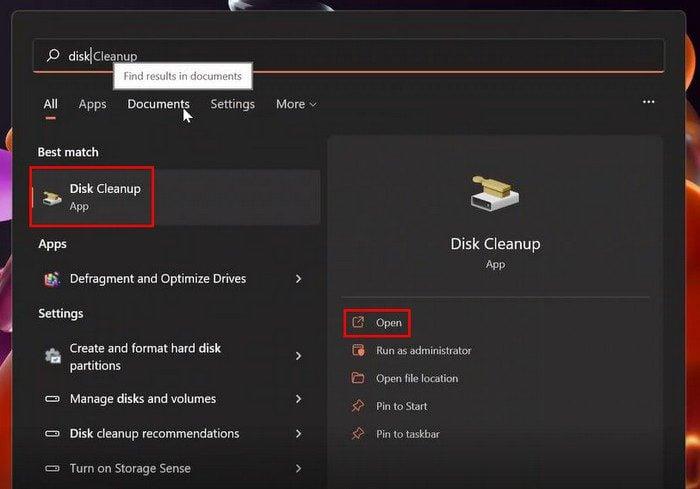
Όταν εμφανιστεί το παράθυρο Disk Cleaner, κάντε κλικ στα αρχεία συστήματος Cleanup κάτω αριστερά. Μην φοβάστε αν το παράθυρο εξαφανιστεί και εμφανιστεί ξανά. Αυτό σημαίνει απλώς ότι συγκέντρωσε περισσότερα αρχεία για να τα διαγράψετε. Τώρα, επιλέξτε τα πλαίσια για τα αρχεία που θέλετε να διαγράψετε και κάντε κλικ στο OK. Θα δείτε ένα αναδυόμενο μήνυμα που θα σας ρωτά εάν είστε βέβαιοι ότι θέλετε να διαγράψετε τα αρχεία. Εάν δεν έχετε αλλάξει γνώμη, κάντε κλικ στο κουμπί Διαγραφή αρχείων.
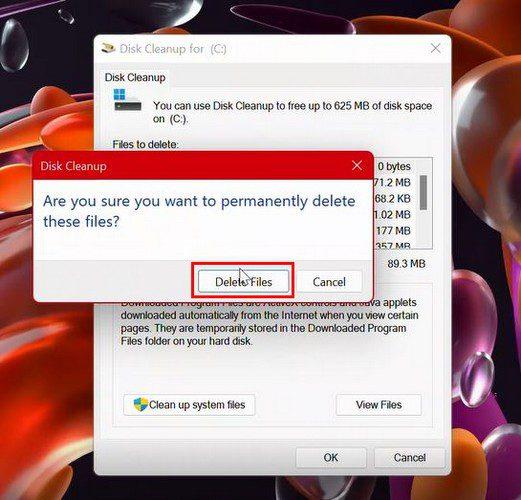
Γρήγορες συμβουλές για την εκκαθάριση της προσωρινής μνήμης
Εάν αντιμετωπίζετε προβλήματα με το Windows Store , μπορείτε να διαγράψετε την προσωρινή μνήμη για μια νέα αρχή ανοίγοντας το πλαίσιο Εκτέλεση και εισάγοντας το wsreset.exe, μην ξεχάσετε να πατήσετε Enter. Θα εμφανιστεί ένα κενό πλαίσιο και θα εξαφανιστεί. Αυτό σημαίνει ότι η διαδικασία έγινε σωστά.
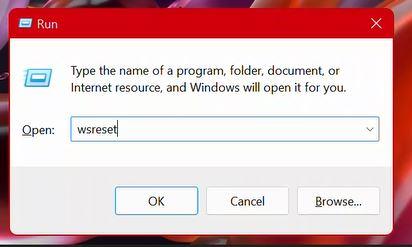
Καθαρίστε την προσωρινή μνήμη DNS
Μην ξεχάσετε να καθαρίσετε την προσωρινή μνήμη DNS. Μπορείτε να το κάνετε αυτό αναζητώντας και ανοίγοντας το τερματικό των Windows. Μόλις ανοίξει, πληκτρολογήστε ipconfig /flushdns.
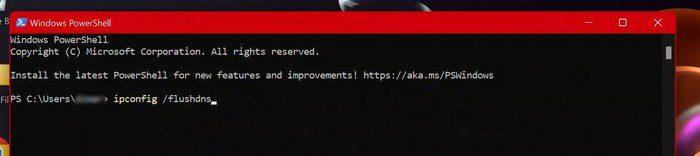
Εκκαθάριση προσωρινής μνήμης για Microsoft Edge
Η εκκαθάριση της προσωρινής μνήμης από το Edge είναι επίσης μια καλή ιδέα. Μπορείτε να το κάνετε αυτό ανοίγοντας το πρόγραμμα περιήγησης και μεταβαίνοντας στις Ρυθμίσεις. Κάντε κλικ στην επιλογή Απόρρητο και υπηρεσίες στα αριστερά. Κάντε κλικ στο μπλε κουμπί Choose What to Clear. Όταν εμφανιστεί το παράθυρο Εκκαθάριση δεδομένων περιήγησης, βεβαιωθείτε ότι έχετε επιλέξει τα πλαίσια για το τι θέλετε να διαγράψετε.
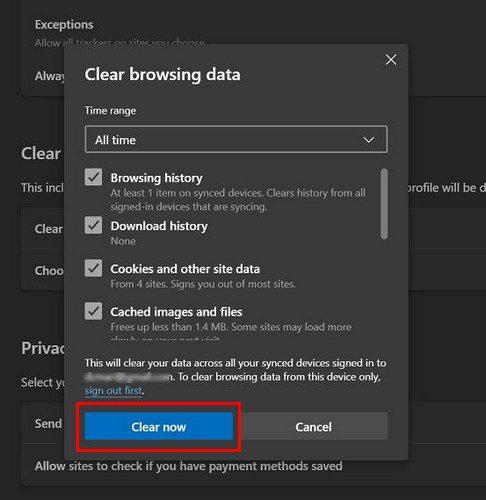
Επίσης, μην ξεχάσετε να επιλέξετε το χρονικό εύρος στην κορυφή. Εάν θέλετε να ξεκινήσετε από την αρχή, επιλέξτε την επιλογή All-time από το αναπτυσσόμενο μενού. Μπορείτε επίσης να το διαγράψετε κάθε φορά που σταματάτε να χρησιμοποιείτε το πρόγραμμα περιήγησης. Στην ενότητα Εκκαθάριση δεδομένων περιήγησης, κάντε κλικ στην επιλογή που λέει Επιλέξτε τι θα διαγράψετε κάθε φορά που κλείνετε το πρόγραμμα περιήγησης. Θα δείτε διάφορες επιλογές από τις οποίες μπορείτε να διαλέξετε. Απλώς ενεργοποιήστε την επιλογή που θέλετε να διαγράφεται κάθε φορά που πρόκειται να κλείσετε το πρόγραμμα περιήγησης.
Διαγραφή προσωρινής μνήμης και αίσθησης αποθήκευσης
Ας υποθέσουμε ότι η προσωρινή μνήμη τοποθεσίας σας είναι κάτι χωρίς το οποίο μπορείτε να ζήσετε. Σε αυτήν την περίπτωση, μπορείτε να το διαγράψετε μεταβαίνοντας στις Ρυθμίσεις > Απόρρητο και ασφάλεια > Τοποθεσία.
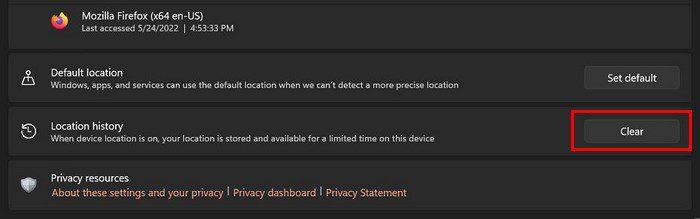
Με το Storage Sense, μπορείτε να αυξήσετε την προσωρινή μνήμη μετά από ένα συγκεκριμένο χρονικό διάστημα. Κάντε κλικ στο αναπτυσσόμενο μενού για τις επιλογές που αναφέρονται και επιλέξτε την ώρα. Βεβαιωθείτε ότι το κουμπί ενεργοποίησης είναι ενεργοποιημένο για να εφαρμοστούν οι επιλεγμένες επιλογές.
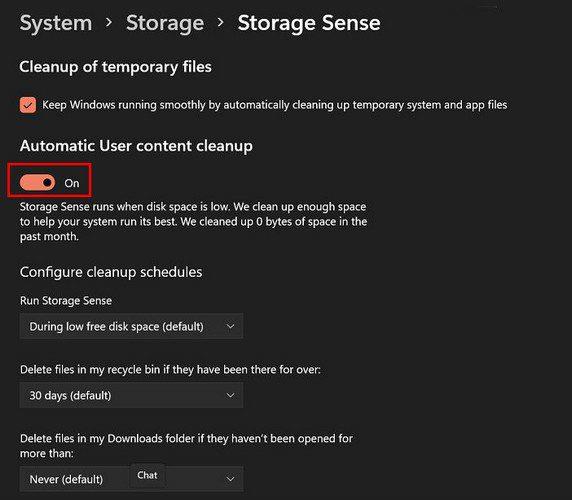
Αυτό είναι το μόνο που υπάρχει σε αυτό. Με την εκκαθάριση της προσωρινής μνήμης, απαλλαγείτε από παλιά δεδομένα και εργάζεστε πάντα με τις πιο πρόσφατες πληροφορίες.
συμπέρασμα
Εάν αρχίσετε να αντιμετωπίζετε προβλήματα εφαρμογής, η εκκαθάριση της προσωρινής μνήμης στον υπολογιστή σας με Windows 11 μπορεί να κάνει το κόλπο. Όπως μπορείτε να δείτε, υπάρχουν διάφορες επιλογές από τις οποίες μπορείτε να διαλέξετε. Με ποια επιλογή πιστεύετε ότι θα πάτε πρώτη; Μοιραστείτε τις σκέψεις σας στα παρακάτω σχόλια και μην ξεχάσετε να μοιραστείτε το άρθρο με άλλους στα μέσα κοινωνικής δικτύωσης.