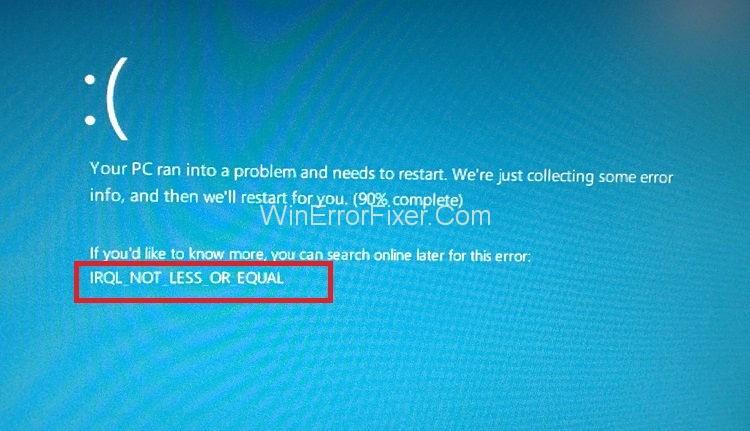Το σφάλμα IRQL_NOT_LESS_OR_EQUAL συγκαταλέγεται στα διάφορα σφάλματα που ταξινομούνται στο σφάλμα BSOD ή Μπλε οθόνη θανάτου που σχετίζεται με το λειτουργικό σύστημα των Windows. Τα σφάλματα μπλε οθόνης θανάτου ή BSOD τείνουν να εμφανίζονται τη στιγμή κάποιου σοβαρού προβλήματος με το λειτουργικό σύστημα των Windows.
Η παρουσία του σφάλματος IRQL_NOT_LESS_OR_EQUAL στα Windows 7, 8 ή 10 είναι ένα σημάδι που υποδεικνύει ότι είτε κάποια κατεστραμμένη υπηρεσία των Windows προσπαθεί να αποκτήσει πρόσβαση σε μια θέση περιορισμένης μνήμης με σωματίδια που πυροδότησε μη εξουσιοδοτημένη πρόσβαση ή απλώς ότι το σύστημα του υπολογιστή αντιμετωπίζει προβλήματα προγράμματος οδήγησης.
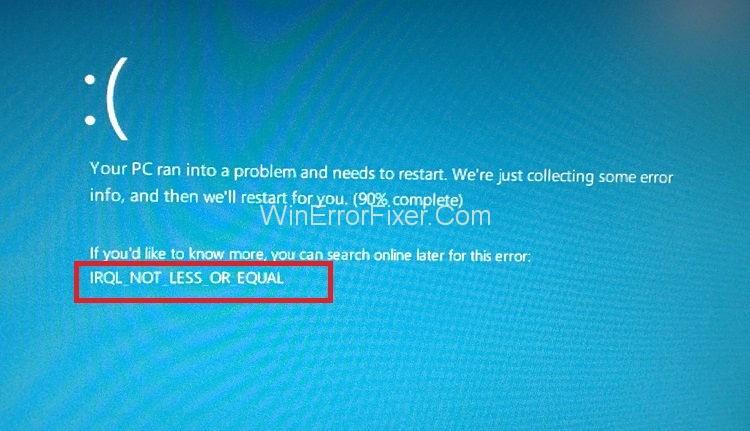
Αυτή η κατάσταση οδηγεί στην αναστολή των δραστηριοτήτων ή του υπολογιστή επειδή η τρέχουσα περίοδος σύνδεσης τερματίζεται και η οθόνη του υπολογιστή θα γίνει μπλε. Θα εμφανιστεί ένα μήνυμα σφάλματος. Συνιστάται όλα τα σφάλματα που σχετίζονται με την κατηγορία να επιδιορθώνονται το συντομότερο δυνατό, καθώς η παραμονή της κατάστασης ως έχει για παρατεταμένες χρονικές περιόδους θα έχει ως αποτέλεσμα την απώλεια δεδομένων, μεταξύ άλλων, και τις διακοπές λειτουργίας του συστήματος.
Μία από τις κύριες αιτίες εμφάνισης σφάλματος IRQL_NOT_LESS_OR_EQUAL είναι ζητήματα που σχετίζονται με τα προγράμματα οδήγησης συσκευών, για παράδειγμα, το ζήτημα με το υλικό και το μητρώο, την ασυμβατότητα και την κακή εγκατάσταση, επιθέσεις από ιούς ή κακόβουλο λογισμικό. Ο καλύτερος τρόπος για να διασφαλίσετε ότι δεν θα παρουσιαστεί σφάλμα IRQL_NOT_LESS_OR_EQUAL είναι να βεβαιωθείτε ότι το πρόγραμμα οδήγησης της συσκευής και το σύστημα των Windows είναι σωστά εγκατεστημένα και ενημερωμένα.
Μπορείτε να το κάνετε εκτελώντας τακτικούς ελέγχους για ενημερώσεις για το λειτουργικό σύστημα μαζί με λογισμικό τρίτου κατασκευαστή και η δημιουργία αντιγράφων ασφαλείας όλων των αρχείων συστήματος είναι ένας πολύ αποτελεσματικός τρόπος για να το πετύχετε.
Περιεχόμενα
Διορθώστε το σφάλμα IRQL_NOT_LESS_OR_EQUAL στα Windows 10
Οι πιο αποτελεσματικοί τρόποι αντιμετώπισης του σφάλματος IRQL_NOT_LESS_OR_EQUAL δίνονται παρακάτω. Ξεκινήστε με τη Μέθοδο 1 και συνεχίστε μέχρι να λειτουργήσει για εσάς μία από αυτές τις μεθόδους. Ας ξεκινήσουμε!
Λύση 1: Απενεργοποιήστε τις συνδεδεμένες συσκευές και τα προγράμματα οδήγησης
Βήμα 1: Αποσυνδέστε όλες τις συσκευές που είναι συνδεδεμένες στον υπολογιστή σας, συμπεριλαμβανομένων μονάδων flash, USB stick κ.λπ. (Όλες εκτός από το πληκτρολόγιο και το ποντίκι.)
Βήμα 2: Στη συνέχεια, απενεργοποιήστε τα σχετικά ή άλλα προγράμματα οδήγησης συσκευών που είναι συνδεδεμένα στον υπολογιστή σας.
Βήμα 3: Τώρα, δοκιμάστε να εκτελέσετε τον υπολογιστή σας χωρίς να έχει εγκατασταθεί καμία από τις απενεργοποιημένες συσκευές.
Βήμα 4: Ενεργοποιήστε μία συσκευή κάθε φορά και δείτε εάν το σφάλμα εμφανίζεται μετά από αυτό.
Βήμα 5: Όταν το σφάλμα εμφανίζεται αφού ενεργοποιήσετε μια συσκευή, είναι ένδειξη ότι η συγκεκριμένη συσκευή/πρόγραμμα οδήγησης που μόλις ενεργοποιήσατε είναι ο ένοχος και, ως εκ τούτου, απαιτεί να ληφθούν κάποια μέτρα.
Βήμα 6: Απεγκαταστήστε αυτό το πρόγραμμα οδήγησης σε ασφαλή λειτουργία και, στη συνέχεια, εγκαταστήστε το ξανά. Αυτή η μέθοδος θα πρέπει να επιλύσει το σφάλμα IRQL_NOT_LESS_OR_EQUAL.
Διαβάστε επίσης:
Λύση 2: Χρησιμοποιήστε την ασφαλή λειτουργία για να ξεκινήσετε τον υπολογιστή
Βήμα 1: Πρώτα απ 'όλα, κάντε κλικ στο κουμπί λειτουργίας Shift + στην οθόνη.
Βήμα 2: Στη συνέχεια, κάντε κλικ στο Restart ενώ πατάτε το πλήκτρο Shift.
Βήμα 3: Τώρα κάντε κλικ στην Αντιμετώπιση προβλημάτων και, στη συνέχεια, κάντε κλικ στην επιλογή Ρυθμίσεις για προχωρημένους.
Βήμα 4: Μετά από αυτό, κάντε κλικ στις Ρυθμίσεις εκκίνησης.
Βήμα 5: Τώρα, κάντε κλικ στο Restart.
Βήμα 6: Ο υπολογιστής σας θα επανεκκινήσει τώρα. Μετά την επανεκκίνηση, μπορείτε να επιλέξετε την επιλογή Safe Mode.
Σημείωση: Ακόμη και αφού ακολουθήσετε αυτήν τη μέθοδο, εξακολουθείτε να βλέπετε το σφάλμα, τότε είναι σημάδι ότι δεν υπάρχει πρόβλημα με καμία από τις εφαρμογές, το λογισμικό ή τα προγράμματα οδήγησης συσκευών τρίτων κατασκευαστών. Σας ενημερώνει επίσης ότι το πρόβλημα προκύπτει από το υλικό του υπολογιστή σας.
Λύση 3: Εκτελέστε την Επαναφορά Συστήματος
Αυτή η μέθοδος περιλαμβάνει τη δημιουργία σημείων επαναφοράς πριν από την ενεργοποίηση των προγραμμάτων οδήγησης και του λογισμικού σε περίπτωση έκτακτης ανάγκης, καθώς σας επιτρέπει να επαναφέρετε το σύστημα χωρίς απώλεια δεδομένων.
Βήμα 1: Πρώτα απ 'όλα, μεταβείτε στις Ρυθμίσεις και κάντε κλικ στην επιλογή Ενημέρωση και ανάκτηση.
Βήμα 2: Τώρα, κάντε κλικ στην επιλογή Ανάκτηση που υπάρχει στην αριστερή πλευρά της οθόνης του υπολογιστή σας.
Βήμα 3: Στη συνέχεια, κάντε κλικ στο Ανανέωση αυτού του υπολογιστή και, στη συνέχεια, κάντε κλικ στην επιλογή Ξεκινήστε.
Βήμα 4: Ακολουθήστε τις οδηγίες που δίνονται στην οθόνη σας αφού κάνετε κλικ σε αυτήν.
Λύση 4: Εντοπισμός σφαλμάτων της μνήμης RAM
Αυτή η μέθοδος απαιτεί τη χρήση ενσωματωμένου βοηθητικού προγράμματος για τον εντοπισμό του προβλήματος στο υλικό σας.
Βήμα 1: Πληκτρολογήστε Windows Memory Diagnostic στη γραμμή αναζήτησης.
Βήμα 2: Τώρα, ανοίξτε το βοηθητικό πρόγραμμα Windows Memory Diagnostic.
Βήμα 3: Αυτή η λειτουργία θα σας οδηγήσει σε δύο επιλογές. Πρέπει να επιλέξετε την επιλογή Επανεκκίνηση τώρα και να ελέγξετε για προβλήματα. Η σάρωση μπορεί να ξεκινήσει είτε αμέσως είτε κατά τη διάρκεια μιας άλλης συνεδρίας επανεκκίνησης.
Βήμα 4: Αυτή η σάρωση θα εμφανίσει μια λίστα ζητημάτων ή σφαλμάτων στη μνήμη RAM ή στη μνήμη, γεγονός που υποδεικνύει ότι υπάρχει ανάγκη αντικατάστασης της μνήμης RAM. Μόλις αντικατασταθεί, ο υπολογιστής θα λειτουργεί κανονικά.
Λύση 5: Απενεργοποίηση της προσωρινής μνήμης
Αυτό θα μπορούσε να γίνει με δύο τρόπους:
Λύση 1.1:
Βήμα 1: Χρήση της δυνατότητας Basic Input/ Output System. Για αυτό, πρέπει να κάνετε κλικ στα κλειδιά ρύθμισης του BIOS (αυτό το κλειδί διαφέρει από μητρική πλακέτα σε μητρική πλακέτα. Αν και είναι F2 στους περισσότερους υπολογιστές)
Βήμα 2: Τώρα εντοπίστε την επιλογή Ρυθμίσεις μνήμης και, στη συνέχεια, απενεργοποιήστε τη λειτουργία προσωρινής αποθήκευσης μνήμης.
Λύση 1.2:
Βήμα 1: Πρώτα απ 'όλα, πληκτρολογήστε Device Manager στη γραμμή αναζήτησης.
Βήμα 2: Τώρα, κάντε κλικ στο αναπτυσσόμενο βέλος που υπάρχει δίπλα στην επιλογή των προγραμμάτων οδήγησης δίσκου και, στη συνέχεια, θα εμφανιστεί το όνομα μιας μονάδας δίσκου.
Βήμα 3: Στη συνέχεια, κάντε διπλό κλικ στη μονάδα δίσκου και μεταβείτε στο Παράθυρο Πολιτικών.
Βήμα 4: Κάντε κλικ στην επιλογή που απενεργοποιεί το πρόγραμμα οδήγησης.
Βήμα 5: Κάντε κλικ στο, OK.
Βήμα 6: Επιτέλους, επανεκκινήστε τον υπολογιστή σας για να πραγματοποιήσετε τις αλλαγές που έγιναν.
Λύση 6: Χρήση της δυνατότητας γραμμής εντολών για τη διόρθωση κατεστραμμένων αρχείων στο μητρώο
Σημείωση: Συνιστάται να δημιουργήσετε αντίγραφα ασφαλείας του μητρώου πριν εκτελέσετε αυτήν τη μέθοδο.
Βήμα 1: Πρώτα απ 'όλα, πληκτρολογήστε cmd ή Γραμμή εντολών στη γραμμή αναζήτησης της Cortana.
Βήμα 2: Τώρα, κάντε δεξί κλικ στη Γραμμή εντολών. Κάντε κλικ στο Εκτέλεση ως διαχειριστής.
Βήμα 3: Θα εμφανιστεί ένα πλαίσιο και πρέπει να δώσετε την εντολή sfc/scannow.
Βήμα 4: Επιτέλους, επανεκκινήστε τον υπολογιστή σας μόλις ολοκληρωθεί η σάρωση.
Συνιστάται:
συμπέρασμα
Αυτός ο οδηγός περιέχει όλους τους αποτελεσματικούς τρόπους επίλυσης του σφάλματος IRQL_NOT_LESS_OR_EQUAL. Ελπίζουμε ότι αυτός ο οδηγός θα ενισχύσει την κατανόησή σας για τους λόγους πίσω από αυτό το σφάλμα και τους τρόπους αντιμετώπισής του. Ακολουθήστε τις οδηγίες πολύ προσεκτικά με το μυαλό σε εγρήγορση. Ελπίζουμε ότι αυτός ο οδηγός αποδείχθηκε χρήσιμος σε εσάς και το σύστημά σας λειτουργεί καλά τώρα.