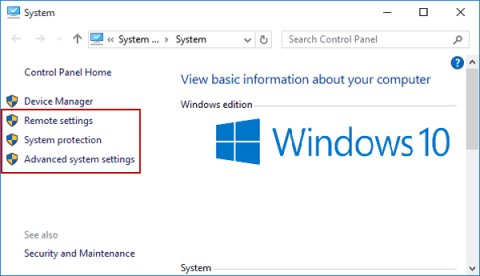Λοιπόν, τι γνώμη έχετε για τη γραμμή εργασιών των Windows 10 ; Λοιπόν, δεν είναι απλώς να ξαπλώσετε εκεί για να προσθέσετε μια αισθητική πινελιά στην επιφάνεια εργασίας σας, φυσικά, σωστά; Η γραμμή εργασιών των Windows 10 μπορεί να κάνει πολλά περισσότερα από αυτό. Είναι γεμάτο με μια σειρά από κρυμμένες χρήσιμες λειτουργίες που μπορούν να ενισχύσουν σημαντικά τα επίπεδα παραγωγικότητάς σας στα Windows.
Η γραμμή εργασιών των Windows 10 τυχαίνει να βρίσκεται στην πιο εύχρηστη και εύκολα προσβάσιμη τοποθεσία, η οποία παραμένει σταθερή ανεξάρτητα από το τι κάνουμε. Με τη βοήθεια αυτών των 7 χρήσιμες συμβουλές και κόλπα για τη γραμμή εργασιών των Windows 10, μπορείτε να βελτιώσετε τη ροή εργασίας σας ενώ εργάζεστε στο σύστημα και να έχετε εύκολη πρόσβαση σε ό,τι αναζητάτε.

Χωρίς να χάσουμε άλλο λεπτό, ας εξερευνήσουμε γρήγορα αυτές τις κρυφές συμβουλές και κόλπα που θα σας επιτρέψουν να αξιοποιήσετε στο έπακρο τη γραμμή εργασιών των Windows 10.
Ας αρχίσουμε.
Καρφιτσώστε ιστοσελίδες στη γραμμή εργασιών
Ένα από τα πιο εκπληκτικά πράγματα που μπορείτε να χρησιμοποιήσετε τη γραμμή εργασιών των Windows 10 είναι, καρφιτσώνοντας τις αγαπημένες σας εφαρμογές και ιστότοπους στη γραμμή εργασιών, ώστε να έχετε γρήγορη πρόσβαση σε αυτές με ένα μόνο κλικ. Μπορείτε εύκολα να καρφιτσώσετε τις αγαπημένες σας εφαρμογές και υπηρεσίες στη γραμμή εργασιών κάνοντας μερικές τροποποιήσεις στις ρυθμίσεις. Εάν χρησιμοποιείτε το Google Chrome, τότε ξεκινήστε πρώτα την ιστοσελίδα που θέλετε να καρφιτσώσετε στη γραμμή εργασιών των Windows και, στη συνέχεια, πατήστε το εικονίδιο με τις τρεις κουκκίδες στην επάνω δεξιά γωνία του παραθύρου. Επιλέξτε Περισσότερα εργαλεία> Δημιουργία συντόμευσης. Μόλις δημιουργηθεί η συντόμευση, θα προστεθεί στην επιφάνεια εργασίας σας. Απλώς σύρετε και αποθέστε το εικονίδιο συντόμευσης και καρφιτσώστε το στη γραμμή εργασιών.
Σε περίπτωση που χρησιμοποιείτε το πρόγραμμα περιήγησης Edge, τότε η διαδικασία καρφιτσώματος ιστοτόπων στη γραμμή εργασιών είναι λιγότερο περίπλοκη. Απλώς πατήστε το εικονίδιο με τις τρεις κουκκίδες για να ανοίξετε τις ρυθμίσεις και, στη συνέχεια, επιλέξτε "Καρφίτσωμα αυτής της σελίδας στη γραμμή εργασιών".
Δείτε τα συμβάντα ημερολογίου με μια ματιά

Πηγή εικόνας: Ακατέργαστες σελίδες πληροφοριών
Μια άλλη χρήσιμη λειτουργία της γραμμής εργασιών των Windows 10 είναι ότι μπορείτε εύκολα να δείτε τα επερχόμενα συμβάντα του ημερολογίου σας με μια ματιά. Απλώς πατήστε στη γραμμή εργασιών των Windows 10, στο ρολόι (όπου εμφανίζεται η ώρα) στην κάτω δεξιά γωνία και εδώ μπορείτε να δείτε όλα τα επερχόμενα συμβάντα που παρατάσσονται με ένα μόνο πάτημα.
Προσθήκη φακέλων και υποφακέλων
Συχνά έχουμε τη συνήθεια να αποθηκεύουμε τα προσωπικά μας δεδομένα με καλά οργανωμένο τρόπο, σωστά διατεταγμένα σε φακέλους και υποφακέλους, σωστά; Αλλά κάθε φορά που θέλουμε να αποκτήσουμε πρόσβαση σε ξένα δεδομένα, πρέπει να κάνουμε κύλιση προς τα κάτω και να τα σκάβουμε όλα μέσα σε διαδοχικούς φακέλους όταν πρέπει να χρησιμοποιήσουμε ένα συγκεκριμένο αρχείο. Με τη βοήθεια της γραμμής εργασιών των Windows 10, μπορείτε να φέρετε ευκολία στη ζωή σας. Κάντε δεξί κλικ οπουδήποτε στη γραμμή εργασιών των Windows, πατήστε στην επιλογή «Γραμμές εργαλείων» και μετά στην επιλογή «Νέες γραμμές εργαλείων». Στην οθόνη θα εμφανιστεί ένα παράθυρο περιήγησης, στη συνέχεια μπορείτε να πλοηγηθείτε στο αρχείο που χρησιμοποιείτε συχνά και να προσθέσετε μια συντόμευση στη γραμμή εργασιών.
Απόκρυψη Cortana

Εάν δεν είστε μεγάλος οπαδός των Windows Cortana, τότε η γραμμή εργασιών σάς επιτρέπει να αποκρύψετε το εικονίδιο Cortana για να δημιουργήσετε περισσότερο χώρο. Το μόνο που έχετε να κάνετε είναι να κάνετε δεξί κλικ οπουδήποτε στη γραμμή εργασιών των Windows, να επιλέξετε "Cortana" και, στη συνέχεια, στο μενού περιβάλλοντος που εμφανίζεται ακριβώς δίπλα της, να πατήσετε την επιλογή "Κρυφό" που θα κρύψει το εικονίδιο Cortana από τη γραμμή εργασιών. Για να επαναφέρετε το εικονίδιο Cortana, ακολουθήστε την ίδια διαδικασία και επιλέξτε "Εμφάνιση εικονιδίου Cortana".
Δείτε επίσης:-
 Top 10+ Καλύτερο λογισμικό υπολογιστή για νέα Windows... Ψάχνετε για το καλύτερο δωρεάν λογισμικό υπολογιστή για το σύστημά σας; Συγκεντρώσαμε τις καλύτερες εφαρμογές των Windows 10 που είναι...
Top 10+ Καλύτερο λογισμικό υπολογιστή για νέα Windows... Ψάχνετε για το καλύτερο δωρεάν λογισμικό υπολογιστή για το σύστημά σας; Συγκεντρώσαμε τις καλύτερες εφαρμογές των Windows 10 που είναι...
Αρχεία που χρησιμοποιήθηκαν πρόσφατα
Όπως είπαμε νωρίτερα, η γραμμή εργασιών των Windows 10 είναι γεμάτη από χρήσιμες κρυφές λειτουργίες. Η πρόσβαση σε αρχεία που χρησιμοποιήσατε πρόσφατα μέσω της γραμμής εργασιών των Windows είναι κάτι το κέικ. Το μόνο που έχετε να κάνετε είναι απλώς να κάνετε δεξί κλικ σε οποιοδήποτε υπάρχον εικονίδιο της γραμμής εργασιών των Windows, ας πούμε για παράδειγμα το Chrome, και αυτό θα σας επιτρέψει να δείτε όλες τις πρόσφατα χρησιμοποιημένες σελίδες Chrome, τις καρφιτσωμένες ιστοσελίδες, τη συντόμευση νέας καρτέλας και πολλές ακόμη χρήσιμες επιλογές που μπορείτε βάλτε στη σωστή χρήση απευθείας από τη γραμμή εργασιών των Windows.
Αλλαγή θέσης γραμμής εργασιών
Θέλετε να δοκιμάσετε κάτι διαφορετικό για μια αλλαγή; Λοιπόν, για αρχή, μπορείτε να δοκιμάσετε να αλλάξετε τη θέση της γραμμής εργασιών στην επιφάνεια εργασίας, αν βαριέστε πολύ να τη βλέπετε στο κάτω μέρος. Για να το κάνετε αυτό, κάντε δεξί κλικ στη γραμμή εργασιών των Windows 10, πατήστε «Ρυθμίσεις γραμμής εργασιών». Στο παράθυρο ρυθμίσεων της γραμμής εργασιών, κάντε κύλιση προς τα κάτω μέχρι να βρείτε την επιλογή "Τοποθεσία γραμμής εργασιών στην οθόνη". Τώρα πατήστε στο αναπτυσσόμενο μενού και επιλέξτε οποιαδήποτε κατάλληλη θέση όπου θέλετε να τοποθετήσετε τη γραμμή εργασιών στην επιφάνεια εργασίας.
Διαχείριση ειδοποιήσεων

Η γραμμή εργασιών των Windows 10 σάς επιτρέπει επίσης να επιλέξετε εάν θέλετε να προβάλλετε ειδοποιήσεις από μια συγκεκριμένη εφαρμογή ή υπηρεσία. Για να διαχειριστείτε τις ειδοποιήσεις της γραμμής εργασιών, κάντε δεξί κλικ σε οπουδήποτε στη γραμμή εργασιών, επιλέξτε «Ρυθμίσεις γραμμής εργασιών» και, στη συνέχεια, κάντε κύλιση προς τα κάτω στην ενότητα «Περιοχή ειδοποιήσεων». Πατήστε στην επιλογή "Επιλέξτε ποια εικονίδια θα εμφανίζονται στη γραμμή εργασιών", θα ανακατευθυνθείτε σε ένα νέο παράθυρο όπου μπορείτε να διαχειριστείτε τις ειδοποιήσεις της γραμμής εργασιών σε μια λεπτομερή προβολή. Απλώς ενεργοποιήστε/απενεργοποιήστε τους διακόπτες δίπλα στο όνομα της υπηρεσίας, σύμφωνα με τις απαιτήσεις σας.
Ελπίζουμε να σας άρεσε η ανάρτησή μας σχετικά με τις συμβουλές και τα κόλπα της γραμμής εργασιών των Windows 10. Βρήκατε αυτό το άρθρο χρήσιμο; Μη διστάσετε να μοιραστείτε τις γνώσεις σας στο παρακάτω πλαίσιο σχολίων.