Πώς να κάνετε τη γραμμή εργασιών διαφανή στα Windows 11

Όπως και στα Windows 10, μπορείτε επίσης να χρησιμοποιήσετε λογισμικό τρίτων για να κάνετε τη γραμμή εργασιών των Windows 11 διαφανή.
Το Windows Store έχει ωφελήσει πολύ τους χρήστες αλλά όπως όλα. Επίσης, αυτό έχει μια αρνητική πλευρά. Πολλοί χρήστες του Windows Store έχουν παραπονεθεί για σφάλματα που αντιμετωπίζουν συχνά. Αν δεν προσέχεις, το ίδιο βιώνεις και εσύ. Το σφάλμα που εμφανίζεται στην οθόνη όταν το Windows Store αντιμετώπισε οποιοδήποτε πρόβλημα είναι το μήνυμα σφάλματος 0x8024001e.
Το σφάλμα 0x8024001e εμφανίζεται συνήθως όταν προσπαθείτε να κάνετε λήψη μιας νέας εφαρμογής ή να ενημερώσετε ήδη εγκατεστημένες εφαρμογές. Αν και αυτό το σφάλμα εμφανίζεται εάν υπάρχει κάποιο πρόβλημα με το Windows Store. Αλλά η αιτία πίσω από αυτό μπορεί να είναι διαφορετική σε κάθε περίπτωση.
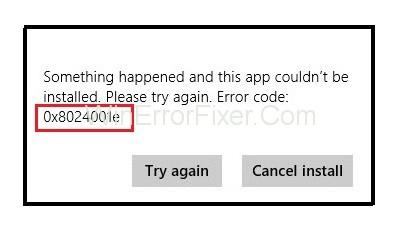
Στην πραγματικότητα, υπάρχουν διάφοροι λόγοι για τους οποίους μπορεί να εμφανιστεί αυτό το σφάλμα στην οθόνη σας. Οι πιο συνηθισμένοι λόγοι που προκαλούν το σφάλμα 0x8024001e είναι κατεστραμμένο ή έλλειψη DLL, Εσφαλμένα ή χαμένα κλειδιά μητρώου, προσβολές από κακόβουλο λογισμικό ή ιούς, ελλιπείς ή εκκρεμείς ενημερώσεις κ.λπ.
Περιεχόμενα
Πώς να διορθώσετε τον κωδικό σφάλματος 0x8024001e του Windows Store
Σε αυτό το άρθρο, θα βρείτε όλους τους πιθανούς τρόπους αντιμετώπισης προβλημάτων για την επίλυση αυτού του σφάλματος. Επιλύοντας αυτό το πρόβλημα, μπορείτε να επιστρέψετε στην κανονική λειτουργία του υπολογιστή σας.
Λύση 1: Μερικές βασικές επιδιορθώσεις
Το Windows Store είναι ένα εργαλείο για τη λήψη και την ενημέρωση προγραμμάτων και λογισμικού. Για να κατεβάσετε ή να ενημερώσετε λογισμικό, θα χρειαστείτε οπωσδήποτε το διαδίκτυο. Έτσι, ο πρώτος λογικός τρόπος επίλυσης αυτού του ζητήματος είναι να ελέγξετε εάν η σύνδεσή σας στο Διαδίκτυο λειτουργεί σωστά.
Η σύνδεσή σας στο διαδίκτυο μπορεί να διακοπεί για διάφορους λόγους. Το πρώτο πράγμα που πρέπει να προσπαθήσετε να διορθώσετε το σφάλμα είναι να ελέγξετε τη σύνδεση του μόντεμ ή της ασύρματης συσκευής. Μπορείτε επίσης να δοκιμάσετε να συνδέσετε άλλες συσκευές στο ίδιο δίκτυο για να ελέγξετε αν λειτουργεί σωστά. Εάν εξακολουθεί να μην λειτουργεί, τότε θα πρέπει να επικοινωνήσετε με τον πάροχο υπηρεσιών Διαδικτύου.
Ελέγξτε επίσης εάν οι τοπικές ρυθμίσεις, όπως Ώρα, Ημερομηνία, κ.λπ., έχουν εισαχθεί σωστά. Αφού κάνετε όλες τις απαιτούμενες αλλαγές, επανεκκινήστε τον υπολογιστή σας. Τώρα ελέγξτε αν το πρόβλημα έχει επιλυθεί ή όχι.
Λύση 2: Επαναφορά συστήματος
Εάν εξακολουθείτε να μην μπορείτε να επιλύσετε το σφάλμα αφού δοκιμάσετε όλες τις παραπάνω μεθόδους, τότε θα πρέπει να προσπαθήσετε να κάνετε επαναφορά συστήματος. Επιλογή Επαναφοράς Συστήματος για επαναφορά του υπολογιστή σας σε μια ημερομηνία που ο κωδικός σφάλματος δεν εμφανιζόταν ακόμα. Μπορεί να αλλάξει μερικά πράγματα στον υπολογιστή σας, αλλά θα πρέπει να διορθώσει το σφάλμα.
Για να κάνετε επαναφορά συστήματος, ακολουθήστε τα παρακάτω βήματα:
Βήμα 1 : Πρώτα μεταβείτε στο μενού έναρξης.
Βήμα 2 : Πληκτρολογήστε Restore στη γραμμή αναζήτησης.
Βήμα 3 : Από τα αποτελέσματα βρείτε και επιλέξτε Επαναφορά Συστήματος .
Βήμα 4 : Το παράθυρο επαναφοράς συστήματος θα εμφανιστεί στην οθόνη του υπολογιστή σας.
Βήμα 5 : Τώρα κάντε όπως υποδεικνύεται στην οθόνη σας για να ολοκληρώσετε τη διαδικασία.
Μην διακόπτετε όταν ξεκινά η διαδικασία επαναφοράς. Κάντε επανεκκίνηση του υπολογιστή σας αφού ολοκληρωθεί η διαδικασία επαναφοράς. Αυτή η μέθοδος σίγουρα θα διορθώσει το πρόβλημα.
Λύση 3: Επανεκκινήστε το Microsoft Update
Το πρόγραμμα ενημέρωσης της Microsoft ή οι υπηρεσίες ενημέρωσης διακομιστή των Windows χρησιμεύουν ως ένα εξαιρετικό εργαλείο για τη διαχείριση των ενημερώσεων διακομιστή που κυκλοφορούν από τη Microsoft. Ωστόσο, η υπηρεσία ενημέρωσης της Microsoft ενδέχεται να σταματήσει να λειτουργεί κατά καιρούς. Μπορεί περαιτέρω να προκαλέσει το σφάλμα 0x8024001e . Επομένως, για να βεβαιωθείτε ότι αυτό το σφάλμα έχει διορθωθεί, μπορείτε να προσπαθήσετε να επανεκκινήσετε τις υπηρεσίες ενημέρωσης διακομιστή των Windows.
Ακολουθήστε τα παρακάτω βήματα για να επανεκκινήσετε το WSUS:-
Βήμα 1 : Πρώτα μεταβείτε στο μενού έναρξης.
Βήμα 2 : Επιλέξτε την επιλογή Εκτέλεση από το μενού. Ή πληκτρολογήστε Εκτέλεση στη γραμμή αναζήτησης.
Βήμα 3 : Το πλαίσιο διαλόγου Εκτέλεση θα εμφανιστεί στην οθόνη σας. Τώρα πληκτρολογήστε services.msc και πατήστε Enter.
Βήμα 4 : Θα ανοίξει μια λίστα με όλες τις διαθέσιμες υπηρεσίες στο σύστημά σας. Βρείτε την υπηρεσία Windows Update .
Βήμα 5 : Μετακινήστε το ποντίκι σας πάνω από την επιλογή Windows Update και κάντε δεξί κλικ πάνω της.
Βήμα 6 : Στη συνέχεια, από την αναπτυσσόμενη λίστα, επιλέξτε Έναρξη.
Τέλος, αυτή η ενέργεια θα επανεκκινήσει τις υπηρεσίες του Windows Update σε περίπτωση που είχε σταματήσει να λειτουργεί. Η διαδικασία διαρκεί λίγα λεπτά για να ολοκληρωθεί. Αφού ολοκληρωθεί η διαδικασία, επανεκκινήστε τον υπολογιστή σας και ελέγξτε εάν το σφάλμα 0x8024001e παραμένει.
Λύση 4: Επιδιορθώστε το κλειδί μητρώου
Αυτό δεν συμβαίνει να μαλακώσει, αλλά είναι απολύτως πιθανό το κλειδί μητρώου των Windows να είναι κατεστραμμένο και αυτή είναι η αιτία πίσω από το σφάλμα 0x8024001e . Αν και αυτό το πρόβλημα ακούγεται πολύ σοβαρό στην πραγματικότητα, είναι εύκολα επιλύσιμο. Μπορείτε να χρησιμοποιήσετε οποιοδήποτε εργαλείο επιδιόρθωσης για να διορθώσετε τα κατεστραμμένα αρχεία μητρώου.
Για να επιδιορθώσετε το κλειδί μητρώου, κάντε σύμφωνα με τις οδηγίες στα ακόλουθα βήματα:
Βήμα 1 : Πρώτα μεταβείτε στο μενού έναρξης.
Βήμα 2 : Επιλέξτε τις επιλογές εκκίνησης για προχωρημένους από το μενού ή πληκτρολογήστε Προηγμένες επιλογές εκκίνησης στη γραμμή αναζήτησης
Βήμα 3 : Θα ανοίξει ένα γενικό παράθυρο στην οθόνη του υπολογιστή σας
Βήμα 4 : Στη δεξιά πλευρά θα βρείτε μια επιλογή, Advanced Startup
Βήμα 5 : Μετακινήστε το ποντίκι σας πάνω από την επιλογή Advanced startup και κάντε κλικ σε αυτήν
Βήμα 6 : Τώρα κάτω από την Εκκίνηση για προχωρημένους, θα δείτε μια επιλογή ως Επανεκκίνηση τώρα, κάντε κλικ σε αυτήν
Βήμα 7 : Στη συνέχεια, ο υπολογιστής σας θα επανεκκινήσει σε λειτουργία εκκίνησης για προχωρημένους
Βήμα 8: Κάντε κλικ στο κουμπί αντιμετώπισης προβλημάτων
Βήμα 9: Στη συνέχεια, επιλέξτε την επιλογή Αυτόματη επισκευή στην περιοχή Προηγμένες επιλογές
Βήμα 10: Ακολουθήστε τα βήματα όπως σας ζητήθηκε και επιλέξτε τον λογαριασμό διαχειριστή.
Μερικά από τα βήματα που αναφέρονται παραπάνω θα χρειαστούν λίγο χρόνο για να επεξεργαστούν. Βεβαιωθείτε ότι δεν διακόπτετε τις ενδιάμεσες διαδικασίες. Αυτό το εργαλείο θα φροντίσει αυτόματα όλα τα κατεστραμμένα αρχεία στο σύστημά σας και ελπίζουμε να επιλύσει το σφάλμα 0x8024001e. Αλλά σε περίπτωση που αυτή η μέθοδος δεν λύσει το πρόβλημα, δοκιμάστε τις άλλες λύσεις.
Λύση 5: Μετονομασία φακέλου διανομής λογισμικού
Εάν η υπηρεσία Microsoft Update εξακολουθεί να εκτελείται ενώ προσπαθείτε να αποκτήσετε πρόσβαση στο κατάστημα της Microsoft, αυτό θα μπορούσε να έχει ως αποτέλεσμα το σφάλμα 0x8024001e. Όταν συμβεί αυτό, το μόνο που χρειάζεται να κάνετε είναι να βρείτε ένα νέο όνομα για το φάκελο "Software Distribution" και θα διορθώσει το σφάλμα.
Ακολουθήστε τα παρακάτω βήματα για να μετονομάσετε το φάκελο διανομής λογισμικού:-
Βήμα 1 : Πρώτα μεταβείτε στο μενού έναρξης.
Βήμα 2 : Επιλέξτε την επιλογή Εκτέλεση από το μενού ή πληκτρολογήστε Εκτέλεση στη γραμμή αναζήτησης.
Βήμα 3 : Το πλαίσιο διαλόγου Εκτέλεση θα εμφανιστεί στην οθόνη σας. Τώρα πληκτρολογήστε services.msc και πατήστε Enter.
Βήμα 4 : Θα ανοίξει μια λίστα με όλες τις διαθέσιμες υπηρεσίες στο σύστημά σας. Βρείτε την υπηρεσία Windows Update .
Βήμα 5 : Μετακινήστε το ποντίκι σας πάνω από την επιλογή Windows Update. Στη συνέχεια κάντε δεξί κλικ πάνω του
Βήμα 6 : Στη συνέχεια, από την αναπτυσσόμενη λίστα επιλέξτε Διακοπή .
Βήμα 7 : Τώρα μεταβείτε στο φάκελο των Windows στο C: Drive.
Βήμα 8: Αναζητήστε έναν φάκελο με το όνομα SoftwareDistribution .
Βήμα 9: Στη συνέχεια, κάντε δεξί κλικ στο φάκελο και επιλέξτε την επιλογή μετονομασίας από την αναπτυσσόμενη λίστα.
Βήμα 10: Μπορείτε να μετονομάσετε το φάκελο ως SoftwareDistributionOld ή κάτι άλλο.
Βήμα 11: Τώρα βγείτε από το C: Drive και μεταβείτε ξανά στο μενού έναρξης.
Βήμα 12 : Επιλέξτε την επιλογή Εκτέλεση από το μενού ή πληκτρολογήστε Εκτέλεση στη γραμμή αναζήτησης.
Βήμα 13 : Το πλαίσιο διαλόγου Εκτέλεση θα εμφανιστεί στην οθόνη σας. Τώρα πληκτρολογήστε services.msc και πατήστε Enter.
Βήμα 14 : Θα ανοίξει μια λίστα με όλες τις διαθέσιμες υπηρεσίες στο σύστημά σας. Βρείτε την υπηρεσία Windows Update .
Βήμα 15 : Μετακινήστε το ποντίκι σας πάνω από την επιλογή Windows Update και κάντε δεξί κλικ πάνω της.
Βήμα 16 : Στη συνέχεια από την αναπτυσσόμενη λίστα επιλέξτε Διακοπή .
Θα πρέπει να επανεκκινήσετε τον υπολογιστή σας μετά την ολοκλήρωση της διαδικασίας.
Παρόμοιες αναρτήσεις:
συμπέρασμα
Ας ελπίσουμε ότι οι λύσεις που αναφέρονται παραπάνω είναι χρήσιμες και μπορείτε να διορθώσετε το σφάλμα 0x8024001e δοκιμάζοντάς τις. Συνιστάται να δοκιμάζετε τις μεθόδους μία προς μία και να ελέγχετε μετά από κάθε προσπάθεια εάν έλυσε το πρόβλημα ή όχι.
Ακόμα κι αν αφού δοκιμάσετε όλες τις μεθόδους δεν μπορείτε να διορθώσετε το πρόβλημα, συνιστάται ιδιαίτερα να αναζητήσετε καθοδήγηση από έναν ειδικό ή απλώς από κάποιον με περισσότερες γνώσεις για το θέμα.
Όπως και στα Windows 10, μπορείτε επίσης να χρησιμοποιήσετε λογισμικό τρίτων για να κάνετε τη γραμμή εργασιών των Windows 11 διαφανή.
Μετά από αμέτρητες ώρες χρήσης του φορητού και επιτραπέζιου ηχείου του πανεπιστημίου τους, πολλοί άνθρωποι ανακαλύπτουν ότι μερικές έξυπνες αναβαθμίσεις μπορούν να μετατρέψουν τον στενό χώρο της φοιτητικής τους εστίας στον απόλυτο κόμβο streaming χωρίς να ξοδέψουν μια περιουσία.
Από τα Windows 11, ο Internet Explorer θα καταργηθεί. Σε αυτό το άρθρο, το WebTech360 θα σας καθοδηγήσει πώς να χρησιμοποιήσετε τον Internet Explorer στα Windows 11.
Το touchpad ενός φορητού υπολογιστή δεν προορίζεται μόνο για κατάδειξη, κλικ και ζουμ. Η ορθογώνια επιφάνεια υποστηρίζει επίσης χειρονομίες που σας επιτρέπουν να εναλλάσσεστε μεταξύ εφαρμογών, να ελέγχετε την αναπαραγωγή πολυμέσων, να διαχειρίζεστε αρχεία, ακόμη και να βλέπετε ειδοποιήσεις.
Η εναλλαγή του εικονιδίου του Κάδου Ανακύκλωσης στα Windows 11 απλοποιεί την προσαρμογή της ταπετσαρίας, δίνοντάς σας την εμφάνιση και την αίσθηση που ταιριάζει στο γούστο ή το θέμα σας.
Το DISM (Deployment Imaging and Servicing Management) είναι ένα σημαντικό εργαλείο μαζί με το SFC (System File Checker) για την αντιμετώπιση πολλών προβλημάτων συστήματος στα Windows 11.
Ενώ τα Windows 11 σίγουρα διαθέτουν προεγκατεστημένες μερικές άχρηστες εφαρμογές, κρύβουν επίσης μερικά απίστευτα ισχυρά εργαλεία ακριβώς κάτω από τη μύτη σας.
Όταν αγοράζετε έναν νέο επιτραπέζιο ή φορητό υπολογιστή, μπορείτε να εξοικονομήσετε χρήματα αγοράζοντας μια συσκευή με βασικές προδιαγραφές. Μπορείτε να αυξήσετε την απόδοσή της αργότερα αναβαθμίζοντας τη μνήμη RAM.
Το WARP είναι ένα VPN που σας βοηθά να συνδεθείτε στο Διαδίκτυο χρησιμοποιώντας το DNS 1.1.1.1 του Cloudflare, βελτιστοποιώντας και ασφαλίζοντας (δηλαδή κρυπτογραφώντας) τη σύνδεσή σας. Το 1.1.1.1 είναι μία από τις ταχύτερες και πιο ασφαλείς επιλογές DNS.
Τα πλήκτρα λειτουργιών Fn σάς παρέχουν έναν ταχύτερο και ευκολότερο τρόπο ελέγχου ορισμένων λειτουργιών υλικού.








