Αρχεία & Φάκελοι που μπορείτε να διαγράψετε με ασφάλεια στα Windows 11
Μια λίστα τοποθεσιών από τις οποίες μπορείτε να διαγράψετε αρχεία και φακέλους για να ελευθερώσετε χώρο στον σκληρό δίσκο στα Microsoft Windows 11.
Θέλετε να μάθετε πώς να ηχογραφείτε μια συνάντηση Webex και να μην χάνετε ποτέ τίποτα;
Ακολουθούν οι καλύτεροι τρόποι εγγραφής συναντήσεων Webex χωρίς άδεια, με ήχο, βίντεο και ως συμμετέχων.
Μάλλον, το νέο κανονικό κάνει τους πάντες να παρακολουθούν διαδικτυακές συναντήσεις περισσότερο από ποτέ. Λόγω αυτού, μερικές φορές μπορεί να καταλήξετε να χάσετε μερικά σημαντικά. Για παράδειγμα, εάν έχετε μια απρογραμμάτιστη συνάντηση Webex για να παρακολουθήσετε όταν είστε απασχολημένοι, τι μπορείτε να κάνετε για να μην τη χάσετε;
Ο καλύτερος τρόπος για να γνωρίζετε τα πράγματα και να ενημερώνεστε ακόμα και όταν δεν είστε κοντά είναι να καταγράψετε τη συνάντηση Webex. Ίσως, είναι ο πιο βολικός τρόπος για να αφαιρέσετε σημειώσεις και βασικά σε πακέτο.
Σας ενδιαφέρει αυτή η ιδέα; Αλλά δεν ξέρετε πώς να ηχογραφήσετε μια συνάντηση Webex; Λοιπόν, μην στεναχωριέσαι. Σε αυτό το άρθρο, θα απαντήσουμε σε αυτήν την ερώτηση. Επίσης, θα εξηγήσουμε πώς να ηχογραφείτε συναντήσεις Webex ως συμμετέχων, χωρίς άδεια και με ήχο και βίντεο.
Next Read – Καλύτερο λογισμικό τηλεδιάσκεψης
Έτσι, χωρίς περαιτέρω καθυστέρηση, ενημερώστε μας τα πάντα για αυτό λεπτομερώς.
Πώς να καταγράψετε μια συνάντηση Webex (Εφαρμογή για υπολογιστές);
Βήμα 1. Εκκινήστε το Webex
Βήμα 2. Συμμετάσχετε σε μια συνάντηση Webex και πατήστε το κουμπί "Εγγραφή" που υπάρχει στο κάτω μέρος της οθόνης.
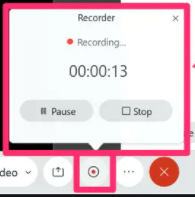
Βήμα 3 . Αυτό θα ξεκινήσει την εγγραφή.
Βήμα 4. Μόλις ολοκληρωθεί η εγγραφή, κάντε κλικ στο «Αποθήκευση» για να αποθηκεύσετε την εγγραφή. Η εγγραφή μπορεί να αποθηκευτεί στον τοπικό υπολογιστή ή στο cloud. Επιπλέον, χρησιμοποιώντας το αναδυόμενο παράθυρο "Recorder", μπορείτε να κάνετε Παύση ή Διακοπή της εγγραφής.
Αυτό είναι όλο, χρησιμοποιώντας αυτά τα απλά βήματα χρησιμοποιώντας το Webex μπορείτε να καταγράψετε τη συνάντηση. Ωστόσο, υπάρχει ένα πρόβλημα: μόνο ο οικοδεσπότης, ο εναλλακτικός οικοδεσπότης ή ο παρουσιαστής μπορούν να καταγράψουν τη συνάντηση. Αυτό σημαίνει ότι εάν θέλετε να καταγράψετε ��υσκέψεις Cisco Webex ως συμμετέχων, δεν μπορείτε με τη σύσκεψη Webex.
Διαβάστε περισσότερα:- 15 Καλύτερη συσκευή εγγραφής οθόνης για Windows 10, 7, 8 το 2021
Περιμένετε, αυτό δεν είναι το τέλος του κόσμου, ακόμα και όταν δεν είστε οικοδεσπότης, μπορείτε να καταγράψετε συναντήσεις Webex. Για να μάθετε περισσότερα σχετικά με αυτό, διαβάστε την ανάρτηση περαιτέρω.
Γεγονός – Η Webex επιτρέπει μόνο στον οικοδεσπότη, τον εναλλακτικό οικοδεσπότη ή τον παρουσιαστή να καταγράφει τη συνάντηση χρησιμοποιώντας την εφαρμογή.
Πώς να καταγράψετε τη συνάντηση Cisco Webex ως συμμετέχων – Windows 10 PC
Εάν δεν είστε οικοδεσπότης, συν-οικοδεσπότης ή παρουσιαστής και εξακολουθείτε να θέλετε να καταγράφετε συσκέψεις Webex, δοκιμάστε το EaseUS RecExperts για Windows. Χρησιμοποιώντας αυτήν την εξαιρετική και επαγγελματική συσκευή εγγραφής οθόνης, μπορείτε εύκολα να καταγράψετε συσκέψεις Webex ακόμα κι αν δεν έχετε άδεια.
Με αυτήν τη συσκευή εγγραφής οθόνης, μπορείτε να κάνετε εγγραφή ακόμα και όταν η σύσκεψη Webex βρίσκεται σε εξέλιξη. Επίσης, μπορείτε να προγραμματίσετε μια εγγραφή σε μια καθορισμένη ώρα, ώστε να μην χάσετε τίποτα. Για να ορίσετε ένα χρονοδιάγραμμα, απλώς επιλέξτε την ώρα έναρξης, τη διάρκεια και προσαρμόστε ορισμένες διαμορφώσεις.
Μόλις γίνει αυτό, μπορείτε να εγγράψετε οτιδήποτε, είτε πρόκειται για παρουσιάσεις, διαδικτυακά μαθήματα , ταινίες κ.λπ.
Επιπλέον, χρησιμοποιώντας τις διάφορες επιλογές πηγής ήχου, μπορείτε να εγγράψετε οποιονδήποτε ήχο. Επίσης, χρησιμοποιώντας το ενσωματωμένο πρόγραμμα αναπαραγωγής πολυμέσων, μπορείτε να περικόψετε και να κάνετε προεπισκόπηση βίντεο κλιπ.
Βασικά χαρακτηριστικά:
Κατεβάστε το εργαλείο και ξεκινήστε την εγγραφή συσκέψεων Webex στα Windows 10/8.1/8/7.
Πώς να ηχογραφήσετε μια συνάντηση Webex χρησιμοποιώντας το EaseUs RecExperts
Βήμα 1. Κατεβάστε και εγκαταστήστε το EaseUS RecExperts.
Βήμα 2. Εκκινήστε το εργαλείο και επιλέξτε από τις δύο επιλογές «Πλήρης οθόνη» και «Περιοχή».
Οι επιλογές λειτουργούν σύμφωνα με το όνομά τους.
Βήμα 3. Η επιλογή της επιλογής "Περιοχή" θα βοηθήσει στην επιλογή της περιοχής εγγραφής. Κατά την προσαρμογή της περιοχής, βεβαιωθείτε ότι έχει επιλεγεί η απαιτούμενη ενότητα για λήψη.
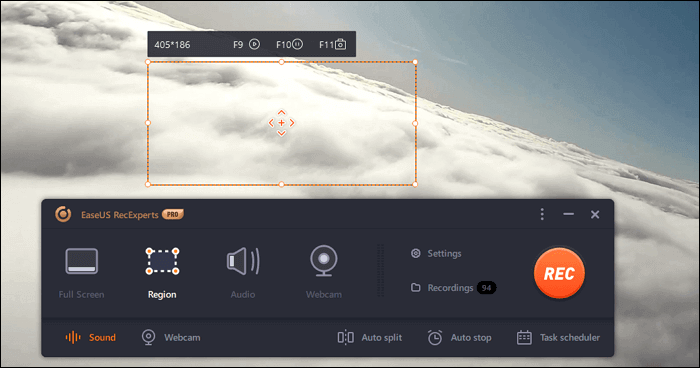
Βήμα 4. Για εγγραφή ήχου, κάντε κλικ στο «Ήχος» από την κύρια διεπαφή και επιλέξτε το μέσο από το οποίο θέλετε να εγγράψετε ήχο. Μπορεί να είναι ο ήχος του συστήματος, από το μικρόφωνο ή και τα δύο. Μπορείτε επίσης να κάνετε εγγραφή χωρίς ήχο.
Χρησιμοποιώντας τα ρυθμιστικά μπορείτε να διαχειριστείτε την ένταση. Για να επιβεβαιώσετε τις ρυθμίσεις, κάντε κλικ στο OK.
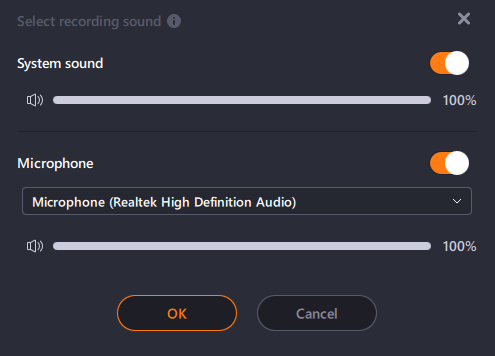
Βήμα 5. Για εγγραφή από την κάμερα web, κάντε κλικ στο κουμπί "Webcam" και ενεργοποιήστε την εγγραφή μέσω webcam κάνοντας εναλλαγή του διακόπτη. Επιλέξτε τη συσκευή εγγραφής από το αναπτυσσόμενο μενού.
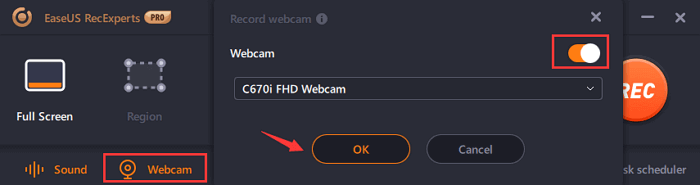
Βήμα 6. Αφού κάνετε όλες αυτές τις αλλαγές, κάντε κλικ στο κουμπί «REC» και ξεκινήστε την εγγραφή. Για παύση ή διακοπή της εγγραφής χρησιμοποιήστε την αιωρούμενη γραμμή εργαλείων. Για να τραβήξετε οθόνες χρησιμοποιήστε το εικονίδιο της κάμερας.
Βήμα 7. Όταν τελειώσετε, πατήστε το κουμπί Διακοπή και αποθηκεύστε τα βίντεο κλιπ.
 Πρόσθετη Συμβουλή
Πρόσθετη Συμβουλή
Εάν είστε χρήστης Mac και θέλετε να ηχογραφήσετε μια συνάντηση Webex, ορίστε.
Πώς να εγγράψετε το Webex σε Mac χρησιμοποιώντας το EaseUS RecExperts
Εκτός από την έκδοση των Windows, αυτή η καλύτερη συσκευή εγγραφής οθόνης προσφέρει επίσης μια έκδοση συμβατή με Mac. Χρησιμοποιώντας το, μπορείτε να ηχογραφήσετε οποιαδήποτε σύσκεψη ήχου, να τραβήξετε ένα βίντεο και να τραβήξετε στιγμιότυπα οθόνης. Αυτή η συσκευή εγγραφής οθόνης έχει όλες τις δυνατότητες που μπορείτε να ζητήσετε σε μια συσκευή εγγραφής οθόνης. Με τη βοήθειά του, μπορείτε να εγγράψετε τις συσκευές σας iOS σε Mac μέσω Airplay.
Βασικά χαρακτηριστικά:
Πώς να εγγράψετε σε συνάντηση Webex με ήχο και βίντεο - Mac
Βήμα 1. Κατεβάστε και εγκαταστήστε το EaseUS RecExperts
Βήμα 2. Εγγραφείτε ή φιλοξενήστε μια συνάντηση στο Webex.
Βήμα 3 . Εκκινήστε το EaseUS RecExperts. Κάντε κλικ στην καρτέλα Βίντεο >Οθόνη > Μέγεθος και επιλέξτε την περιοχή για εγγραφή.
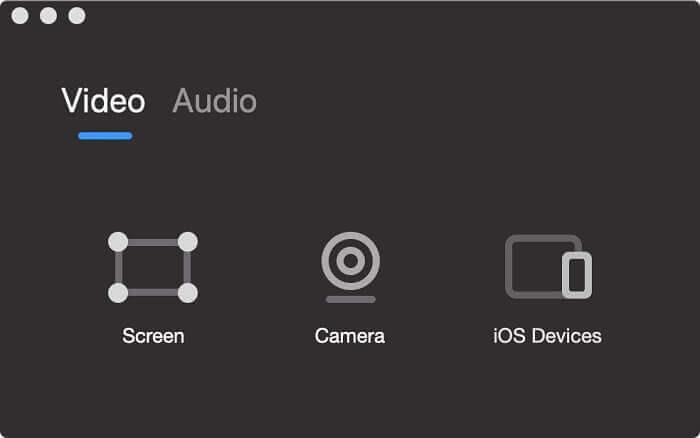
Βήμα 4. Διαχειριστείτε τις πηγές ήχου, την ένταση και την ποιότητα.
 Πρόσθετη Συμβουλή
Πρόσθετη Συμβουλή
Συμβουλή: Εάν θέλετε, μπορείτε να ορίσετε ένα πρόγραμμα για την εγγραφή συσκέψεων κάνοντας κλικ στο εικονίδιο Ρολόι.
Βήμα 5. Για να ξεκινήσετε την εγγραφή κάντε κλικ στον κόκκινο κύκλο.
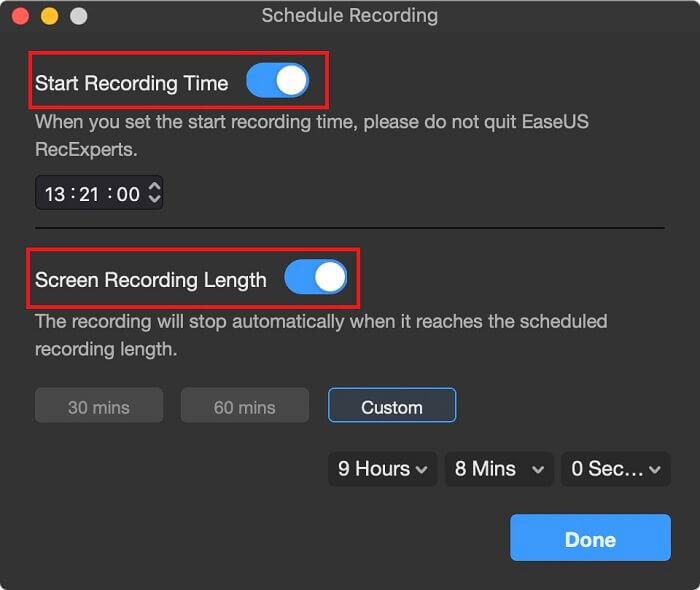
Βήμα 4. Όταν ολοκληρωθεί η εγγραφή, ελέγξτε το εγγεγραμμένο βίντεο και εξάγετε το σε αρχείο GIF ή MP4.
Χρησιμοποιώντας αυτά τα απλά βήματα, μπορείτε να ηχογραφήσετε μια σύσκεψη Webex ή για αυτό το θέμα οποιαδήποτε συνάντηση, παρουσίαση ή οτιδήποτε θέλετε στο σύστημα Mac και Windows. Οι χρήστες Mac μπορούν επίσης να εγγράψουν το QuickTime Player, αλλά δεν προσφέρει τόσες πολλές επιλογές όπως το EaseUS RecExperts. Έτσι, ανάλογα με τις απαιτήσεις σας, αποφασίστε ποιο εργαλείο θέλετε να χρησιμοποιήσετε για την εγγραφή συναντήσεων Webex χωρίς άδεια με ήχο και βίντεο.
Ενημερώστε μας ποια μέθοδο επιλέξατε και γιατί στην ενότητα σχολίων. Οι απαντήσεις σας, τα σχόλιά σας είναι πολύτιμα για εμάς, μοιραστείτε την εμπειρία σας μαζί μας.
Μια λίστα τοποθεσιών από τις οποίες μπορείτε να διαγράψετε αρχεία και φακέλους για να ελευθερώσετε χώρο στον σκληρό δίσκο στα Microsoft Windows 11.
Εάν προσπαθείτε να διορθώσετε τον Κωδικό Σφάλματος 0x80860010 στον υπολογιστή σας, βρείτε τις δυνατές λύσεις εδώ.
Ανακαλύψτε τι να κάνετε αν η εφαρμογή Phone Link των Windows δεν λειτουργεί, με μια βήμα προς βήμα λίστα λύσεων για να σας βοηθήσει να ξανασυνδέσετε το τηλέφωνό σας στον υπολογιστή.
Ανακαλύψτε πώς να διορθώσετε τον κωδικό σφάλματος 0x80070070 στα Windows 11, ο οποίος εμφανίζεται συχνά κατά την εγκατάσταση μιας νέας ενημέρωσης των Windows.
Ανακαλύψτε πολλές διορθώσεις για το σφάλμα ενεργοποίησης των Windows 11 αν έχετε προβλήματα με το κλειδί ενεργοποίησης των Windows 11.
Πώς να ενεργοποιήσετε τα Microsoft Windows 11 ώστε να δείχνουν όλα τα κρυφά αρχεία κατά την εξερεύνηση δίσκων και φακέλων. Δοκιμάστε αυτές τις τρεις χρήσιμες μεθόδους.
Ανακαλύψτε αν είναι δυνατόν να ρυθμίσετε μια κατακόρυφη γραμμή εργασίας στα Windows 11 και πώς μπορείτε να προσαρμόσετε τη γραμμή εργασίας στη συσκευή σας Windows 11.
Θέλετε να απενεργοποιήσετε την επιβεβαίωση διαλόγου διαγραφής στα Windows 11; Διαβάστε αυτό το άρθρο που εξηγεί διάφορες μεθόδους.
Ανακαλύψτε πώς να ανιχνεύσετε και να επισκευάσετε κακούς τομείς σε SSD και να επαναφέρετε τη δίσκο σας σε πλήρη λειτουργία.
Αντιμετωπίζετε προβλήματα φόρτωσης ιστοσελίδων ή ανησυχείτε για την ιδιωτικότητα των δεδομένων σας; Μάθετε πώς να αδειάσετε και να επαναφέρετε τη μνήμη cache DNS στα Windows 11 ή σε προηγούμενους υπολογιστές!








