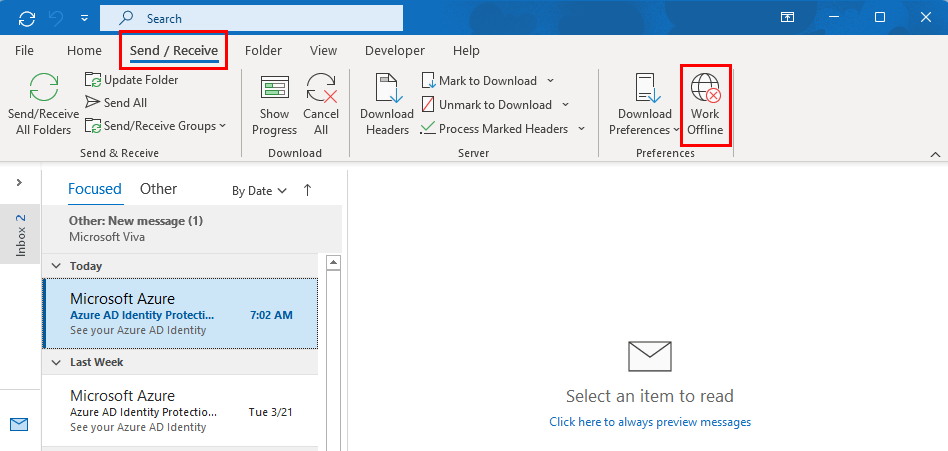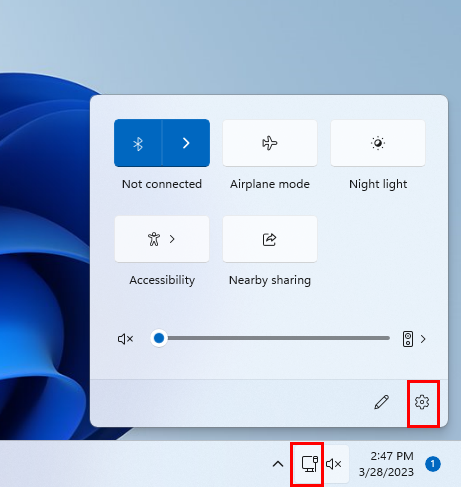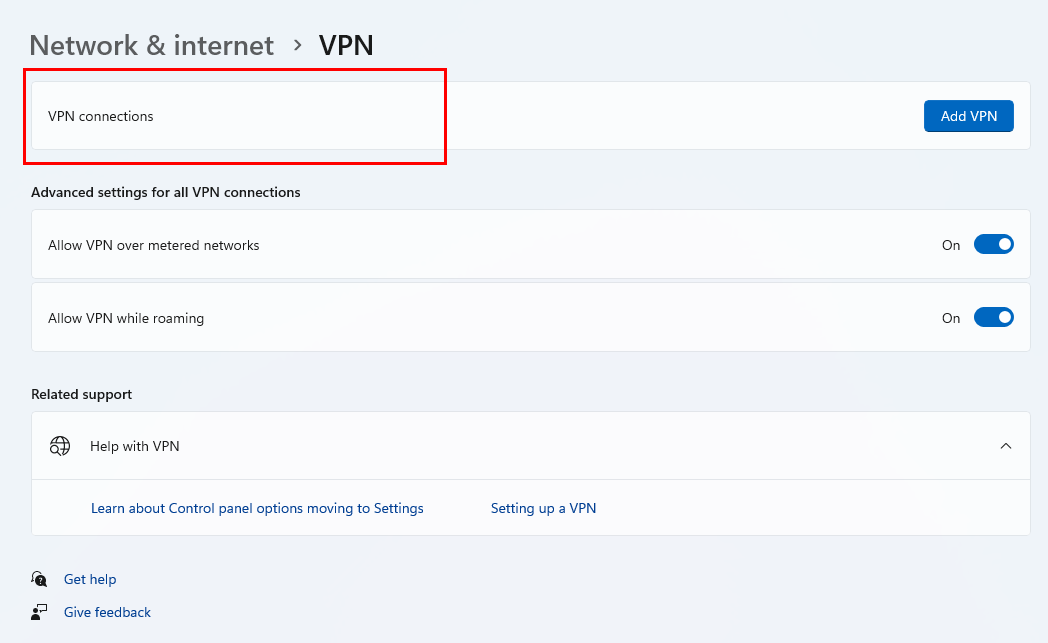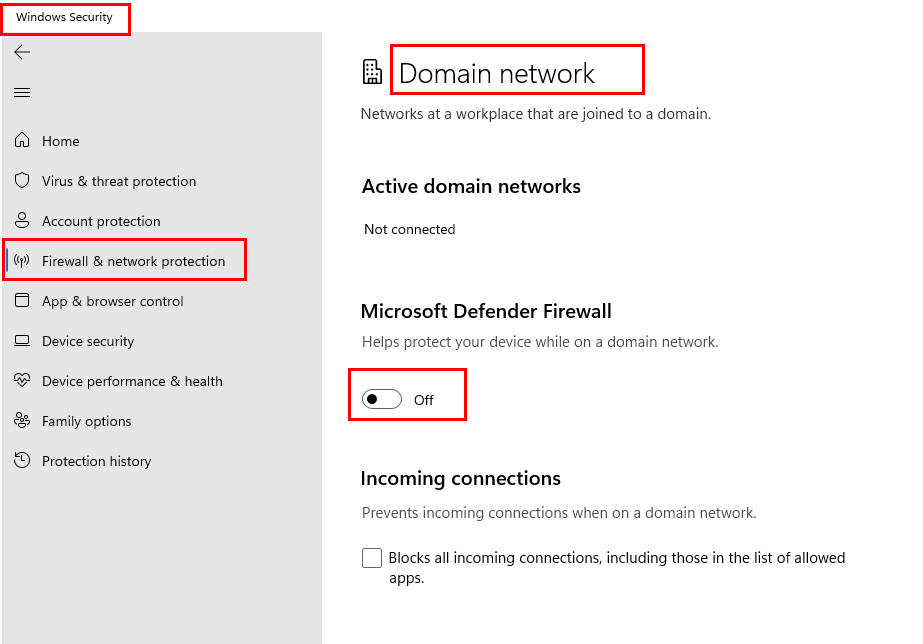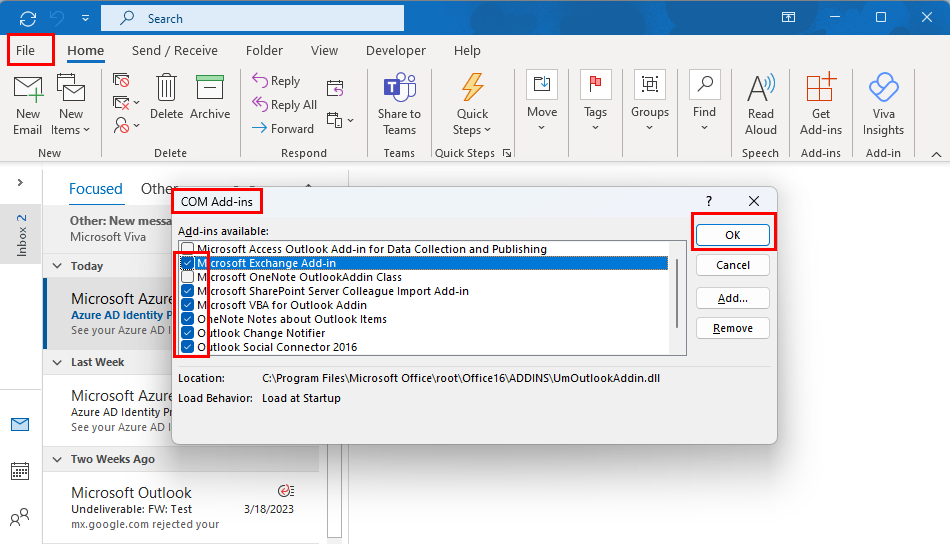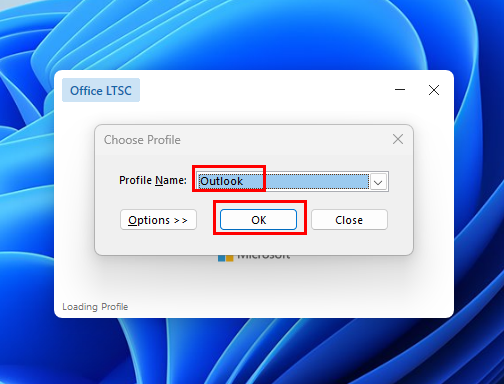Λαμβάνετε την κατάσταση Αποσύνδεση στο Outlook; Μάθετε πώς να διορθώσετε το πρόβλημα αποσύνδεσης του Outlook από διακομιστή.
Το Outlook είναι βασικά ένα πρόγραμμα-πελάτη ηλεκτρονικού ταχυδρομείου που βασίζεται σε επιτραπέζιους υπολογιστές, το οποίο διαθέτει επίσης μια έκδοση Ιστού. Το μεγαλύτερο πλεονέκτημα της χρήσης της εφαρμογής Outlook είναι η δυνατότητα εργασίας εκτός σύνδεσης. Αυτή η δυνατότητα σάς επιτρέπει να εργάζεστε στο Outlook ακόμη και χωρίς σύνδεση στο Διαδίκτυο. Όταν η σύνδεση είναι πίσω, οι εργασίες εκτός σύνδεσης συγχρονίζονται αυτόματα.
Αλλά το πρόβλημα προκύπτει όταν πρέπει να ελέγξετε το email σας ή να στείλετε ένα επείγοντα email στον πελάτη σας, αλλά το Outlook εμφανίζει την κατάσταση Αποσύνδεση. Σημαίνει ότι η εφαρμογή email είναι σε λειτουργία εκτός σύνδεσης. Εάν αντιμετωπίζετε αυτό το πρόβλημα αποσύνδεσης του Outlook, συνεχίστε να διαβάζετε. Εδώ, θα σας πω πώς να διορθώσετε το πρόβλημα αποσύνδεσης του Outlook από διακομιστή.
Τι είναι το σφάλμα αποσύνδεσης του Outlook;

Το Outlook αποσυνδέθηκε από τον διακομιστή
Όταν ανοίγετε την εφαρμογή επιτραπέζιου υπολογιστή Outlook, τα Εισερχόμενά σας θα πρέπει να εμφανίζονται στην οθόνη σας από προεπιλογή. Όταν το Outlook σας είναι συνδεδεμένο ή συνδεδεμένο σε λειτουργικό Διαδίκτυο, τα Εισερχόμενα θα πρέπει να εμφανίζουν τα ενημερωμένα μηνύματα ηλεκτρονικού ταχυδρομείου.
Όμως, όταν αποτυγχάνει να συνδεθεί στο Διαδίκτυο, εμφανίζεται η ένδειξη Αποσύνδεση στη γραμμή κατάστασης του Outlook ή στη γραμμή που βρίσκεται στο κάτω μέρος του παραθύρου του Outlook. Σημαίνει ότι το Outlook είναι εντελώς εκτός σύνδεσης και όποια εργασία κάνετε τώρα θα αποθηκευτεί στον υπολογιστή σας μέχρι να συνδεθεί το Outlook στον διακομιστή του.
Διαβάστε επίσης: Τρόπος αυτόματης προώθησης μηνυμάτων ηλεκτρονικού ταχυδρομείου στο Outlook 365
Τρόπος διόρθωσης του Outlook που αποσυνδέθηκε από τον διακομιστή: Οι καλύτερες λύσεις
Ακολουθούν οι μέθοδοι αντιμετώπισης προβλημάτων που μπορείτε να δοκιμάσετε για να διορθώσετε το πρόβλημα του Outlook. Έχω ξαναδημιουργήσει τα βήματα σε έναν υπολογιστή με Windows 11. Ωστόσο, μπορείτε επίσης να τα ακολουθήσετε σε παλιούς επιτραπέζιους/φορητούς υπολογιστές, όπως Windows 10, Windows 8, Windows 7 κ.λπ.
1. Πρόσβαση στο email από την έκδοση Web του Outlook
Εάν χρειάζεστε επειγόντως τη χρήση του Outlook, σας προτείνουμε να χρησιμοποιήσετε το Outlook στον Ιστό (προσωπικοί χρήστες) ή το Outlook Web App (επιχειρηματικοί χρήστες). Δεδομένου ότι είναι η έκδοση web του Outlook, δεν θα έχει το πρόβλημα αποσύνδεσης. Μόλις τελειώσετε, μπορείτε να μεταβείτε στις ακόλουθες μεθόδους για να διορθώσετε το πρόβλημα αποσύνδεσης του Outlook από τον διακομιστή.
2. Απενεργοποιήστε τη λειτουργία εκτός σύνδεσης στο Outlook
Το πρώτο πράγμα που πρέπει να κάνετε για να επιλύσετε αυτό το σφάλμα είναι να απενεργοποιήσετε τη δυνατότητα Work Offline αυτής της εφαρμογής. Με αυτή τη λειτουργία ενεργοποιημένη, το Outlook δεν θα συνδεθεί στο διαδίκτυο.
- Εκκινήστε το Outlook.
- Κάντε κλικ στην καρτέλα Αποστολή / Λήψη στο μενού κορδέλας του Outlook.
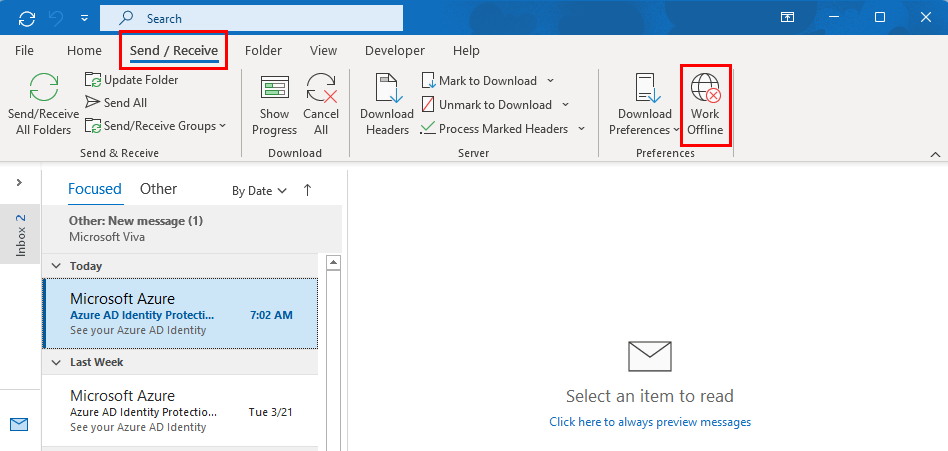
Πώς να επιλύσετε το Outlook Disconnected from Server απενεργοποιώντας τη δυνατότητα Work Offline
- Ελέγξτε εάν η επιλογή Work Offline είναι ενεργοποιημένη. Εάν ναι, θα τονιστεί.
- Τώρα, κάντε κλικ σε αυτό το κουμπί μία φορά για να το απενεργοποιήσετε. Δεν θα τονίζεται πλέον.
- Επανεκκινήστε την εφαρμογή για να χρησιμοποιήσετε το Outlook σε λειτουργία online.
3. Ελέγξτε τις Ρυθμίσεις Δικτύου και Διαδικτύου
Μια ασταθής ή αποσυνδεδεμένη σύνδεση στο Διαδίκτυο θα μπορούσε να είναι ένας άλλος σημαντικός λόγος για τον οποίο το Outlook σας δείχνει αποσυνδεδεμένο. Επομένως, θα πρέπει πάντα να ελέγχετε ότι το διαδίκτυο είναι σταθερό και διαθέσιμο με τη βέλτιστη ταχύτητα. Εάν δεν είναι, θα πρέπει να δοκιμάσετε να χρησιμοποιήσετε άλλη σύνδεση στο διαδίκτυο για να επιλύσετε αυτό το πρόβλημα.
4. Απενεργοποιήστε το VPN
Η προσπάθεια χρήσης του Outlook με ενεργοποιημένα τα VPN σας θα μπορούσε να σταματήσει τη σύνδεση της εφαρμογής στο Διαδίκτυο. Επομένως, όταν εμφανιστεί το πρόβλημα του Outlook που έχει αποσυνδεθεί από τον διακομιστή, ελέγξτε εάν έχετε ενεργοποιήσει οποιοδήποτε VPN σε όλο το σύστημα, όπως εφαρμογές όπως το Windscrib, το ExpressVPN ή το NordVPN. Αντίθετα, εάν έχετε ρυθμίσει οποιοδήποτε μη αυτόματο VPN χρησιμοποιώντας τους δικούς σας διακομιστές VPN, ακολουθήστε αυτά τα βήματα για να απενεργοποιήσετε όλα τα VPN που αφορούν το σύστημα:
- Κάντε κλικ στο εικονίδιο δικτύου στη θήκη συστήματος .
- Το System Tray βρίσκεται στην κάτω δεξιά γωνία της γραμμής εργασιών .
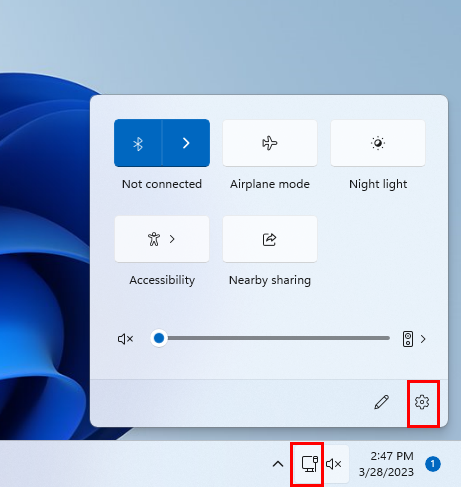
Ρυθμίσεις δικτύου και διαδικτύου στο δίσκο συστήματος
- Επιλέξτε το εικονίδιο Ρυθμίσεις ή οδοντωτό τροχό στη διεπαφή δικτύου στο δίσκο συστήματος.
- Κάντε κλικ στο Δίκτυο & Διαδίκτυο . Μπορείτε επίσης να αποκτήσετε πρόσβαση σε αυτό πατώντας το πλήκτρο πρόσβασης Windows + I .
- Κάντε κλικ στο VPN στη δεξιά πλευρά της οθόνης.
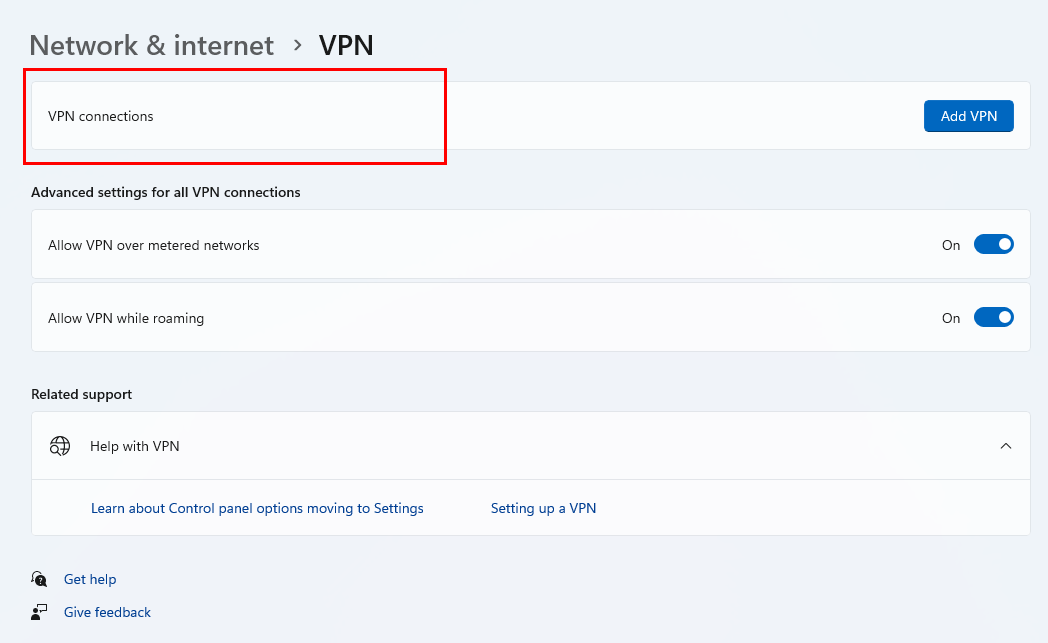
Οι Συνδέσεις VPN θα φιλοξενούν όλα τα ενεργά μη αυτόματα VPN
- Τα ενεργά VPN θα είναι διαθέσιμα στην ενότητα Συνδέσεις VPN .
- Απενεργοποιήστε τα ενεργά VPN απενεργοποιώντας τα αντίστοιχα κουμπιά εναλλαγής τους.
Διαβάστε επίσης: Ποιο είναι το καλύτερο; ExpressVPN εναντίον NordVPN
5. Απενεργοποιήστε το τείχος προστασίας του Microsoft Defender
Το τείχος προστασίας της Microsoft μπορεί να είναι ο λόγος για τον οποίο το Outlook αποσυνδέεται από τον διακομιστή. Πρέπει να απενεργοποιήσετε το Τείχος προστασίας χρησιμοποιώντας την ακόλουθη μέθοδο:
- Κάντε κλικ στα Windows + I για να ανοίξετε τις Ρυθμίσεις .
- Επιλέξτε Απόρρητο και ασφάλεια στο αριστερό παράθυρο.
- Κοιτάξτε στη δεξιά πλευρά για να κάνετε κλικ στην Ασφάλεια των Windows .
- Επιλέξτε Τείχος προστασίας και προστασία δικτύου .
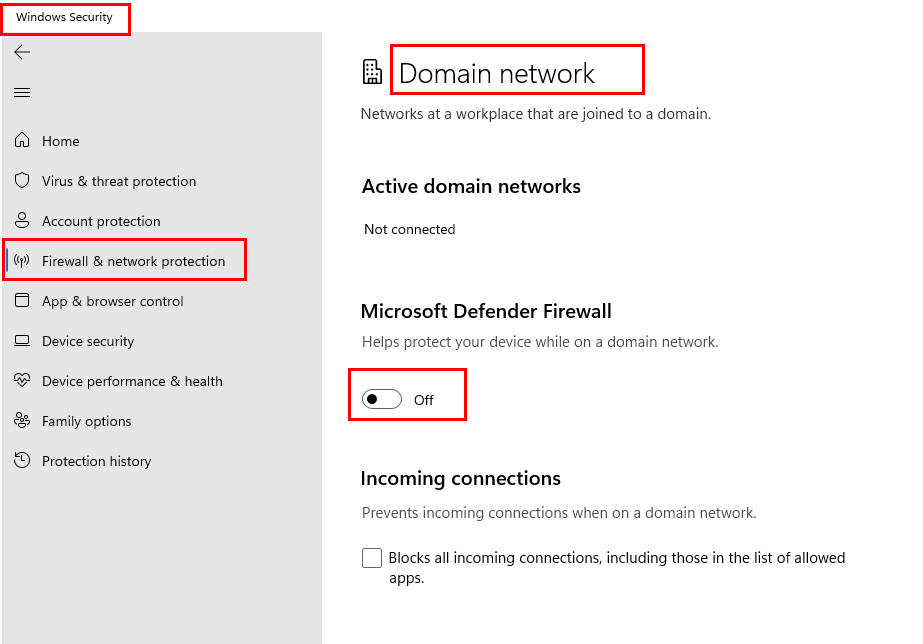
Απενεργοποιήστε το τείχος προστασίας δικτύου τομέα για να διορθώσετε το σφάλμα Outlook Disconnected from Server
- Κάντε κλικ στην επιλογή Domain network και απενεργοποιήστε το κουμπί εναλλαγής του Microsoft Defender Firewall .
6. Ελέγξτε με το Exchange 365 Admin
Εάν χρησιμοποιείτε το Outlook συνδεδεμένο με τον Exchange Server και οι διαχειριστές του διακομιστή έχουν αποσυνδέσει τον λογαριασμό σας στο Outlook, ενδέχεται να εμφανιστεί σφάλμα αποσύνδεσης του Outlook από διακομιστή. Επομένως, θα πρέπει πάντα να ρωτάτε τους διαχειριστές του Exchange 365 εάν αποσύνδεσαν τον λογαριασμό σας Outlook από τον κύριο διακομιστή.
7. Προσέξτε για την αναντιστοιχία κωδικού πρόσβασης
Όταν αλλάζετε τον κωδικό πρόσβασης του Outlook στην εφαρμογή Ιστού και ανοίγετε την εφαρμογή επιφάνειας εργασίας μετά από αυτό για πρώτη φορά, το Outlook ενδέχεται να αποσυνδεθεί από τον διακομιστή λόγω της αναντιστοιχίας κωδικού πρόσβασης. Εάν εμφανιστεί το σφάλμα αποσύνδεσης μετά από αλλαγή κωδικού πρόσβασης, βεβαιωθείτε ότι έχετε συνδεθεί στην εφαρμογή υπολογιστή του Outlook χρησιμοποιώντας τον νέο κωδικό πρόσβασης.
8. Αποσυνδεθείτε και συνδεθείτε ξανά
Ένας άλλος τρόπος για να διορθώσετε το πρόβλημα του Outlook που έχει αποσυνδεθεί από τον διακομιστή είναι να συνδεθείτε ξανά σε αυτήν την εφαρμογή. Για αυτό, πρέπει πρώτα να αποσυνδεθείτε από το Outlook. Εδώ είναι πώς να το κάνετε αυτό:
- Ανοίξτε την εφαρμογή Outlook και επιλέξτε Αρχείο .
- Επιλέξτε Λογαριασμός Office από το αριστερό παράθυρο.
- Κάτω από τις Πληροφορίες χρήστη , θα δείτε τον σύνδεσμο Έξοδος κάτω από το όνομα και τη διεύθυνση ηλεκτρονικού ταχυδρομείου σας.
- Κάντε κλικ στον σύνδεσμο και θα αποσυνδεθείτε από την εφαρμογή.
- Εκκινήστε ξανά το Outlook και συνδεθείτε χρησιμοποιώντας το όνομα χρήστη και τον κωδικό πρόσβασής σας.
Τώρα, δεν θα πρέπει να βλέπετε το σφάλμα αποσύνδεσης και το Outlook θα πρέπει να λειτουργεί χωρίς προβλήματα.
9. Δημιουργήστε ένα νέο προφίλ
Μπορείτε επίσης να δοκιμάσετε να δημιουργήσετε ένα νέο προφίλ Outlook και να αποκτήσετε πρόσβαση στην εφαρμογή μέσω αυτού. Ακολουθούν τα βήματα για τη δημιουργία νέου προφίλ:
- Ανοίξτε το Outlook .
- Κάντε κλικ στην καρτέλα Αρχείο . Η ενότητα Πληροφορίες θα ανοίξει μπροστά σας.
- Ανοίξτε την αναπτυσσόμενη λίστα Ρυθμίσεις λογαριασμού για να ανοίξετε ένα μενού.
- Επιλέξτε Διαχείριση προφίλ .
- Κάντε κλικ στο κουμπί Εμφάνιση προφίλ… .
- Στην επόμενη οθόνη, κάντε κλικ στο Προσθήκη…
- Ορίστε ένα όνομα προφίλ και κάντε κλικ στο OK .
- Τώρα, προσθέστε διαπιστευτήρια email και περιμένετε για αυτόματη ρύθμιση.
- Το νέο προφίλ θα προστεθεί στη λίστα.
- Κάντε κλικ στο κουμπί επιλογής για Να χρησιμοποιείται πάντα αυτό το προφίλ και επιλέξτε το νέο προφίλ από το αναπτυσσόμενο μενού .
- Κάντε κλικ στο OK και επανεκκινήστε το Outlook για να δείτε εάν αυτό μπορεί να διορθώσει το πρόβλημα που έχει αποσυνδεθεί.
10. Απενεργοποιήστε τα πρόσθετα
Μερικές φορές, τα πρόσθετα του Outlook είναι ο λόγος για την αποσύνδεση του Outlook από το πρόβλημα διακομιστή. Για να μάθετε εάν τα πρόσθετα του Outlook ευθύνονται για αυτό το ζήτημα, πρέπει να εκτελέσετε τα ακόλουθα βήματα:
- Εκκινήστε το Outlook.
- Κάντε κλικ στο Αρχείο και επιλέξτε Επιλογές .
- Θα εμφανιστούν τα παράθυρα Επιλογών του Outlook.
- Από το αριστερό παράθυρο, επιλέξτε Πρόσθετα .
- Για το αναπτυσσόμενο μενού Διαχείριση, επιλέξτε Πρόσθετα COM και κάντε κλικ στην επιλογή Μετάβαση…
- Θα δείτε μια λίστα με τα διαθέσιμα πρόσθετα.
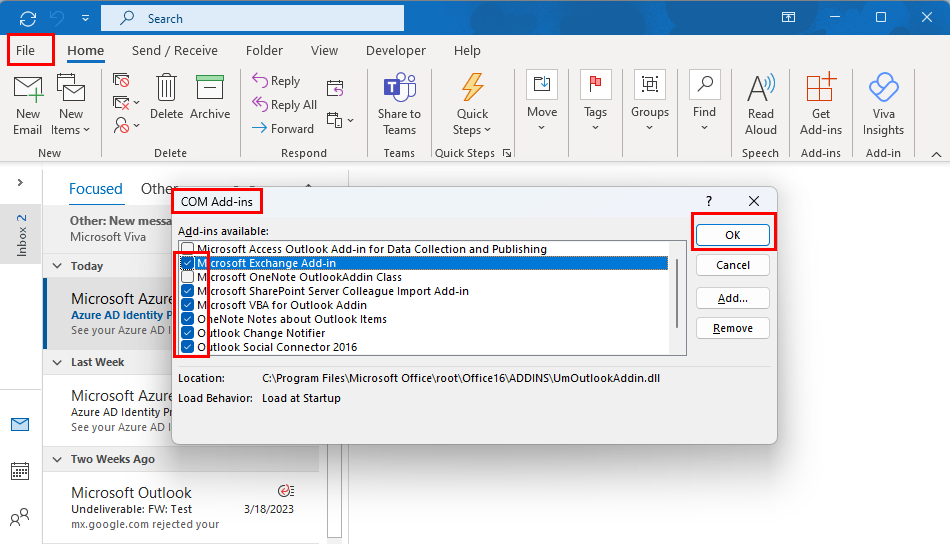
Απενεργοποιήστε τα πρόσθετα για να διορθώσετε το Outlook Disconnected from Server Issue
- Καταργήστε την επιλογή όλων των πρόσθετων και κάντε κλικ στο OK .
- Τώρα, κλείστε και επανεκκινήστε το Outlook για να δείτε αν είναι αποσυνδεδεμένο ή όχι.
- Εάν το πρόβλημα επιδιορθωθεί, τα πρόσθετα είναι ο λόγος πίσω από αυτό.
Για να μάθετε ποιο πρόσθετο προκαλεί αυτό το πρόβλημα, ακολουθήστε τα βήματα που αναφέρονται για να αποκτήσετε πρόσβαση στη λίστα πρόσθετων και να απενεργοποιήσετε ένα πρόσθετο κάθε φορά για να δείτε ποιο από αυτά επαναφέρει το σφάλμα.
11. Επανεκκινήστε το Outlook σε ασφαλή λειτουργία
Όταν καμία από τις παραπάνω μεθόδους δεν λειτουργεί, το άνοιγμα του Outlook σε ασφαλή λειτουργία είναι το τελευταίο πράγμα που μπορείτε να δοκιμάσετε. Κάντε κλικ στο κουμπί Έναρξη και εντοπίστε το εικονίδιο της εφαρμογής Outlook . Τώρα, πατήστε το πλήκτρο Shift και κάντε κλικ στο Outlook . Μην αφήσετε το πλήκτρο Shift μέχρι να δείτε το πλαίσιο διαλόγου Επιλογή προφίλ στην οθόνη σας.
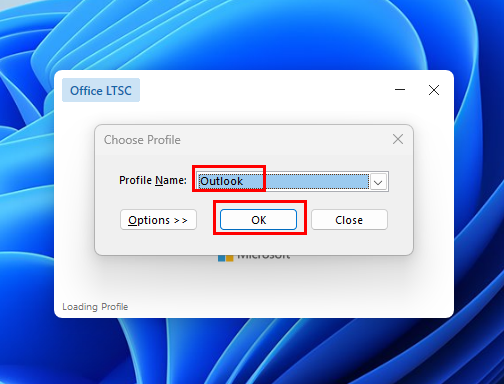
Πώς να ανοίξετε το Outlook σε ασφαλή λειτουργία
Επιλέξτε το προφίλ σας στο Outlook από την αναπτυσσόμενη λίστα και κάντε κλικ στο OK . Το Outlook θα ανοίξει σε ασφαλή λειτουργία . Εάν λαμβάνετε το σφάλμα αποσύνδεσης λόγω των εσωτερικών ρυθμίσεων του Outlook, αυτή η λύση θα πρέπει να το επιλύσει.
συμπέρασμα
Ενώ το Outlook σάς επιτρέπει να εργάζεστε εκτός σύνδεσης, μερικές φορές είναι σημαντικό το Outlook να είναι συνδεδεμένο με τον διακομιστή και να λειτουργεί online. Δυστυχώς, η αποσύνδεση του Outlook από τον διακομιστή είναι ένα κοινό ζήτημα που μπορεί να συμβεί σε οποιονδήποτε ανά πάσα στιγμή.
Αν ψάχνετε για μια λύση σε αυτό το πρόβλημα, έχετε έρθει στο σωστό μέρος. Σε αυτό το άρθρο, έχω δηλώσει τις καλύτερες μεθόδους για την επίλυση του προβλήματος αποσύνδεσης του Outlook από διακομιστή. Εάν θέλετε να προσθέσετε οποιαδήποτε άλλη προσέγγιση, μπορείτε να το αναφέρετε στην ενότητα σχολίων.
Μην ξεχάσετε να μοιραστείτε αυτό το άρθρο με τους φίλους σας στα μέσα κοινωνικής δικτύωσης. Επίσης, διαβάστε σχετικά με το σφάλμα βιβλιοθήκης που δεν έχει καταχωρηθεί στο Outlook.