Πώς να κάνετε τη γραμμή εργασιών διαφανή στα Windows 11

Όπως και στα Windows 10, μπορείτε επίσης να χρησιμοποιήσετε λογισμικό τρίτων για να κάνετε τη γραμμή εργασιών των Windows 11 διαφανή.
Είναι καλή συνήθεια να κλειδώνετε την οθόνη όταν δεν εργάζεστε. Έτσι, όποτε δεν το χρησιμοποιείτε ή όποτε νιώθετε ότι θα απομακρυνθείτε από την οθόνη σας για λίγο, το πάτημα του πλήκτρου Windows + L δεν θα σας βλάψει. Αυτό θα γλιτώσει τον φορητό υπολογιστή ή τον επιτραπέζιο υπολογιστή σας από τα αδιάκριτα βλέμματα.
Τι γίνεται όμως αν η οθόνη κλειδώνει αυτόματα και αυτό πολύ συχνά; Στη συνέχεια, ίσως χρειαστεί να εξετάσετε τρόπους για να απενεργοποιήσετε το αυτόματο κλείδωμα στα Windows 10. Αυτό το ζήτημα μπορεί να επιλυθεί γρήγορα κάνοντας μερικές απλές τροποποιήσεις, όπως η απενεργοποίηση του αυτόματου κλειδώματος στα Windows 10.
Ίσως θέλετε επίσης να διαβάσετε: Πώς να παρακάμψετε το κλείδωμα των Windows 10;
Εάν το πώς να απενεργοποιήσετε το αυτόματο κλείδωμα στα Windows 10 τρώει το μυαλό σας, διαβάστε αυτό το ιστολόγιο από την αρχή μέχρι το τέλος και θα λύσετε το πρόβλημά σας.
Τρόποι απενεργοποίησης ή απενεργοποίησης του αυτόματου κλειδώματος στα Windows 10
Ας συζητήσουμε μερικούς απλούς τρόπους μετά τους οποίους θα μπορέσετε να κλειδώσετε την οθόνη σας με δική σας βούληση –
1. Απενεργοποίηση του κλειδώματος οθόνης των Windows 10 με χρήση των ρυθμίσεων λειτουργίας και αδράνειας
Εάν ο υπολογιστής σας τείνει να κλειδώνει μετά από μια καθορισμένη περίοδο, αυτές είναι οι ρυθμίσεις που αναζητάτε.
3.Όταν εμφανιστεί η οθόνη κλειδώματος για κύλιση προς τα κάτω μέχρι να δείτε τις ρυθμίσεις χρονικού ορίου λήξης οθόνης
2. Χρήση του πίνακα ελέγχου για να σταματήσει το αυτόματο κλείδωμα της οθόνης των Windows 10
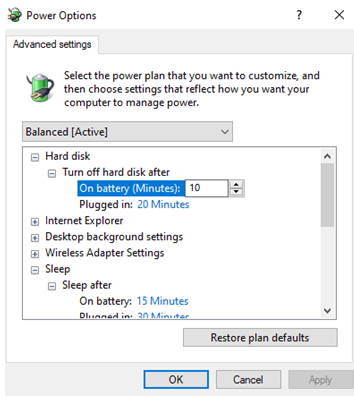
Μπορείτε να χρησιμοποιήσετε τον πίνακα ελέγχου και να επιλέξετε ένα κατάλληλο σχέδιο παροχής ενέργειας για να αποτρέψετε το κλείδωμα της οθόνης
αυτόματα -
3. Χρήση μητρώων των Windows για απενεργοποίηση του αυτόματου κλειδώματος των Windows 10
Αν είστε περίεργοι πώς να απενεργοποιήσετε το αυτόματο κλείδωμα στα Windows 10, εδώ είναι ένα προσεγμένο κόλπο. Μπορείτε να χρησιμοποιήσετε τον Επεξεργαστή Μητρώου για να ενεργοποιήσετε το χρονικό όριο χωρίς επίβλεψη του συστήματος. Σας συνιστούμε να έχετε μια καλή ιδέα για το πώς μπορείτε να προσθέσετε, να τροποποιήσετε και να διαγράψετε κλειδιά μητρώου . Ας πάμε στα βήματα τώρα -
HKEY_LOCAL_MACHINE > SYSTEM > CurrentControlSet > Control > Power > PowerSettings > 238C9FA8-0AAD-41ED-83F4-97BE242C8F20 > 7bc4a2f9-d8fc-4469-b07b-33eb785aaca0
4. Χρησιμοποιήστε το πρόγραμμα επεξεργασίας πολιτικής ομάδας για να σταματήσετε το αυτόματο κλείδωμα της οθόνης των Windows 10
Αυτό το κόλπο είναι πιο κατάλληλο εάν εκτελείτε την έκδοση των Windows 10 Pro στον φορητό υπολογιστή ή τον υπολογιστή σας.
Computer Configuration > Administrative Templates > Control Panel > Personalization
5. Χρήση του Windows PowerShell (Διαχειριστής) για απενεργοποίηση του αυτόματου κλειδώματος των Windows 10
Με πολύ εύστοχο όνομα, το PowerShell στα Windows 10 μπορεί να κάνει πολλά υπέροχα πράγματα. Μπορεί c σκουπίστε ompletely το σκληρό δίσκο, να σας βοηθήσει να ανακτήσει τα διαγραμμένα αρχεία , zip / unzip αρχεία , ακόμη και αφαιρέστε bloatware . Για να προσθέσετε σε αυτήν τη λίστα, μπορεί επίσης να σας βοηθήσει να απενεργοποιήσετε το αυτόματο κλείδωμα και στα Windows 10. Να πώς -
powercfg -attributes SUB_SLEEP 7bc4a2f9-d8fc-4469-b07b-33eb785aaca0 -ATTRIB_HIDE
Στο τέλος
Η λειτουργία αυτόματου κλειδώματος των Windows 10 είναι εξαιρετική καθώς αποτρέπει την κατασκοπεία των δεδομένων σας από αδιάκριτα βλέμματα. Εξοικονομεί ακόμη και την ισχύ του φορητού υπολογιστή ή του υπολογιστή σας. Παρά το γεγονός ότι είναι μια εξαιρετική δυνατότητα, ίσως θέλετε απλώς να απενεργοποιήσετε το αυτόματο κλείδωμα στα Windows 10 επειδή μπορεί να εμποδίσει την εργασία σας, ειδικά εάν εργάζεστε για περισσότερες ώρες.
Ελπίζουμε ειλικρινά ότι τώρα θα μπορείτε να απενεργοποιήσετε ή να απενεργοποιήσετε το αυτόματο κλείδωμα στα Windows 10. Για περισσότερα ιστολόγια σχετικά με την αντιμετώπιση προβλημάτων, συνεχίστε να διαβάζετε ιστολόγια Blog.WebTech360 και ακολουθήστε μας στο Facebook και στο YouTube .
Όπως και στα Windows 10, μπορείτε επίσης να χρησιμοποιήσετε λογισμικό τρίτων για να κάνετε τη γραμμή εργασιών των Windows 11 διαφανή.
Μετά από αμέτρητες ώρες χρήσης του φορητού και επιτραπέζιου ηχείου του πανεπιστημίου τους, πολλοί άνθρωποι ανακαλύπτουν ότι μερικές έξυπνες αναβαθμίσεις μπορούν να μετατρέψουν τον στενό χώρο της φοιτητικής τους εστίας στον απόλυτο κόμβο streaming χωρίς να ξοδέψουν μια περιουσία.
Από τα Windows 11, ο Internet Explorer θα καταργηθεί. Σε αυτό το άρθρο, το WebTech360 θα σας καθοδηγήσει πώς να χρησιμοποιήσετε τον Internet Explorer στα Windows 11.
Το touchpad ενός φορητού υπολογιστή δεν προορίζεται μόνο για κατάδειξη, κλικ και ζουμ. Η ορθογώνια επιφάνεια υποστηρίζει επίσης χειρονομίες που σας επιτρέπουν να εναλλάσσεστε μεταξύ εφαρμογών, να ελέγχετε την αναπαραγωγή πολυμέσων, να διαχειρίζεστε αρχεία, ακόμη και να βλέπετε ειδοποιήσεις.
Η εναλλαγή του εικονιδίου του Κάδου Ανακύκλωσης στα Windows 11 απλοποιεί την προσαρμογή της ταπετσαρίας, δίνοντάς σας την εμφάνιση και την αίσθηση που ταιριάζει στο γούστο ή το θέμα σας.
Το DISM (Deployment Imaging and Servicing Management) είναι ένα σημαντικό εργαλείο μαζί με το SFC (System File Checker) για την αντιμετώπιση πολλών προβλημάτων συστήματος στα Windows 11.
Ενώ τα Windows 11 σίγουρα διαθέτουν προεγκατεστημένες μερικές άχρηστες εφαρμογές, κρύβουν επίσης μερικά απίστευτα ισχυρά εργαλεία ακριβώς κάτω από τη μύτη σας.
Όταν αγοράζετε έναν νέο επιτραπέζιο ή φορητό υπολογιστή, μπορείτε να εξοικονομήσετε χρήματα αγοράζοντας μια συσκευή με βασικές προδιαγραφές. Μπορείτε να αυξήσετε την απόδοσή της αργότερα αναβαθμίζοντας τη μνήμη RAM.
Το WARP είναι ένα VPN που σας βοηθά να συνδεθείτε στο Διαδίκτυο χρησιμοποιώντας το DNS 1.1.1.1 του Cloudflare, βελτιστοποιώντας και ασφαλίζοντας (δηλαδή κρυπτογραφώντας) τη σύνδεσή σας. Το 1.1.1.1 είναι μία από τις ταχύτερες και πιο ασφαλείς επιλογές DNS.
Τα πλήκτρα λειτουργιών Fn σάς παρέχουν έναν ταχύτερο και ευκολότερο τρόπο ελέγχου ορισμένων λειτουργιών υλικού.








