Αρχεία & Φάκελοι που μπορείτε να διαγράψετε με ασφάλεια στα Windows 11
Μια λίστα τοποθεσιών από τις οποίες μπορείτε να διαγράψετε αρχεία και φακέλους για να ελευθερώσετε χώρο στον σκληρό δίσκο στα Microsoft Windows 11.
Η Microsoft έχει κάνει εξαιρετική δουλειά με τον Microsoft Edge. Είναι πολύ καλύτερο από τον προκάτοχό του Internet Explorer, προσφέρει εξαιρετική εμπειρία περιήγησης, παρέχει ασφαλή περιήγηση και έχει φανταστική διεπαφή. Να γιατί πρέπει να εγκαταστήσετε αμέσως το νέο Microsoft Edge . Όμως, όπως και κάθε άλλο πρόγραμμα περιήγησης, μπορεί να έχει ένα σύνολο προβλημάτων. Τι γίνεται αν διαπιστώσετε ότι μια μέρα ο Microsoft Edge σας σταματήσει να λειτουργεί σωστά.
Μπορεί να είναι οποιοδήποτε θέμα. Ίσως ο Microsoft Edge να μην φορτώνει σελίδες ή να κλείνει απότομα τη συνεδρία σας ή το χειρότερο από όλα! Παύει να λειτουργεί καθόλου.
Σε περίπτωση που αντιμετωπίζετε οποιοδήποτε πρόβλημα με τον Microsoft Edge, μην ανησυχείτε! Πάρτε μια βαθιά ανάσα και δοκιμάστε τις διορθώσεις που αναφέρονται σε αυτό το ιστολόγιο.
1. Χρησιμοποιήστε την Εξερεύνηση αρχείων για να επιλύσετε το ζήτημα μη ανοίγματος του Microsoft Edge
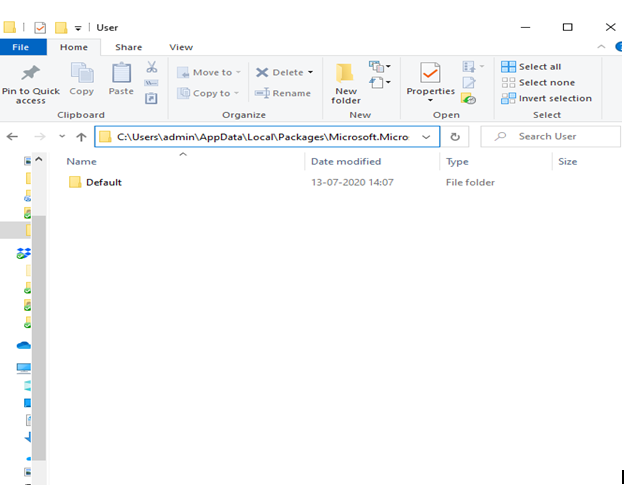
Εάν ο Microsoft Edge δεν ανοίγει, τότε μπορείτε να δοκιμάσετε να διαγράψετε τον προεπιλεγμένο φάκελο χρήστη. Ακολουθήστε τα βήματα που αναφέρονται παρακάτω –
C:\Users\admin\AppData\Local\Packages\Microsoft.MicrosoftEdge_8wekyb3d8bbwe\AppData\User
2. Ανασυγκρότηση του υπολογιστή σας με Windows 10
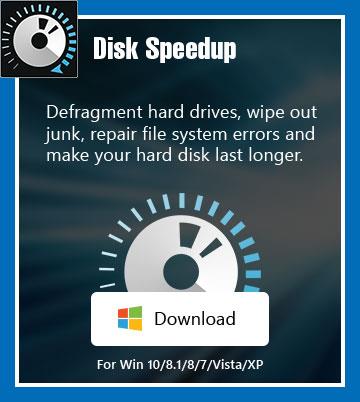
Ο φορητός υπολογιστής ή ο υπολογιστής σας με Windows 10 ενδέχεται να ζητά ανασυγκρότηση . Το Microsoft Edge, όπως και άλλα προγράμματα περιήγησης, διαβάζει και γράφει στον SSD ή τον σκληρό σας δίσκο, και εάν υπάρχει έλλειψη αποθηκευτικού χώρου, θα αντιμετωπίσετε προβλήματα όπως το να μην φορτώνει σελίδες ο Microsoft Edge ή να λειτουργεί τόσο αργά όσο ένα σαλιγκάρι. Δείτε πώς μπορείτε να ανασυγκροτήσετε τον υπολογιστή σας με μη αυτόματο τρόπο .
Αλλά, γιατί να καταβάλετε τόση προσπάθεια όταν μπορείτε να χρησιμοποιήσετε ένα βοηθητικό πρόγραμμα ανασυγκρότησης υπολογιστή και αυτά τα εργαλεία μετριάζουν τους κινδύνους οποιασδήποτε ατυχίας. Συνιστούμε να χρησιμοποιήσετε το Disk Speedup από τη Systweak. Είναι μια ενιαία λύση για την ανασυγκρότηση των σκληρών δίσκων, την εξάλειψη του περιττού υπολογιστή – επιβραδύνοντας τα ανεπιθύμητα και επιδιόρθωση τυχόν άλλων προβλημάτων συστήματος.
Μπορείτε να κάνετε απευθείας ανασυγκρότηση του σκληρού δίσκου του υπολογιστή σας χρησιμοποιώντας την επιλογή Direct Defrag.
3. Ανοίξτε τη Διαχείριση εργασιών και κλείστε τις διεργασίες άκρων
Εάν ο Microsoft Edge δεν λειτουργεί στον φορητό υπολογιστή ή τον υπολογιστή σας με Windows 10, το πιθανότερο είναι ότι πολλές άλλες διεργασίες Edge εκτελούνται στο παρασκήνιο. Μπορείτε να τερματίσετε όλες αυτές τις διαδικασίες χρησιμοποιώντας τη Διαχείριση εργασιών .
Αυτό θα πρέπει να επιλύσει το πρόβλημα και τώρα θα μπορείτε να δείτε τον Microsoft Edge να λειτουργεί ξανά.
4. Δοκιμάστε να εκτελέσετε μια καθαρή μπότα
Εάν εκτελούνται προγράμματα τρίτων στο σύστημά σας Windows 10, ορισμένα από αυτά ενδέχεται να προκαλέσουν διενέξεις με τα προγράμματα περιήγησής σας. Επομένως, είναι πολύ πιθανό ο Microsoft Edge να μην λειτουργεί για αυτόν τον λόγο ή ο Microsoft Edge να έχει σταματήσει να ανταποκρίνεται. Ένας τρόπος για να το αντιμετωπίσετε αυτό είναι να εκτελέσετε μια καθαρή εκκίνηση που έχει επιλύσει το πρόβλημα για πολλούς χρήστες. Σας έχουμε ορίσει τα βήματα -
5. Κάντε γρήγορη επανεκκίνηση στον υπολογιστή σας
Μια γρήγορη επανεκκίνηση είναι το μόνο που μπορεί να χρειαστείτε εάν ο Microsoft Edge ανοίγει αλλά κλείνει κατά διαστήματα. Ίσως να μην χρειαστεί καν να εμβαθύνετε σε άλλες επιδιορθώσεις.
6. Ενημέρωση! Εκσυγχρονίζω! Και Ενημέρωση!
Μια άλλη γρήγορη λύση που μπορείτε να εφαρμόσετε εάν ο Microsoft Edge δεν εκκινείται, δεν λειτουργεί σωστά ή δεν ανταποκρίνεται είναι να εγκαταστήσετε τις πιο πρόσφατες ενημερώσεις για τα Windows 10.
Τι γίνεται αν αντιμετωπίζω προβλήματα με την ίδια την Ενημέρωση & Ασφάλεια; Έχουμε τις διορθώσεις!
7. Εκκαθάριση δεδομένων περιήγησης
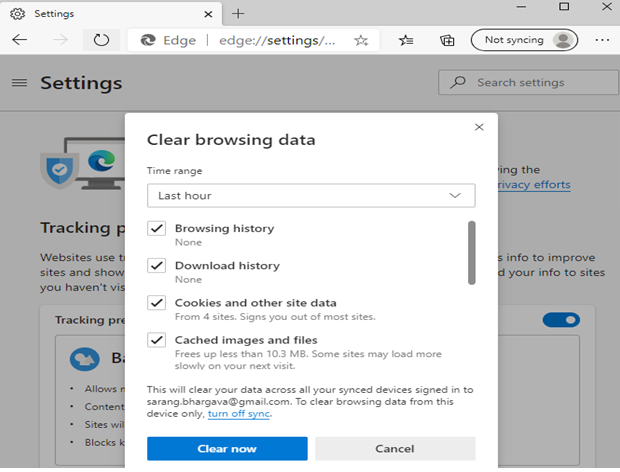
Εάν ο Edge καταφέρει να ανοίξει με κάποιο τρόπο αλλά σταματήσει να λειτουργεί, τότε μπορείτε να δοκιμάσετε να διαγράψετε τα δεδομένα περιήγησης μέσα από το πρόγραμμα περιήγησης Microsoft Edge. Για αυτό -
Επανεκκινήστε το πρόγραμμα περιήγησης Microsoft Edge και ελέγξτε εάν το πρόβλημα έχει επιλυθεί.
Ελπίζουμε, αυτές οι διορθώσεις λειτούργησαν!
Το έκαναν; Ελπίζουμε να το έκαναν. Εάν ναι, ενημερώστε μας ποιες από τις παραπάνω επιδιορθώσεις σας βοήθησαν να επιλύσετε το πρόβλημά σας στην παρακάτω ενότητα σχολίων. Και, εάν μπορέσατε να λύσετε το πρόβλημα με κάτι πιο αποτελεσματικό, ενημερώστε μας και θα ενημερώσουμε τη λίστα επιδιορθώσεων. Για περισσότερους τέτοιους οδηγούς αντιμετώπισης προβλημάτων, ενδιαφέρουσες εφαρμογές και λογισμικό και άλλο ελκυστικό περιεχόμενο, συνεχίστε να διαβάζετε ιστολόγια Systweak . Για να ενημερώνεστε για τις αναρτήσεις μας, μην ξεχάσετε να μας ακολουθήσετε στο Facebook και στο YouTube .
Μια λίστα τοποθεσιών από τις οποίες μπορείτε να διαγράψετε αρχεία και φακέλους για να ελευθερώσετε χώρο στον σκληρό δίσκο στα Microsoft Windows 11.
Εάν προσπαθείτε να διορθώσετε τον Κωδικό Σφάλματος 0x80860010 στον υπολογιστή σας, βρείτε τις δυνατές λύσεις εδώ.
Ανακαλύψτε τι να κάνετε αν η εφαρμογή Phone Link των Windows δεν λειτουργεί, με μια βήμα προς βήμα λίστα λύσεων για να σας βοηθήσει να ξανασυνδέσετε το τηλέφωνό σας στον υπολογιστή.
Ανακαλύψτε πώς να διορθώσετε τον κωδικό σφάλματος 0x80070070 στα Windows 11, ο οποίος εμφανίζεται συχνά κατά την εγκατάσταση μιας νέας ενημέρωσης των Windows.
Ανακαλύψτε πολλές διορθώσεις για το σφάλμα ενεργοποίησης των Windows 11 αν έχετε προβλήματα με το κλειδί ενεργοποίησης των Windows 11.
Πώς να ενεργοποιήσετε τα Microsoft Windows 11 ώστε να δείχνουν όλα τα κρυφά αρχεία κατά την εξερεύνηση δίσκων και φακέλων. Δοκιμάστε αυτές τις τρεις χρήσιμες μεθόδους.
Ανακαλύψτε αν είναι δυνατόν να ρυθμίσετε μια κατακόρυφη γραμμή εργασίας στα Windows 11 και πώς μπορείτε να προσαρμόσετε τη γραμμή εργασίας στη συσκευή σας Windows 11.
Θέλετε να απενεργοποιήσετε την επιβεβαίωση διαλόγου διαγραφής στα Windows 11; Διαβάστε αυτό το άρθρο που εξηγεί διάφορες μεθόδους.
Ανακαλύψτε πώς να ανιχνεύσετε και να επισκευάσετε κακούς τομείς σε SSD και να επαναφέρετε τη δίσκο σας σε πλήρη λειτουργία.
Αντιμετωπίζετε προβλήματα φόρτωσης ιστοσελίδων ή ανησυχείτε για την ιδιωτικότητα των δεδομένων σας; Μάθετε πώς να αδειάσετε και να επαναφέρετε τη μνήμη cache DNS στα Windows 11 ή σε προηγούμενους υπολογιστές!








