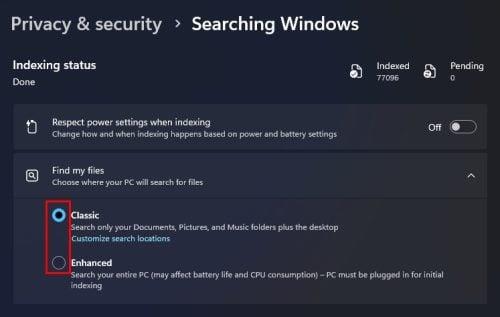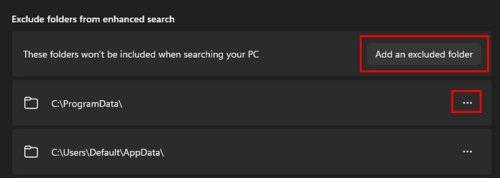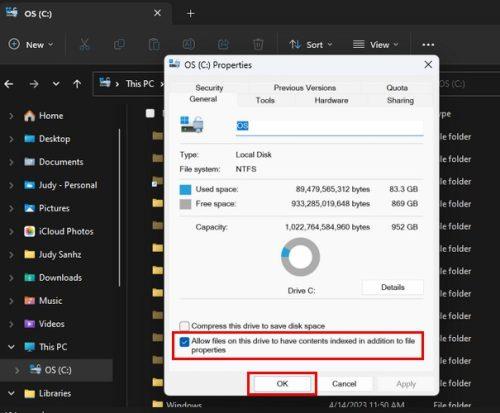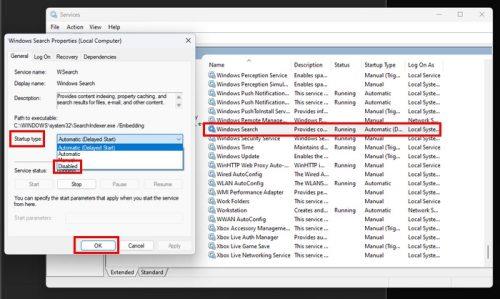Υπάρχουν διάφοροι λόγοι για τους οποίους μπορεί να θέλετε να απενεργοποιήσετε το Ευρετήριο αναζήτησης των Windows. Ίσως έχετε παρατηρήσει ότι ο υπολογιστής σας καταναλώνει περισσότερη μνήμη RAM από ό,τι συνήθως. Τα προβλήματα μνήμης που αντιμετωπίζετε χρειάζονται άμεση επιδιόρθωση. Θέλετε επίσης να κάνετε πράγματα όπως να μειώσετε τις διαδικασίες και τις εργασίες στο παρασκήνιο και να αισθάνεστε πιο ασφαλείς απενεργοποιώντας την τοπική ευρετηρίαση και το cloud. Τα ζητήματα απόδοσης είναι κάτι που οι χρήστες με υπολογιστές κατώτερης τεχνολογίας μπορεί να θέλουν να κάνουν για να βοηθήσουν τη συνολική απόδοση.
Τι είναι η ευρετηρίαση αναζήτησης των Windows
Έχετε μια ιδέα για το τι είναι το Windows Search Indexing με το όνομα, αλλά μπορεί να αναρωτιέστε τι άλλο υπάρχει σε αυτό. Αυτή η δυνατότητα σάς παρέχει μια προσαρμοσμένη βάση δεδομένων του περιεχομένου του υπολογιστή σας. Η ευρετηρίαση αναζήτησης των Windows θα περάσει από εικόνες, αρχεία, μονάδες δίσκου, email, αρχεία συστήματος κ.λπ. Μπορείτε να βρείτε όλα αυτά τα αρχεία αναζητώντας τα και όλα θα βρίσκονται σε ένα μέρος για τα πιο γρήγορα αποτελέσματα αναζήτησης. Εκτελείται στο παρασκήνιο και το λαμβάνετε γρήγορα όταν αναζητάτε κάτι στην αναζήτηση των Windows.
Πώς να κάνετε εναλλαγή μεταξύ κλασικής και προηγμένης ευρετηρίασης στα Windows 11
Ίσως θέλετε να περιορίσετε πού αναζητά η δυνατότητα δημιουργίας ευρετηρίου για εξοικονόμηση πόρων υπολογιστή. Μπορείτε να το κάνετε αυτό μεταβαίνοντας στην επιλογή Αναζήτηση στα Windows. Για πρόσβαση, πατήστε τα πλήκτρα Windows + I για πρόσβαση στις Ρυθμίσεις . Μόλις μεταβείτε στις Ρυθμίσεις, κάντε κλικ στην επιλογή Απόρρητο και ασφάλεια , Αναζήτηση στα Windows , ακολουθούμενη από τις επιλογές Κλασική ή Βελτιωμένη .
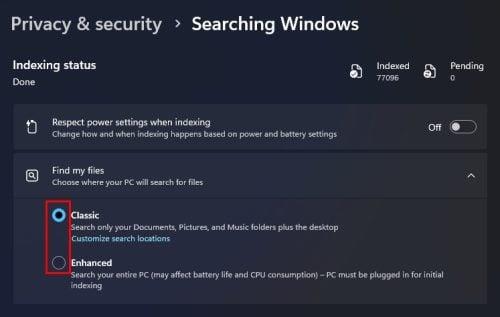
Κλασικές και Βελτιωμένες επιλογές αναζήτησης για Windows 11
Η κλασική επιλογή εξηγεί ότι η δυνατότητα αναζήτησης θα εξετάσει τα έγγραφα, τις φωτογραφίες, τους φακέλους μουσικής και την επιφάνεια εργασίας. Αλλά εάν επιλέξετε την επιλογή Βελτιωμένη, η δυνατότητα δημιουργίας ευρετηρίου θα κοιτάξει σε ολόκληρο τον υπολογιστή σας, με αποτέλεσμα να επηρεάζεται η διάρκεια ζωής της μπαταρίας και η CPU σας θα λειτουργεί σκληρότερα.
Ωστόσο, μπορείτε να εξαιρέσετε έναν φάκελο κάνοντας κλικ στην επιλογή Προσθήκη φακέλου αποκλεισμού κάτω από την ενότητα Εξαίρεση φακέλων από την ενότητα βελτιωμένης αναζήτησης. Κάντε κλικ στο φάκελο , ακολουθούμενο από το κουμπί Επιλογή φακέλου . Όλοι οι φάκελοι που δεν περιλαμβάνονται στη Βελτιωμένη αναζήτηση θα παρατίθενται στην ενότητα Εξαιρούμενοι φάκελοι από βελτιωμένη αναζήτηση . Εάν αλλάξετε γνώμη και θέλετε να συμπεριλάβετε έναν φάκελο, κάντε κλικ στις τελείες στα δεξιά του φακέλου και επιλέξτε να αφαιρέσετε.
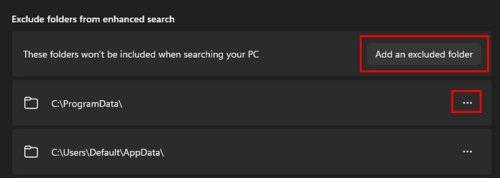
Εξαιρέστε έναν φάκελο από το Ευρετήριο Αναζήτησης των Windows στα Windows 11
Ίσως θέλετε να δείτε πώς λειτουργούν τα πράγματα επιλέγοντας την κλασική έκδοση και μην την απενεργοποιήσετε εντελώς. Από προεπιλογή, θα βρείτε ενεργοποιημένη την Κλασική έκδοση. Αλλά μπορείτε να κάνετε περισσότερα από αυτό αφαιρώντας μια μονάδα δίσκου από τη διαδικασία δημιουργίας ευρετηρίου. εδώ είναι τα βήματα που πρέπει να ακολουθήσετε.
Πώς να αφαιρέσετε μια συγκεκριμένη μονάδα δίσκου από το ευρετήριο αναζήτησης των Windows
Για να αφαιρέσετε μια συγκεκριμένη μονάδα δίσκου από το Ευρετήριο Αναζήτησης των Windows, ανοίξτε την Εξερεύνηση αρχείων πατώντας τα πλήκτρα Windows +E . Όταν ανοίξει, επιλέξτε και κάντε δεξί κλικ στη μονάδα δίσκου που θέλετε να εξαιρέσετε και επιλέξτε Ιδιότητες . Κάτω αριστερά, καταργήστε την επιλογή που λέει Να επιτρέπεται στα αρχεία σε αυτήν τη μονάδα δίσκου να έχουν ευρετήριο περιεχομένων εκτός από τις ιδιότητες αρχείων . Κάντε κλικ στο OK και θα εμφανιστεί ένα παράθυρο Επιβεβαίωση Αλλαγών Χαρακτηριστικού . Επιλέξτε μια επιλογή και κάντε κλικ στο OK . Αυτό είναι το μόνο που υπάρχει σε αυτό. Αυτή η συγκεκριμένη μονάδα δίσκου δεν θα συμπεριληφθεί την επόμενη φορά που θα χρησιμοποιήσετε το Windows Search Index.
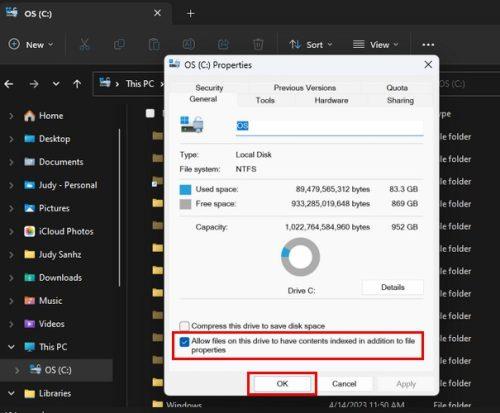
Επιτρέψτε στα αρχεία σε αυτό να έχουν ευρετήριο περιεχομένων εκτός από την επιλογή ιδιοτήτων αρχείων στα Windows 11
Μπορείτε επίσης να μεταβείτε στις Ρυθμίσεις (Win + I), ακολουθούμενες από το Απόρρητο και την ασφάλεια . Κάντε κλικ στο Αναζήτηση στα Windows > Σύνθετες επιλογές ευρετηρίου . Μπορείτε επίσης να πληκτρολογήσετε επιλογές ευρετηρίου στο πεδίο αναζήτησης. Κάντε κλικ στο κουμπί Τροποποίηση κάτω αριστερά και στο επάνω μέρος, επιλέξτε τα πλαίσια για το τι θέλετε να συμπεριλάβετε στο Ευρετήριο Αναζήτησης των Windows. Στο κάτω μέρος, θα δείτε τι θα συμπεριληφθεί στην ευρετηρίαση. Θα εμφανιστεί στο κάτω μέρος όταν κάνετε κλικ σε ένα στο επάνω μέρος. Μόλις τελειώσετε, κάντε κλικ στο OK, ακολουθούμενο από το κουμπί Τέλος.
Πώς να απενεργοποιήσετε το ευρετήριο αναζήτησης των Windows χρησιμοποιώντας υπηρεσίες
Μια άλλη επιλογή με την οποία μπορείτε να απενεργοποιήσετε το Ευρετήριο Αναζήτησης των Windows είναι μέσω των Υπηρεσιών. Πατήστε τα πλήκτρα Windows +R και πληκτρολογήστε services.msc . Όταν ανοίξει το νέο παράθυρο, χρησιμοποιήστε την πλαϊνή γραμμή για να μεταβείτε στην Αναζήτηση των Windows . Μπορείτε να κάνετε διπλό κλικ στην επιλογή ή να κάνετε δεξί κλικ και να μεταβείτε στις Ιδιότητες για να καταλήξετε στο ίδιο σημείο. Για το αναπτυσσόμενο μενού για τον τύπο εκκίνησης , επιλέξτε απενεργοποιημένο . Και, στην κατάσταση υπηρεσίας , θα γράφει Εκτέλεση από προεπιλογή, αλλά κάντε κλικ στο κουμπί διακοπής για να το αλλάξετε. Κάντε κλικ στο OK. Εάν θέλετε ποτέ να το ενεργοποιήσετε, ακολουθήστε τα ίδια βήματα, αλλά στον τύπο εκκίνησης, επιλέξτε Αυτόματη (καθυστερημένη έναρξη) και στην κατάσταση Υπηρεσιών, κάντε κλικ στο κουμπί Έναρξη.
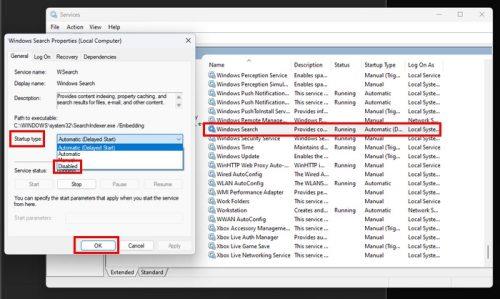
Ιδιότητες αναζήτησης των Windows στα Windows 11
Πώς να σταματήσετε την αναζήτηση των Windows χρησιμοποιώντας τη γραμμή εντολών
Εάν σας αρέσει να χρησιμοποιείτε τη Γραμμή εντολών περισσότερο από οποιαδήποτε άλλη επιλογή, είναι δυνατό να απενεργοποιήσετε την Αναζήτηση των Windows χρησιμοποιώντας αυτήν. Για να ανοίξετε τη Γραμμή εντολών ως διαχειριστής, πληκτρολογήστε γραμμή εντολών στο πεδίο αναζήτησης. Όταν εμφανιστεί στα αποτελέσματα αναζήτησης, επιλέξτε την επιλογή να το ανοίξετε ως διαχειριστής . Μόλις ανοίξει, πληκτρολογήστε την παρακάτω εντολή
REG UPDATE HKLM\SYSTEM\CurrentControlSet\Services\WSearch\Start=3
Πατήστε enter και τώρα εισάγετε αυτήν την άλλη εντολή
Το net.exe σταματά την "Αναζήτηση των Windows"
Αυτό είναι το μόνο που υπάρχει σε αυτό. Θα χρειαστεί να κάνετε επανεκκίνηση του υπολογιστή σας. Αλλά αν θέλετε να το γυρίσετε πίσω, ανοίξτε τη Γραμμή εντολών και πληκτρολογήστε τις ακόλουθες εντολές.
REG UPDATE HKLM\SYSTEM\CurrentControlSet\Services\WSearch\Start=1
Πατήστε enter και εισάγετε αυτήν την άλλη εντολή.
Το net.exe ξεκινά την "Αναζήτηση των Windows"
Περαιτέρω ανάγνωση
Κάποιο υλικό ανάγνωσης που μπορεί να σας ενδιαφέρει μπορεί να είναι το πώς μπορείτε να αναζητήσετε αναρτήσεις δοχείων και άτομα στο Mastodon . Εάν όχι, μπορείτε επίσης να διαβάσετε πώς μπορείτε να απενεργοποιήσετε/ενεργοποιήσετε την οπτική αναζήτηση στο Microsoft Edge . Εναλλακτικά, αν θέλετε να κάνετε κάποιες βαθιές αναζητήσεις στον ιστό, εδώ είναι 10 από τις καλύτερες μηχανές αναζήτησης . Επίσης, αν θέλετε να δείτε πώς μπορείτε να καταργήσετε την Αναζήτηση Bing από τα Windows 11 , ακολουθούν οι συμβουλές που πρέπει να ακολουθήσετε.
συμπέρασμα
Το Windows Search Index είναι ένα χρήσιμο εργαλείο, αλλά μπορεί να κάνει περισσότερο κακό παρά καλό εάν αντιμετωπίζετε προβλήματα με την απόδοση του υπολογιστή σας. Γι' αυτό πολλοί χρήστες των Windows μπορεί να αποφασίσουν να το απενεργοποιήσουν. Τα καλά νέα είναι ότι αν το απενεργοποιήσετε, μπορείτε πάντα να το ενεργοποιήσετε ξανά αν αλλάξετε γνώμη. Μπορείτε να επιλέξετε τη μέθοδο που λειτουργεί καλύτερα για εσάς. Λοιπόν, γιατί απενεργοποιείτε το Windows Search Index; Μοιραστείτε τις σκέψεις σας στα παρακάτω σχόλια και μην ξεχάσετε να μοιραστείτε το άρθρο με άλλους στα μέσα κοινωνικής δικτύωσης.