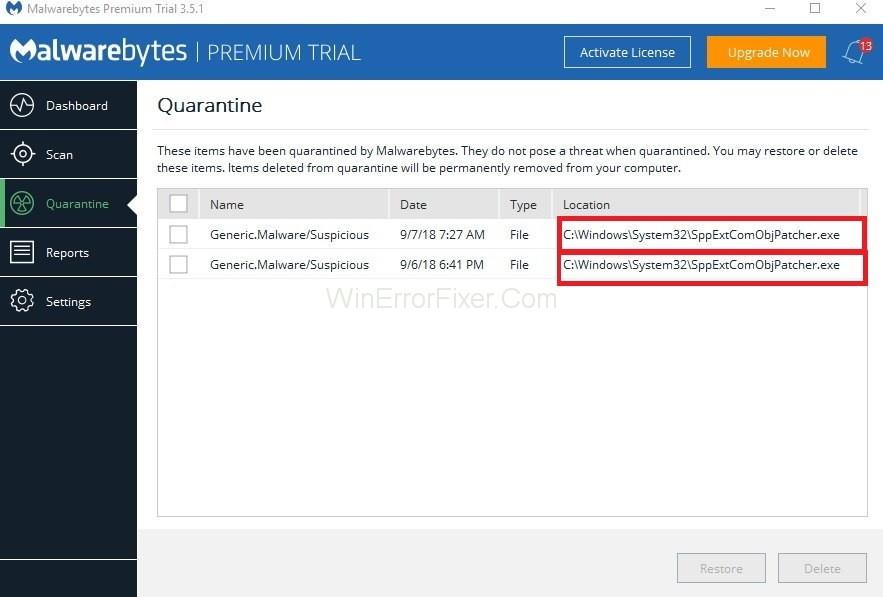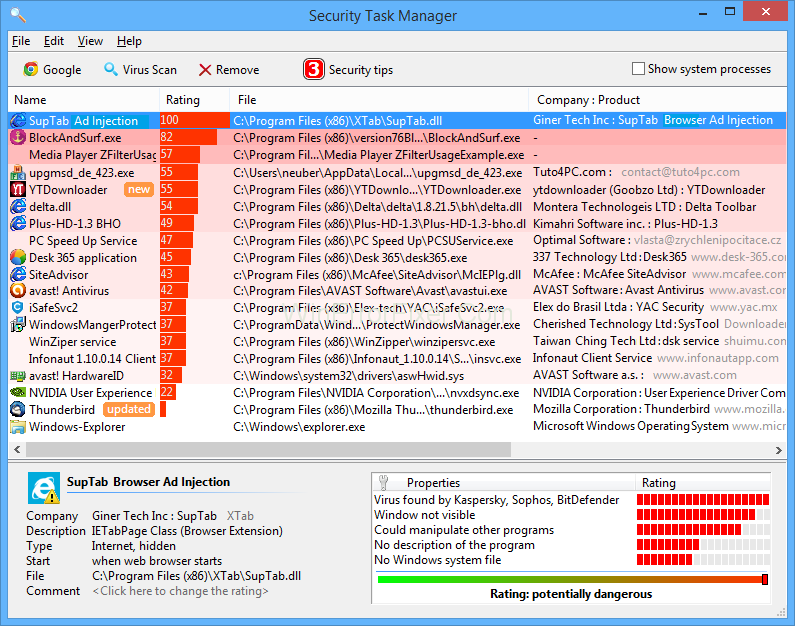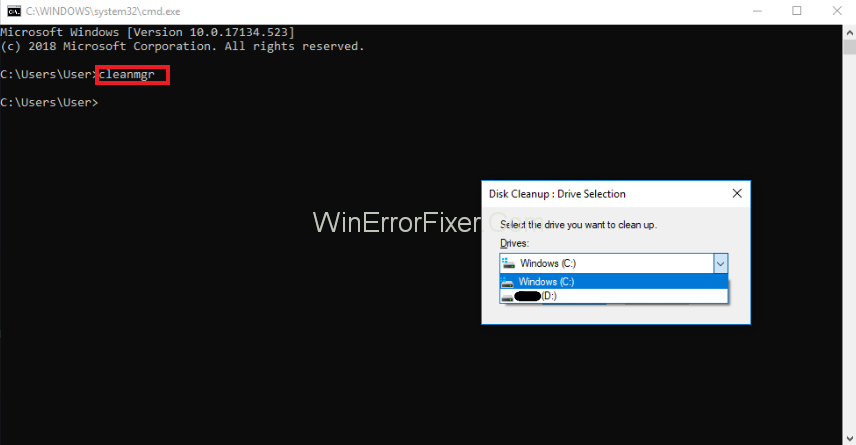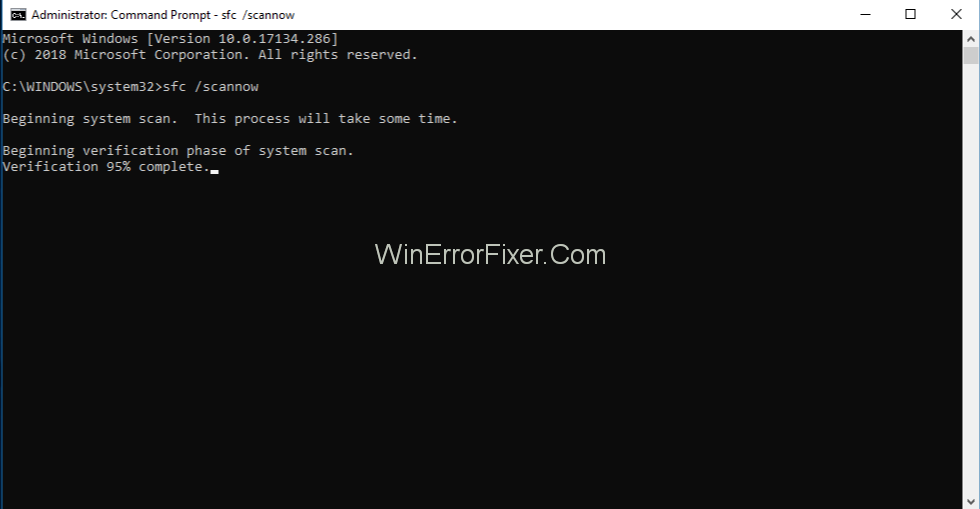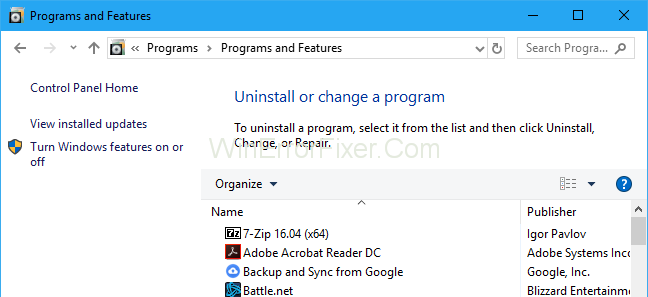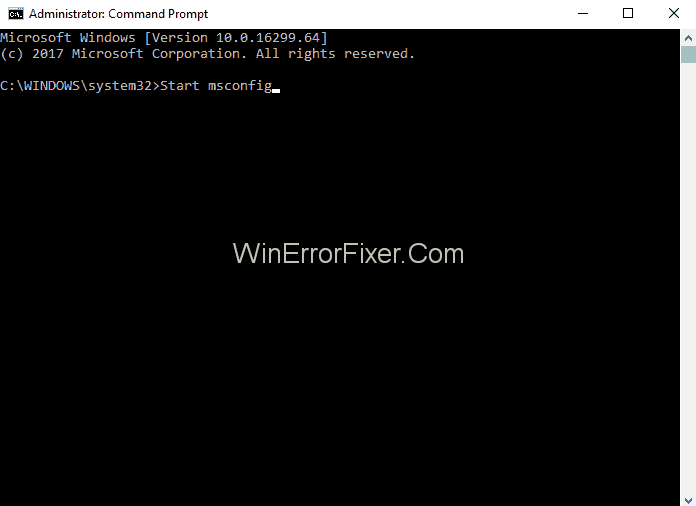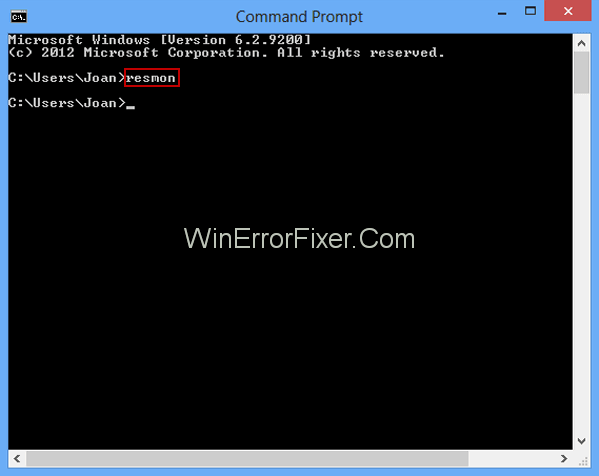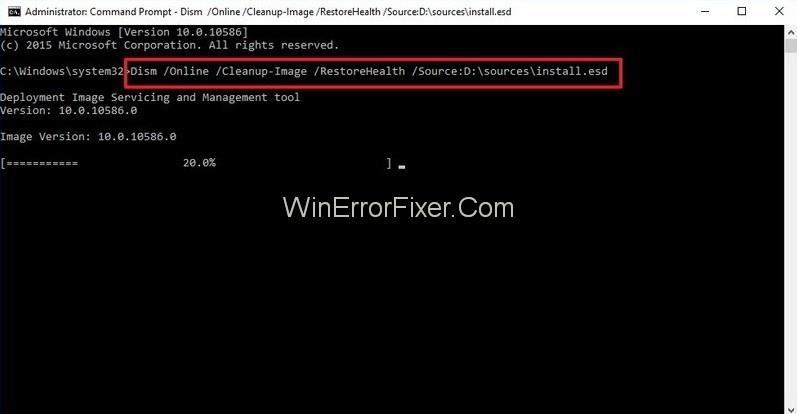Ίσως έχετε παρατηρήσει ότι το antivirus σας πιάνει ένα αρχείο με το όνομα SppExtComObjPatcher.exe. Πολλοί χρήστες ανησυχούν για αυτό, είτε είναι ασφαλές είτε όχι. Λοιπόν, θα το συζητήσουμε.
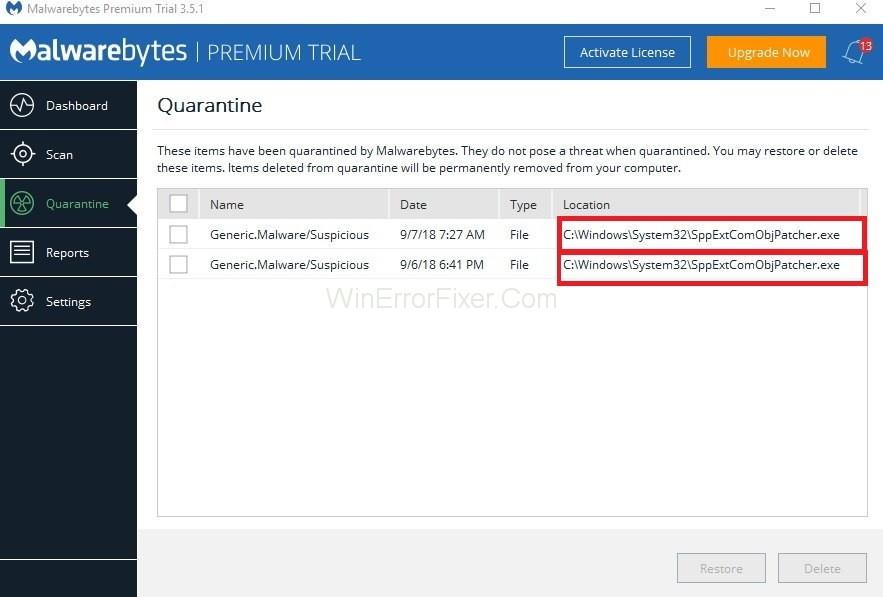
Περιεχόμενα
Τι είναι το SppExtComObjPatcher.exe;
Το SppExtComObjPatcher.exe είναι ένα μέρος του λειτουργικού συστήματος που δεν είναι νόμιμο. Σχετίζεται με την αδειοδότηση της Υπηρεσίας Διαχείρισης Κλειδιών (KMS) για προϊόντα της Microsoft. Χρησιμοποιείται για την παράνομη ενεργοποίηση προϊόντων και λειτουργικών συστημάτων της Microsoft. Εάν αυτό το αρχείο εμφανίζεται στο σύστημά σας, τότε το παράθυρό σας είναι πειρατικό.
Είναι το SppExtComObjPatcher.exe ασφαλές;
Είναι παράνομο λογισμικό. Ονομάζεται ασφαλής ή όχι σύμφωνα με την τοποθέτηση του αρχείου. Δεν υπάρχει έλεγχος σε αυτά τα αρχεία. Επομένως, δεν μπορούμε να είμαστε σίγουροι εάν το αρχείο είναι ασφαλές ή όχι.
Βεβαιωθείτε ότι δεν χρησιμοποιείτε πειρατικά λειτουργικά συστήματα. Εάν βρείτε ένα πειρατικό αρχείο στο Παράθυρό σας, επιστρέψτε το. Εάν αντιμετωπίζετε μια τέτοια κατάσταση σε ένα γνήσιο Windows, τότε σαρώστε το με καλό πρόγραμμα προστασίας από ιούς. Συνιστάται πάντα η χρήση Malware Bytes.
Η πλειοψηφία των εφαρμογών προστασίας από ιούς θα επισημαίνει το αρχείο SppExtComObjPatcher.exe. Είναι επειδή δεν είναι νόμιμο λογισμικό. Μπορείτε να το χρησιμοποιήσετε εάν είστε εξοικειωμένοι με πειρατικές εκδόσεις.
Τρόπος διόρθωσης σφαλμάτων SppExtComObjPatcher.exe
Όπως σωστά διαπιστώθηκε ότι το sppextcomobjpatcher.exe είναι κακόβουλο λογισμικό από τα διάφορα antivirus στον κόσμο. Έτσι, για να επιλύσουμε αυτό το ζήτημα, έχουμε διαφορετικό αριθμό λύσεων ξεκινώντας από τα προγράμματα:
1: Διαχείριση εργασιών ασφαλείας
Η κύρια λειτουργία αυτού του Task Manager είναι να διασφαλίζει τη συνολική ασφάλεια της συσκευής και να διατηρεί μακριά όλα τα σφάλματα, τους ιούς και τους trojans. Φροντίζει επίσης για όλες τις ενεργές διεργασίες που εκτελούνται στον υπολογιστή σας που σχετίζονται με το sppextcomobjpatcher, οι οποίες μπορεί είτε να είναι απαραίτητες είτε όχι. Παρακολουθεί επίσης όλες τις δραστηριότητές του.
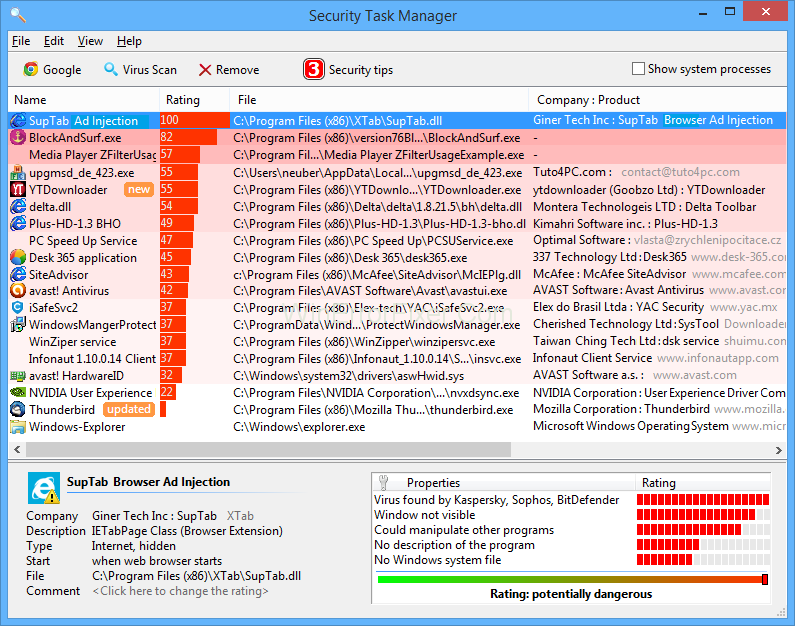
Οι χρήστες χρησιμοποιούν τη Διαχείριση εργασιών των Windows, αλλά αυτή έχει επίσης ορισμένες πρόσθετες δυνατότητες. Επιπλέον, για όλες τις διαδικασίες που εκτελούνται αυτήν τη στιγμή στον υπολογιστή σας, μπορείτε να λάβετε:
- Μια σωστή αξιολόγηση ασφαλείας για να διαπιστώσετε εάν κάποιος ιός ή trojans είναι μεταμφιεσμένοι ως αρχείο sppextcomobjpatcher.exe και είναι επικίνδυνοι ή όχι.
- Επίσης, αλληλεπιδράτε με άλλους χρήστες και μπορείτε επίσης να συζητήσετε εάν όλοι αντιμετωπίζετε παρόμοια είδη προβλημάτων.
- Για επαγγελματικές συμβουλές σχετικά με ορισμένα θέματα, μπορείτε επίσης να έρθετε σε επαφή με ειδικούς.
- Όχι μόνο αυτό, για τη σάρωση τυχόν ιών, παρέχουμε τους καλύτερους σαρωτές ιών στον κόσμο.
- Μπορείτε επίσης να μάθετε ποια διαδικασία ανήκει σε ποιο λογισμικό και να παρακολουθείτε όλα αυτά.
- Επιπλέον, ένας εκδότης και ένας ιστότοπος είναι επίσης εκεί.
- Επιπλέον, έρχεται επίσης με ένα ακριβές γράφημα χρήσης της CPU.
- Έχει επίσης μια σωστή διαδρομή καταλόγου και ένα έγκυρο όνομα αρχείου.
- Για να μην αναφέρουμε, αλλά έχει επίσης ορισμένες κρυφές λειτουργίες όπως παρακολούθηση πληκτρολογίου, επίβλεψη προγράμματος περιήγησης κ.λπ.
- Εκτός από αυτό, αναφέρει επίσης τον κατάλληλο τύπο διαδικασίας.
2: Anti-Malware
Είναι γνωστό ότι μας δίνει τη γνώση εάν το sppextcomobjpatcher είναι ο λόγος πίσω από την αργή ταχύτητα του υπολογιστή ή ο λόγος για πάρα πολλές διαφημίσεις. Το Anti-Malware είναι η πιο αξιόπιστη προστασία που μπορεί να αποκτήσει κανείς. Επιπλέον, βοηθά τους χρήστες να εξαλείψουν τυχόν απειλές, σφάλματα, rootkits, trojans ή spyware κ.λπ., που υπάρχουν στον σκληρό δίσκο του υπολογιστή τους, τα οποία μερικές φορές ενδέχεται να μην εντοπίζονται γρήγορα.

Σήμερα, το μόνο πράγμα που αναζητούν οι άνθρωποι σε έναν υπολογιστή είναι ότι πρέπει να είναι γρήγορος, μόνο τότε θα προτιμήσουν οι άνθρωποι να τους χρησιμοποιούν, έναντι όλων των άλλων υπολογιστών που είναι διαθέσιμοι στον κόσμο. Για αυτό, χρειάζεστε ένα καθαρό περιβάλλον για τον υπολογιστή σας τόσο γύρω του όσο και μέσα σε αυτόν.
Ωστόσο, μπορείτε επίσης να διασφαλίσετε τη σωστή λειτουργία της συσκευής σας εάν δεν έχει πολλά προσωρινά αρχεία στον σκληρό δίσκο του αντίστοιχου υπολογιστή σας, επειδή μπορεί να είναι η αιτία της επιβράδυνσης του υπολογιστή. Ορισμένα βήματα που μπορεί να ακολουθήσετε για να αποφύγετε τα προβλήματά σας με το sppextcomobjpatcher.exe.
Μπορείτε να το κάνετε αυτό κάνοντας τον σκληρό δίσκο να υποβληθεί σε πλήρη σάρωση κακόβουλου λογισμικού για να ξεκινήσει η διαδικασία καθαρισμού της συσκευής σας:
Λύση 1: Εκκαθάριση δίσκου
Οποιοδήποτε λειτουργικό σύστημα (όπως τα Windows, κ.λπ.) μπορεί να επιβραδυνθεί λόγω της υπερφόρτωσης των μεθόδων. Σε μια τέτοια περίπτωση, μπορείτε πάντα να βασίζεστε στο εργαλείο Εκκαθάρισης Δίσκου, το οποίο θα σας βοηθήσει να πετύχετε τον στόχο σας σε χρόνο μηδέν.
Βήμα 1: Ξεκινήστε πατώντας το πλήκτρο Windows + πλήκτρο Q.
Βήμα 2: Στη συνέχεια, πρέπει να εισαγάγετε cmd, πατήστε Ctrl + Shift + Enter συνολικά για να εκτελεστεί ως Διαχειριστής .
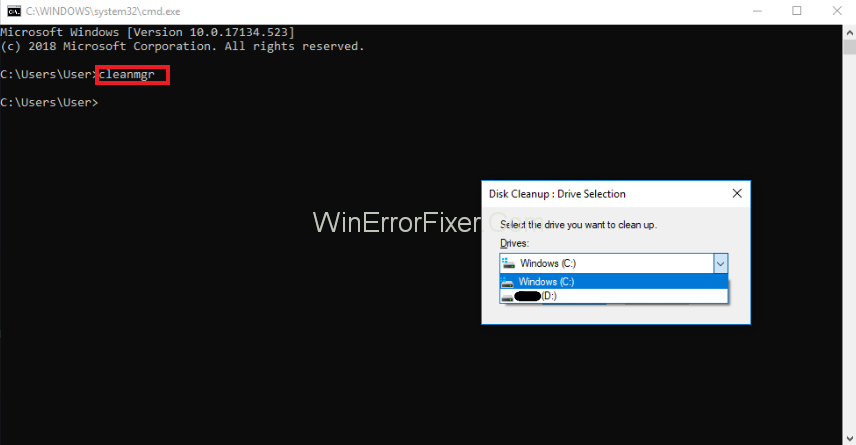
Βήμα 3: Αφού το κάνετε αυτό, μπορείτε να εισαγάγετε την εντολή, η οποία είναι "cleanmgr" και να πατήσετε το πλήκτρο enter από το πληκτρολόγιο.
Λύση 2: Χρησιμοποιήστε SFC/Scannow
Για να βρείτε τυχόν σφάλματα και σφάλματα στον υπολογιστή σας, μπορείτε να χρησιμοποιήσετε μερικές ενσωματωμένες εφαρμογές. Μπορεί να γίνει με τη βοήθεια ενός αρχείου συστήματος. Μπορείτε να ακολουθήσετε τα βήματα (στα Windows 8/10):
Βήμα 1: Αρχικά, πρέπει να πατήσετε τα πλήκτρα Windows + Q.
Βήμα 2: Το επόμενο βήμα θα είναι να ανοίξετε τη γραμμή εντολών (cmd) και να πατήσετε τα πλήκτρα Ctrl + Shift + Enter από το πληκτρολόγιο.
Βήμα 3: Τώρα, το μόνο που έχετε να κάνετε είναι να γράψετε « SFC/scan now » και μετά να πατήσετε το πλήκτρο enter για να εκτελεστεί.
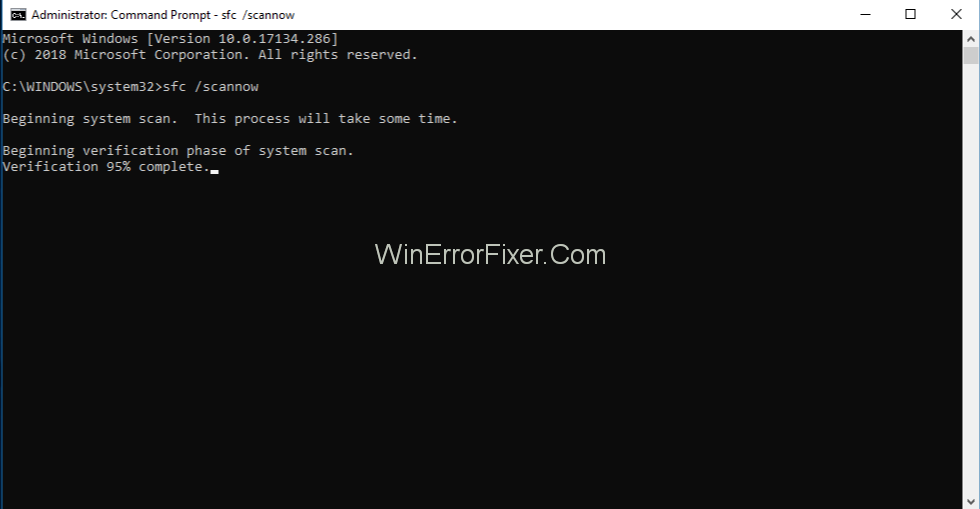
Λύση 3: Απεγκατάσταση προγραμμάτων
Βήμα 1: Αρχικά, ανοίξτε το μενού έναρξης και πατήστε επίσης τα πλήκτρα Windows + X .
Βήμα 2: Μεταβείτε στην επιλογή Προγράμματα και δυνατότητες στην οθόνη.
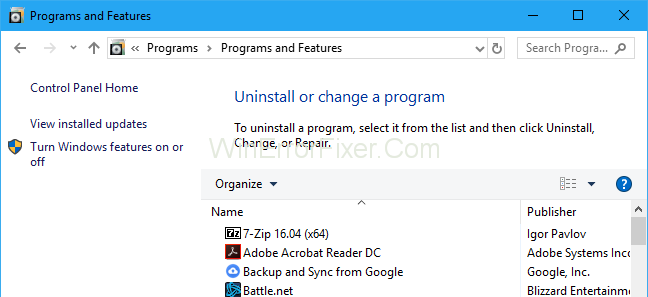
Βήμα 3: Μετά από αυτό, ενδέχεται να δείτε μια λίστα προγραμμάτων. Τώρα, αναζητήστε όλες τις περιττές εφαρμογές.
Βήμα 4: Μεταβείτε στη λίστα, επιλέξτε τα προγράμματα που δεν χρειάζεστε και, στη συνέχεια, κάντε κλικ στο κουμπί απεγκατάστασης.
Λύση 4: Χρησιμοποιήστε το MSConfig
Το "Msconfig" σημαίνει Microsoft System Configuration Utility, το οποίο βοηθά τους χρήστες να λύσουν οποιοδήποτε πρόβλημα αντιμετωπίζουν. Το πιο σημαντικό, πρέπει να βεβαιωθείτε ότι τα προγράμματα οδήγησης των Windows που είναι ζωτικής σημασίας για τον υπολογιστή σας υπάρχουν εκεί:
Βήμα 1: Πατήστε τα πλήκτρα Windows + Q μαζί.
Βήμα 2: Πρέπει να πληκτρολογήσετε τη λέξη "cmd" και, στη συνέχεια, πατήστε Ctrl + Shift + Enter για να εκτελεστεί.
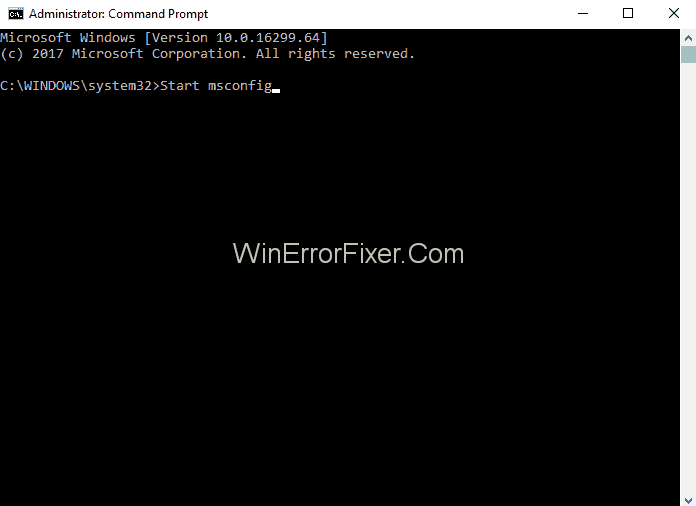
Βήμα 3: Πιθανότατα, πρέπει να εισαγάγετε το "MSConfig" και να πατήσετε το πλήκτρο enter για τα σχετικά αποτελέσματα που εμφανίζονται στον υπολογιστή σας.
Λύση 5: Αυτόματες ενημερώσεις
Το λειτουργικό σύστημα που υπάρχει στον υπολογιστή σας θα πρέπει να ενημερώνεται τακτικά σε ένα κατάλληλο χρονικό διάστημα. Μπορείτε να το κάνετε αυτό περνώντας τις ρυθμίσεις και ακολουθώντας τα παρακάτω βήματα:
Βήμα 1: Αρχικά, πατήστε το πλήκτρο Windows + πλήκτρο Q για να ξεκινήσει η διαδικασία.
Βήμα 2: Στη συνέχεια, πρέπει να εισαγάγετε «cmd» στο χώρο της οθόνης και να ανοίξετε τον έλεγχο εντολών. Στη συνέχεια, πρέπει να πατήσετε τα πλήκτρα Ctrl + Shift + Enter και να έχετε κατά νου να το εκτελέσετε στο προφίλ διαχειριστή.
Βήμα 3: Στη συνέχεια, το μόνο που έχετε να κάνετε είναι να εισαγάγετε « wuaucit/ShowWindowsUpdate » και να αναζητήσετε το πλήκτρο enter και να το πατήσετε.
Σημείωση: Για να διατηρήσετε την ασφάλεια των δεδομένων σας που υπάρχουν στον υπολογιστή σας, θα πρέπει να δημιουργήσετε αντίγραφα ασφαλείας για να έχετε ορισμένα δεδομένα ακόμα κι αν ο υπολογιστής σας διαμορφωθεί κάποια μέρα.
Εάν αντιμετωπίζετε προβλήματα υπολογιστή αμέσως μετά την εγκατάσταση μιας νέας εφαρμογής/λογισμικού, γνωρίζετε ότι έχει να κάνει με τη συγκεκριμένη εφαρμογή που μόλις εγκαταστήσατε. Για να μάθετε τις ρίζες του προβλήματός σας, μπορείτε να χρησιμοποιήσετε:
Λύση 6: Εντολή Resmon
Για να κατανοήσετε τις διάφορες αναλύσεις και να παρακολουθείτε όλες τις δραστηριότητες που γίνονται με τον υπολογιστή σας, μπορείτε να χρησιμοποιήσετε τη βοήθεια της Παρακολούθησης πόρων και μπορεί να σας βοηθήσει να μάθετε γιατί ο υπολογιστής σας έχει διακοπεί ή δεν λειτουργεί καλά. Ξεκινήστε από:
Βήμα 1: Βρείτε το πλήκτρο Windows και το πλήκτρο Q από το πληκτρολόγιο και, στη συνέχεια, πατήστε τα.
Βήμα 2: Τώρα, πρέπει να ανοίξετε το στοιχείο ελέγχου εντολών πατώντας 'cmd' και, στη συνέχεια, μπορείτε να πατήσετε τα πλήκτρα Ctrl + Shift + Enter μετά από αυτό.
Βήμα 3: Μετά από αυτό, γράψτε " resmon " και πατήστε το πλήκτρο enter στο τέλος και αφήστε το να τρέξει.
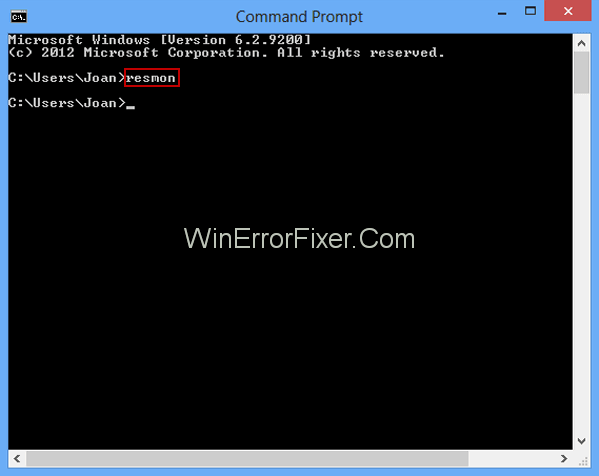
Λύση 7: DISM.exe/Online/Cleanup-image/Restorehealth
Εάν ενημερώσετε τον υπολογιστή σας, θα συναντήσετε την πιο πρόσφατη έκδοση των Windows 8 ή νεότερη έκδοση που σας δίνει τη δυνατότητα να επισκευάσετε τον υπολογιστή σας χωρίς να χρειάζεται να τον διαμορφώσετε και έτσι θα σας βοηθήσει να διατηρήσετε όλα τα δεδομένα σας στον υπολογιστή που είναι σημαντικά για εσάς . Για να βεβαιωθείτε ότι αυτή η εντολή λειτουργεί, ακολουθήστε τα παρακάτω βήματα:
Βήμα 1: Πατήστε τα πλήκτρα, τα οποία είναι Windows + Q .
Βήμα 2: Αφού εισαγάγετε «cmd» για να ανοίξετε το στοιχείο ελέγχου εντολών, πρέπει να πατήσετε ταυτόχρονα τα πλήκτρα Ctrl + Shift + Enter .
Βήμα 3: Μεταβείτε στο DISM.exe/Online/Cleanup-image/Restorehealth και, στη συνέχεια, πατήστε enter για να εκτελέσετε τη δεδομένη εντολή.
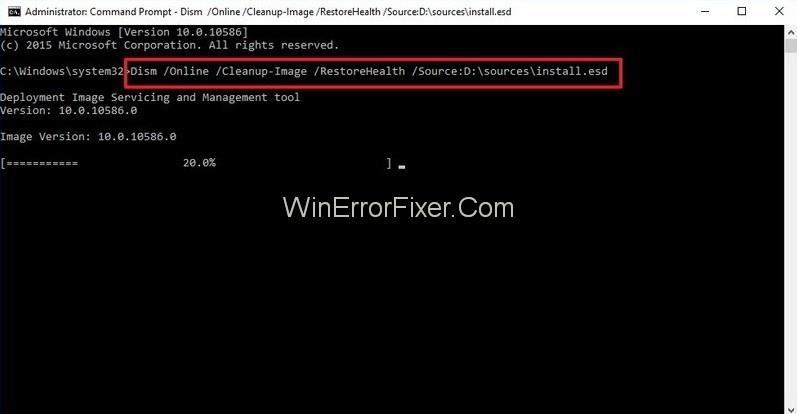
Μην χάσετε:
συμπέρασμα
Εάν δεν βρείτε κάποια ύποπτη δραστηριότητα, τότε μπορείτε να χρησιμοποιήσετε αυτό το αρχείο. Ελπίζουμε μέχρι τώρα να γνωρίζετε αυτό το αρχείο και να έχετε κάποια ιδέα για αυτό.