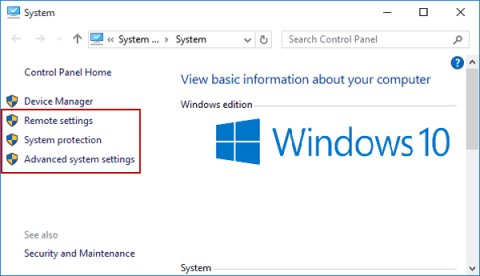Υπάρχουν πολλά λογισμικά που μπορούμε να τρέξουμε σε υπολογιστή, ένα από αυτά τα λογισμικά. Είναι επίσης αναπόσπαστο μέρος των Windows είναι το αρχείο perfmon.exe. Καταρχήν, πρέπει να γνωρίζουμε ότι υπάρχουν δύο τύποι αρχείων σε έναν υπολογιστή. Το ένα είναι ο μη εκτελέσιμος τύπος αρχείου που δεν μπορεί να εκτελεστεί απευθείας από την CPU και δημιουργείται μόνο για την εκτέλεση ενός συγκεκριμένου είδους εργασίας.
Από την άλλη, υπάρχει ένας εκτελέσιμος τύπος αρχείου, που συνοδεύεται από επέκταση .exe και είναι προγραμματισμένος με τέτοιο τρόπο ώστε να μπορεί να εκτελεί εργασίες σύμφωνα με τις οδηγίες που δίνει ο χρήστης στον υπολογιστή. Έτσι, το αρχείο Perfmon.exe χρησιμοποιείται για την εκτέλεση της οθόνης απόδοσης των Windows, η οποία δεν βλάπτει τον υπολογιστή σας.
Όπως γνωρίζουμε, υπάρχει λογισμικό για σχεδόν τα πάντα, από μια μικρή εργασία έως μια τεράστια, η τεχνολογία έχει κάνει τη ζωή μας καλύτερη. Με τον ίδιο τρόπο, χρειαζόμασταν λογισμικό για να διασφαλίσουμε ότι η οθόνη μας λειτουργεί σωστά και για αυτό, έχουμε το Windows Performance Monitor. Είναι μια ειδική υπηρεσία που χρησιμοποιείται για την παρακολούθηση όλων των δραστηριοτήτων του υπολογιστή σας ανά πάσα στιγμή.
Επιπλέον, αυτό το λογισμικό επιτρέπει στους χρήστες να αποκτήσουν μια εικόνα σχετικά με το πώς λειτουργούν οι άλλες εγκατεστημένες εφαρμογές, πόσο αποθηκευτικό χώρο χρειάζεται και να γνωρίζουν τη συνολική κατάσταση του υπολογιστή. Ωστόσο, μπορείτε να επωφεληθείτε από τα πλεονεκτήματα αυτών των δυνατοτήτων μόνο εάν είστε συνδεδεμένοι στη διαχειριστική ομάδα, διαφορετικά δεν θα μπορείτε να έχετε πρόσβαση σε αυτές. Γνωρίζουμε ότι όλες αυτές οι πληροφορίες πρέπει να αποθηκευτούν μαζί.
Έτσι, το μέρος που περιέχει όλες τις πληροφορίες σχετικά με την απόδοση της οθόνης ονομάζεται Σύνολα Συλλεκτών Δεδομένων, γνωστά και ως στοιχεία παροχέα ανίχνευσης ή στοιχεία λειτουργικού συστήματος. Όπως όλοι γνωρίζουμε ότι αυτό το λογισμικό δημιουργήθηκε μόνο μετά την ανάπτυξη των Microsoft Windows από τον Paul Allen (τώρα γνωστό ως Bill Gates) το 1975.
Μετέτρεψε αυτή την εταιρεία σε μια εταιρεία πολλών εκατομμυρίων δολαρίων, η οποία έγινε διάσημη για τα Windows (ως λειτουργικά συστήματα), τα βιντεοπαιχνίδια Xbox, τον Internet Explorer κ.λπ. Παρά την επιτυχία, η εταιρεία ανέλαβε επίσης τον έλεγχο του Linkedln, κερδίζοντας έτσι 26,2 δισεκατομμύρια δολάρια το έτος 2016. Πριν από αυτή την αγορά, απέκτησε επίσης τον έλεγχο του Skype για 8,5 $ το 2011, καθιστώντας έτσι τη Microsoft μία από τις μεγαλύτερες τεχνολογικές εταιρείες στον κόσμο.
Το πιο σημαντικό, τώρα που το PerfMon σημαίνει Performance Monitor, όπως υποδηλώνει το όνομα, διαχειρίζεται όλες τις συνεχιζόμενες δραστηριότητες σχετικά με την οθόνη του υπολογιστή σας και ελέγχει την απόδοσή της.
Επομένως, το πιο σημαντικό, πρέπει να βεβαιωθείτε ότι το perfmon.exe στον υπολογιστή σας δεν είναι Trojan ή θα πρέπει να το αφαιρέσετε αμέσως, είτε πρόκειται για αρχείο Windows είτε από αξιόπιστη πηγή. Όλη αυτή η διαδικασία ονομάζεται επίσης Παρακολούθηση Πόρων και Απόδοσης ή Παρακολούθηση Απόδοσης Αξιοπιστίας.
Περιγραφή: Το Perfmon.exe είναι πολύ σημαντικό για το λειτουργικό σύστημα των Windows, καθώς είναι ένα βασικό αρχείο των Windows και δεν είναι υπεύθυνο για την πρόκληση βλάβης στον υπολογιστή. Μπορείτε να βρείτε το αρχείο perfmon.exe μέσα στο "C:\ Windows\System32)". Είναι γενικά 157.184 byte.
Το Perfmon.exe έχει ταξινομηθεί ως 0% επικίνδυνο καθώς είναι ένα αξιόπιστο αρχείο της Microsoft. Ωστόσο, αφού λάβουμε υπόψη την κριτική του χρήστη, μπορούμε να συμπεράνουμε ότι μερικές φορές προκαλεί κάποια προβλήματα, ειδικά όταν υπάρχει μέσα στο φάκελο "C;\Program Files" και έχει μέγεθος 671.744 byte. Σε περίπτωση οποιασδήποτε τεχνικής δυσκολίας, μπορείτε πάντα να απεγκαταστήσετε την εφαρμογή ακολουθώντας τα παρακάτω βήματα.
Βήμα 1: Αρχικά, ανοίξτε τον ιστότοπο του Hexagora και αναζητήστε την περιοχή υποστήριξης.
Βήμα 2: Στη συνέχεια, πρέπει να ενημερώσετε το πρόγραμμα.
Βήμα 3: Τέλος, μπορείτε να απεγκαταστήσετε το πρόγραμμα κάνοντας κλικ στον Πίνακα Ελέγχου και στη συνέχεια πατώντας στο Απεγκατάσταση προγράμματος.
Περιεχόμενα
Τρόπος επίλυσης σφαλμάτων Perfmon.exe
Το πρώτο πράγμα που αναζητούν οι άνθρωποι σε έναν υπολογιστή είναι η ταχύτητά του. Αυτό επιτυγχάνεται όχι μόνο διατηρώντας τον υπολογιστή σε καθαρό περιβάλλον αλλά και διασφαλίζοντας ότι ο υπολογιστής λειτουργεί αποτελεσματικά και ότι δεν έχει αρκετά προσωρινά αρχεία στους σκληρούς δίσκους, επειδή μπορεί να επιβραδύνει τον υπολογιστή.
Ωστόσο, εκτός από αυτό το απαραίτητο βήμα, μπορείτε επίσης να ακολουθήσετε ορισμένα πρόσθετα βήματα για να αποφύγετε τα προβλήματά σας με το PerfMon.exe. Ακολουθήστε τις μεθόδους που αναφέρονται παρακάτω:
Λύση 1: Χρήση cleanmgr
Το εργαλείο εκκαθάρισης δίσκου, είναι η τέλεια εφαρμογή που θα σας βοηθήσει να καθαρίσετε τον υπολογιστή σας.
Βήμα 1: Αρχικά, πρέπει να πατήσετε το πλήκτρο Windows + Q.
Βήμα 2: Στη συνέχεια, πρέπει να δώσετε είσοδο ως cmd, πατήστε Ctrl + Shift + Enter για να εκτελεστεί.
Βήμα 3: Μετά από αυτό, απλώς εισάγετε την εντολή που είναι cleanmgr και πατήστε το πλήκτρο enter για να εκτελεστεί.
Λύση 2: Χρησιμοποιήστε το sfc/scannow
Για να μην αναφέρουμε, αλλά ανεξάρτητα από το πόσο φροντίζετε τον υπολογιστή σας, μερικές φορές εξακολουθούν να υπάρχουν κάποια σφάλματα και σφάλματα και μπορούμε να τα ελέγξουμε, με τη βοήθεια ορισμένων ενσωματωμένων εφαρμογών. Αυτό μπορεί να γίνει χρησιμοποιώντας το Αρχείο συστήματος. Μπορείτε να ακολουθήσετε τα παρακάτω βήματα: (στα Windows 8/10):
Βήμα 1: Στην πραγματικότητα, ξεκινήστε πατώντας το πλήκτρο Windows + Q.
Βήμα 2: Προχωρώντας, πρέπει να ανοίξετε το στοιχείο ελέγχου εντολών (cmd) και μετά να πατήσετε τα πλήκτρα Ctrl + Shift + Enter .
Βήμα 3: Τέλος, πρέπει να εισάγετε sfc/scannow, επιπλέον με το πάτημα του πλήκτρου enter.
Λύση 3: Απεγκατάσταση προγραμμάτων
Βήμα 1: Με τον ίδιο τρόπο, μπορείτε να ξεκινήσετε ανοίγοντας το μενού έναρξης και στη συνέχεια πατώντας τα πλήκτρα Windows + X.
Βήμα 2: Μεταβείτε στην επιλογή Προγράμματα και δυνατότητες.
Βήμα 3: Επιπλέον, ενδέχεται να δείτε μια λίστα προγραμμάτων. Τώρα, το μόνο που χρειάζεται να κάνετε είναι να αναζητήσετε όλα τα περιττά προγράμματα.
Βήμα 4: Μεταβείτε στη λίστα και επιλέξτε τα προγράμματα που δεν χρειάζεστε για τον υπολογιστή σας και, στη συνέχεια, κάντε κλικ στο κουμπί απεγκατάστασης.
Λύση 4: Χρησιμοποιήστε το MSConfig
Το Msconfig σημαίνει Microsoft System Configuration Utility, το οποίο είναι μια υπηρεσία που παρέχεται στους χρήστες για να τους βοηθήσει να λύσουν οποιοδήποτε πρόβλημα σχετίζεται με τους υπολογιστές τους. Για να μην ξεχνάμε, πρέπει να έχετε μόνο τα προγράμματα οδήγησης των Windows που είναι ζωτικής σημασίας για τον υπολογιστή σας:
Βήμα 1: Ξεκινήστε πατώντας το πλήκτρο Windows + Q.
Βήμα 2: Πρέπει να εισαγάγετε τη λέξη "cmd" ώστε να μπορεί να ανοίξει το στοιχείο ελέγχου εντολών και, στη συνέχεια, μπορείτε να πατήσετε Ctrl + Shift + Enter για να εκτελεστεί.
Βήμα 3: Το πιο σημαντικό, πρέπει να πληκτρολογήσετε "msconfig" και να πατήσετε το πλήκτρο enter για τα κατάλληλα αποτελέσματα.
Λύση 5: Αυτόματες ενημερώσεις
Το λειτουργικό σύστημα που υπάρχει στον υπολογιστή σας θα πρέπει να ενημερώνεται τακτικά ώστε να μπορεί να λειτουργεί σωστά και όλες οι λειτουργίες να είναι ενημερωμένες. Μπορείτε να το κάνετε αυτό περνώντας τις ρυθμίσεις και ακολουθώντας τα παρακάτω βήματα:
Βήμα 1: Αρχικά, πατήστε το πλήκτρο Windows + πλήκτρο Q.
Βήμα 2: Μετά από αυτό, πρέπει να εισαγάγετε cmd στον διαθέσιμο χώρο ώστε να ανοίξει το στοιχείο ελέγχου εντολών. Προχωρώντας, πρέπει να πατήσετε Ctrl + Shift + Enter για να το εκτελέσετε στο προφίλ διαχείρισης.
Βήμα 3: Στη συνέχεια, το μόνο που έχετε να κάνετε είναι να εισαγάγετε το wuaucit/ShowWindowsUpdate και, στη συνέχεια, να πατήσετε το πλήκτρο enter.
Σημείωση: Για να διατηρήσετε την ασφάλεια των δεδομένων σας που υπάρχουν στον υπολογιστή σας, θα πρέπει να εκτελείτε τακτικά ορισμένα αντίγραφα ασφαλείας για να έχετε δεδομένα ακόμα κι αν ο υπολογιστής σας είναι διαμορφωμένος.
Εάν αντιμετωπίζετε κάποια προβλήματα στον υπολογιστή σας αμέσως μετά την εγκατάσταση μιας νέας εφαρμογής/λογισμικού, γνωρίζετε πολύ καλά ότι μπορεί να έχει σχέση με τη συγκεκριμένη εφαρμογή. Για να μάθετε την αιτία του προβλήματος, μπορείτε να χρησιμοποιήσετε:
Λύση 6: Χρησιμοποιήστε την εντολή Resmon
Για να γνωρίζετε τη διαφορετική ανάλυση του υπολογιστή σας, μπορείτε να χρησιμοποιήσετε το Resource Monitor και μπορεί να σας βοηθήσει να μάθετε γιατί ο υπολογιστής σας έχει διακοπεί ή δεν λειτουργεί σωστά. Μπορείτε να ξεκινήσετε με:
Βήμα 1: Αναζητήστε το πλήκτρο Windows και το πλήκτρο O και, στη συνέχεια, πρέπει να τα πατήσετε.
Βήμα 2: Τώρα πρέπει να ανοίξετε το στοιχείο ελέγχου εντολών πατώντας «cmd» και, στη συνέχεια, μπορείτε να πατήσετε τα πλήκτρα Ctrl + Shift + Enter.
Βήμα 3: Μετά από αυτό, πληκτρολογήστε τη λέξη "resmon" και πατήστε το πλήκτρο enter στο τέλος.
Λύση 7: DISM.exe/Online/Cleanup-image/Restorehealth
Κάποιος πρέπει να διατηρεί πάντα τον υπολογιστή του/της ενημερωμένο με την πιο πρόσφατη έκδοση όπως τα Windows 8 ή νεότερη που σας επιτρέπει να κάνετε αλλαγές στον υπολογιστή που επιθυμείτε, αλλά χωρίς να χρειάζεται να τον διαμορφώσετε και έτσι θα σας βοηθήσει να διατηρήσετε όλα τα δεδομένα σας στον υπολογιστή. Για να βεβαιωθείτε ότι λειτουργεί η εντολή, κάντε τα ακόλουθα βήματα:
Βήμα 1: πατήστε τα πλήκτρα για να ξεκινήσετε, δηλαδή τα Windows + Q.
Βήμα 2: Αφού εισαγάγετε "cmd" στον υπολογιστή σας, πρέπει να πατήσετε ταυτόχρονα τα πλήκτρα Ctrl + Shift + Enter.
Βήμα 3: Τώρα πρέπει να δώσετε είσοδο ως DISM.exe/Online/Cleanup-image/Restorehealth και μετά να εισάγετε για να εκτελέσετε τη δεδομένη εντολή.
Παρακολουθήστε τις δραστηριότητες του Perfmon.exe
Για να παρακολουθείτε όλες τις δραστηριότητες που σχετίζονται με το Perfmon.exe, μπορείτε να χρησιμοποιήσετε τις ακόλουθες εντολές:
1. Χρησιμοποιήστε τη Διαχείριση εργασιών ασφαλείας
Θα πρέπει να ξεκινήσετε βεβαιώνοντας ότι τα αρχεία Perfmon.exe που υπάρχουν στους υπολογιστές μας είναι ασφαλή και ότι δεν περιέχουν σφάλματα ή trojan ή ιούς. Μας βοηθά επίσης να έχουμε μια πιο ξεκάθαρη εικόνα για τις απαραίτητες και τις περιττές διαδικασίες που εκτελούνται στους υπολογιστές.
Όχι μόνο αυτό, αλλά η Διαχείριση εργασιών ασφαλείας είναι πιο προηγμένη από τη Διαχείριση εργασιών των Windows, επειδή σας δίνει μια εικόνα για το τι αντιμετωπίζουν οι άλλοι χρήστες και εάν πρόκειται για το ίδιο πρόβλημα. Οι διαδικασίες που εκτελούνται στον υπολογιστή μας, σε ποιο λογισμικό και ποιες είναι ασφαλείς και ποιες όχι, μας βοηθάει σε όλα.
Επιπλέον, βοηθά να μας ενημερώσετε για τη συνολική χρήση της CPU του υπολογιστή μας μαζί με ορισμένες πρόσθετες λειτουργίες που με τη σειρά τους θα μας βοηθήσουν να προστατεύσουμε το διαδίκτυο και να διατηρήσουμε το συνολικό απόρρητο του υπολογιστή δίνοντάς μας λεπτομέρειες παρακολούθησης του πληκτρολογίου και του ποντικιού και επίσης, εξαλείφοντας τα ίχνη της ιστορίας μας στο διαδίκτυο κ.λπ.
2. Malwarebytes Anti-Malware
Είναι η ισχυρότερη προστασία που μπορεί να προσφέρει οποιοδήποτε λογισμικό για τον υπολογιστή. Βοηθά τους χρήστες να εξαλείψουν οποιαδήποτε απειλή, bugs, rootkits, trojans ή spyware κ.λπ. που υπάρχουν στον σκληρό δίσκο του υπολογιστή σας, τα οποία μερικές φορές δεν εντοπίζονται εύκολα, αυτό το λογισμικό μπορεί να είναι χρήσιμο σε μια τέτοια περίπτωση.
Παρόμοιες αναρτήσεις: