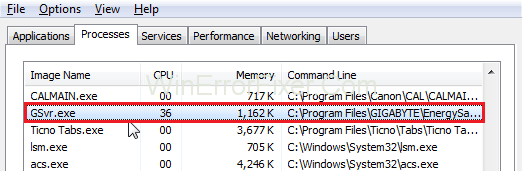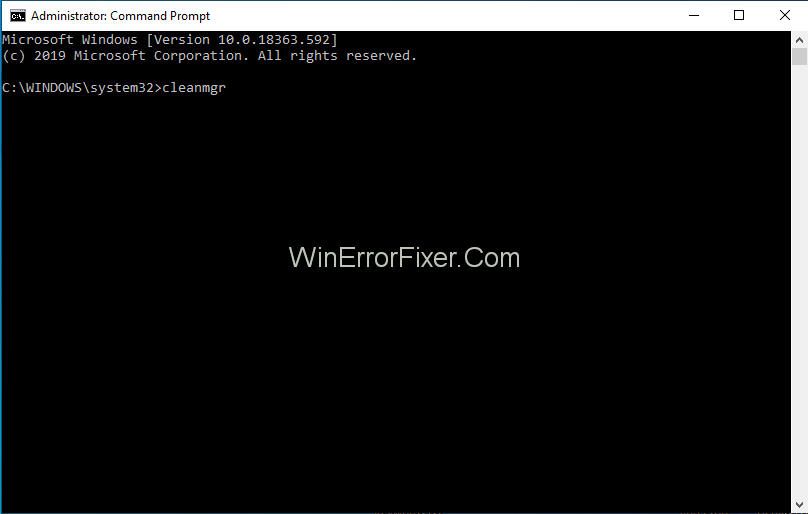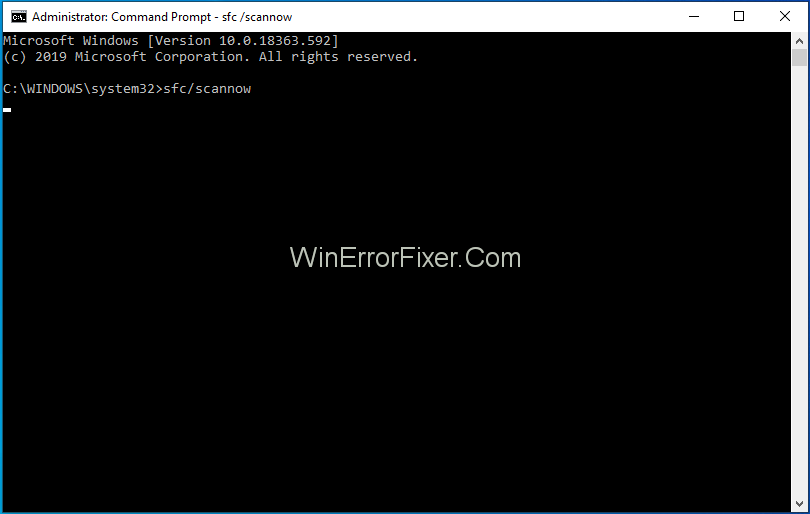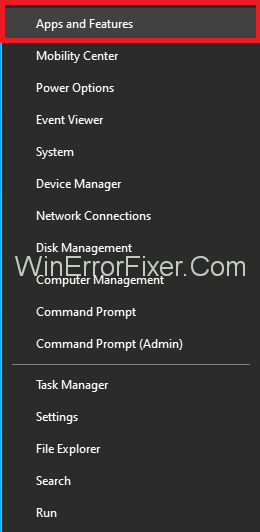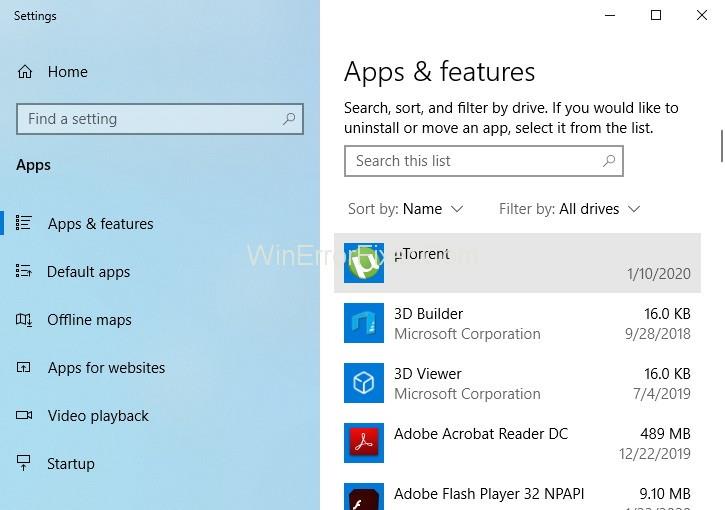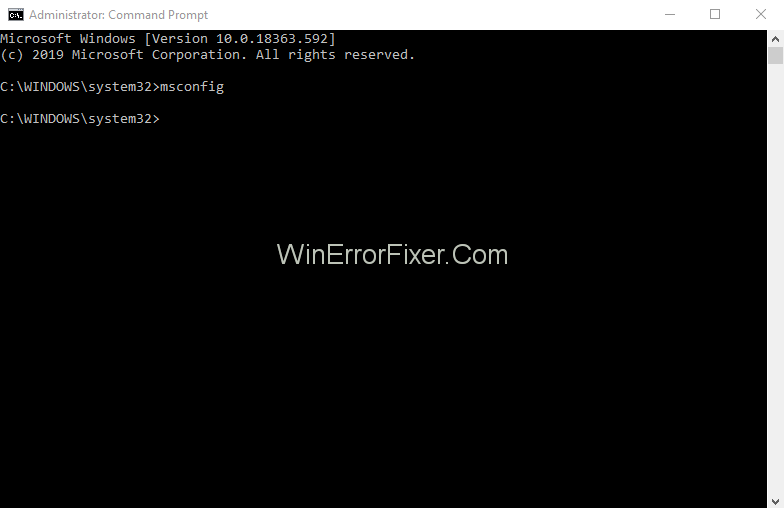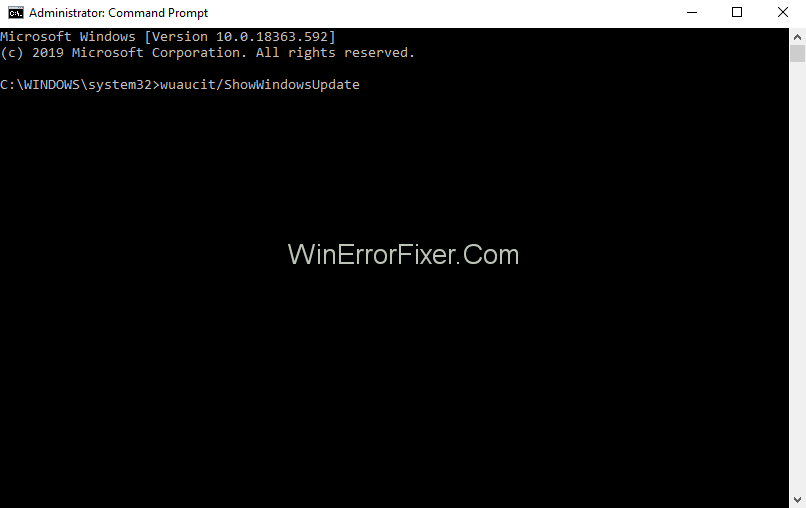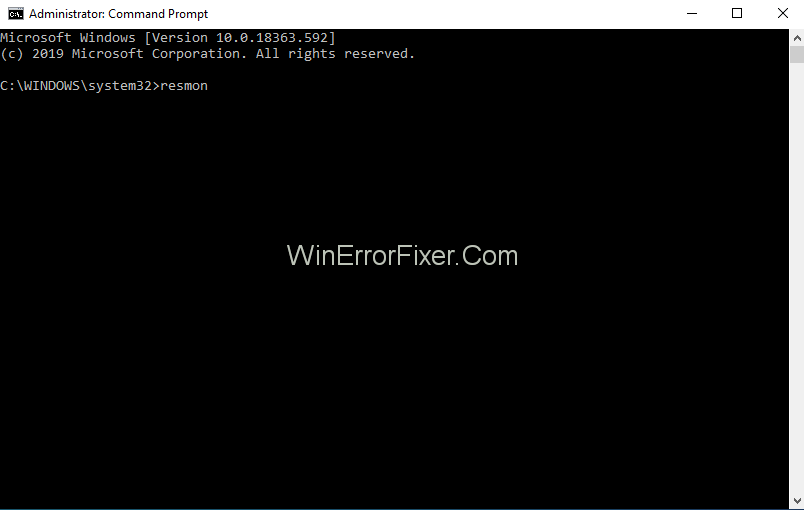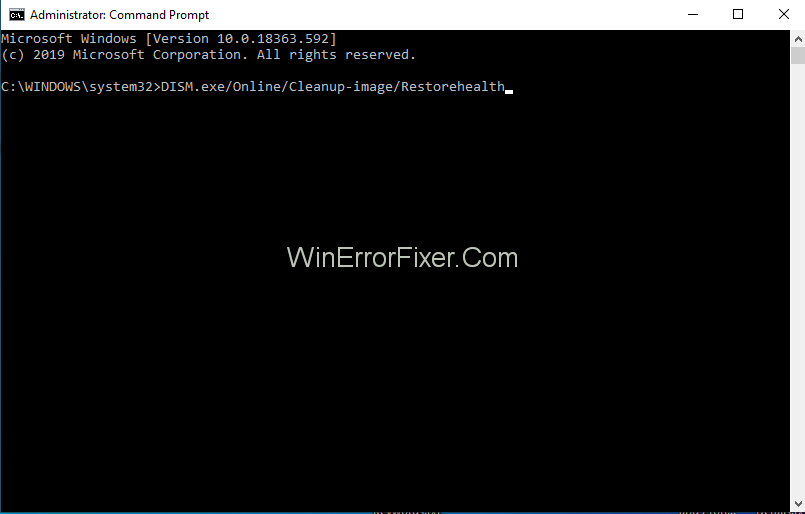Τι είναι το GSvr.exe, είναι ασφαλές ή ιός, εάν το διαγράψετε: Υπάρχουν δύο τύποι αρχείων σε έναν υπολογιστή. Το ένα είναι ο μη εκτελέσιμος τύπος αρχείου που δεν μπορεί να εκτελεστεί απευθείας από την CPU και δημιουργείται μόνο για την εκτέλεση ενός συγκεκριμένου είδους εργασίας. Από την άλλη, υπάρχει ένας εκτελέσιμος τύπος αρχείου, που συνοδεύεται από επέκταση .exe και είναι προγραμματισμένος με τέτοιο τρόπο ώστε να μπορεί να εκτελεί εργασίες σύμφωνα με τις οδηγίες που δίνει ο χρήστης στον υπολογιστή.
Τα αρχεία που εκτελείτε στον υπολογιστή σας μπορεί να προκαλέσουν ή να μην βλάψουν τον υπολογιστή σας. Επομένως, πρέπει πάντα να ελέγχετε για οποιοδήποτε είδος σφάλματος ή ιού στα αρχεία. Στην πραγματικότητα, το λογισμικό που εκτελείτε στον υπολογιστή σας συνοδεύεται από ορισμένες διαδικασίες ενσωμάτωσης. Αυτές είναι οι διαδικασίες που δεν αποτελούν μέρος του υπολογιστή σας.
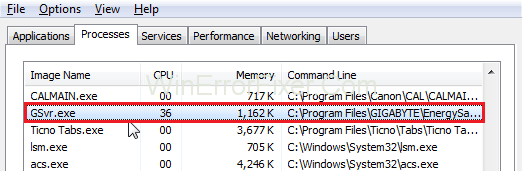
Επομένως, γνωστές ως διεργασίες μη συστήματος (γνωστές και ως εργασίες), μία από αυτές είναι η GSvr.exe γνωστή και ως Υπηρεσία GEST για διαχείριση προγράμματος που ανήκει σε ένα Energy Saver Advance της Giga-Byte Technology.
Αν και η κύρια λειτουργία ενός τέτοιου λογισμικού είναι να αποθηκεύει τα δεδομένα στον σκληρό δίσκο (RAM), αλλά μερικές φορές μπορεί να υπάρχει τεχνικό σφάλμα σε αυτό. Και σε τέτοιες περιπτώσεις, δεν επηρεάζεται μόνο η απόδοση του συστήματος στο σύνολό του, αλλά και ο χρόνος των χρηστών.
Περιεχόμενα
Είναι το GSvr.exe επιβλαβές;
Επομένως, το πιο σημαντικό, πρέπει να βεβαιωθείτε ότι το GSvr.exe στον υπολογιστή σας δεν είναι Trojan ή θα πρέπει να το αφαιρέσετε αμέσως και είτε είναι αρχείο Windows είτε από αξιόπιστη πηγή, τότε βρίσκεται στο αρχείο "C : Program Files\gigabyte\gest.
Για να ανοίξετε το αρχείο GSvr.exe, πρέπει:
Βήμα 1: Αρχικά, ανοίξτε τη διαχείριση εργασιών των Windows.
Βήμα 2: Στη συνέχεια, μεταβείτε στις Διεργασίες, αναζητήστε gsvr.exe, διαφορετικά πατήστε Ctrl+ Shift+ Esc .
Τι είναι το αρχείο GSvr.exe;
Παρόλο που το GSvr.exe δεν είναι τόσο σημαντικό για το λειτουργικό σύστημα των Windows, καθώς δεν είναι βασικό αρχείο των Windows και δεν είναι υπεύθυνο για την πρόκληση τόσο μεγάλης βλάβης στον υπολογιστή. Μπορείτε να βρείτε το αρχείο GSvr.exe μέσα στο "C: Program Files (x86)" και είναι γενικά 68.136 byte.
Ωστόσο, λαμβάνοντας υπόψη όλες τις πληροφορίες, δεν έχουμε ακόμη καταλάβουμε τον συγγραφέα πίσω από αυτό το αρχείο. Είναι ένα υπογεγραμμένο αρχείο που έχει ακόμη και ψηφιακή δομή. Μία από τις χρήσεις αυτού του αρχείου είναι η παρακολούθηση των εφαρμογών που εκτελούνται στον υπολογιστή σας.
Το GSvr.exe έχει ταξινομηθεί ως 33% επικίνδυνο, αλλά σύμφωνα με τους χρήστες σε περίπτωση τεχνικής δυσκολίας, μπορείτε πάντα να απεγκαταστήσετε την εφαρμογή ακολουθώντας τα παρακάτω βήματα.
Πώς να αφαιρέσετε το GSvr.exe;
Βήμα 1: Αρχικά, πρέπει να πατήσετε τα Windows + X για να ανοίξετε το μενού Έναρξη.
Βήμα 2: Μεταβείτε στα Προγράμματα και δυνατότητες .
Βήμα 3: Στη συνέχεια, πρέπει να αναζητήσετε το Energy Saver Advance B ή το Dynamic Energy Saver.
Βήμα 4: Τώρα, πρέπει να αναζητήσετε το λογισμικό που θέλετε να απεγκαταστήσετε. Πατήστε το κουμπί Απεγκατάσταση. Εναλλακτικά, μπορείτε να επισκεφτείτε τον επίσημο ιστότοπό τους που είναι www.GIGABYTE.com για βοήθεια και υποστήριξη.
Σημαντικό: Μερικές φορές, οι διεργασίες που εκτελούνται στον υπολογιστή σας μπορεί να αποτελούν απειλή από κακόβουλο λογισμικό το οποίο καμουφλάρεται ως GSvr.exe ενώ βρίσκεται στη διεύθυνση C: φάκελος Windows\System32 .
Είναι εντατική η CPU του GSvr.exe;
Οι εντατικές ιδιότητες είναι οι εφαρμογές που είναι δεσμευμένες εισόδου-εξόδου και μπορούν να επεξεργαστούν μεγάλους όγκους δεδομένων. Ωστόσο, η CPU δεν είναι εντατική, καθώς ο επεξεργαστής σας μπορεί να υποφέρει από υπερφόρτωση ή υπερβολική χρήση διεργασιών που μπορεί να είναι ανοιχτές στον υπολογιστή σας και μπορεί να εμποδίσει τη συνολική απόδοση του υπολογιστή σας και συνεπώς να μειώσει την απόδοσή του.
Σε τέτοιες περιπτώσεις, μπορείτε πάντα να βασίζεστε στη ρύθμιση παραμέτρων συστήματος της Microsoft (MSConfig) ή μπορείτε να ανοίξετε απευθείας τη Διαχείριση εργασιών των Windows για να σταματήσετε την εκτέλεση των διαδικασιών.
Υπάρχουν επίσης ορισμένες δυνατότητες που μπορούν να σας βοηθήσουν να γνωρίζετε ποιες εφαρμογές γράφουν/διαβάζουν περισσότερο σε έναν σκληρό δίσκο ή απλώς καταλαμβάνουν το μεγαλύτερο μέρος του χώρου της μνήμης με τη βοήθεια του Windows Resource Monitor. Μπορείτε επίσης να χρησιμοποιήσετε τη συντόμευση πατώντας απευθείας τα πλήκτρα, Windows + R και το πατώντας «resmon» .
Πώς να διορθώσετε ζητήματα GSvr.exe
Για να μην αναφέρουμε, αλλά το πρώτο πράγμα που αναζητούν οι άνθρωποι σε έναν υπολογιστή είναι το πόσο γρήγορος είναι. Αυτό επιτυγχάνεται όχι μόνο διατηρώντας τον υπολογιστή σε καθαρό περιβάλλον, αλλά διασφαλίζοντας επίσης ότι ο υπολογιστής λειτουργεί αποτελεσματικά και ότι δεν έχει αρκετά προσωρινά αρχεία στους σκληρούς δίσκους, επειδή μπορεί να επιβραδύνει τον υπολογιστή.
Ωστόσο, εκτός από αυτό το βασικό βήμα, μπορείτε επίσης να ακολουθήσετε κάποια άλλα βήματα που αναφέρονται παρακάτω για να αποφύγετε τα προβλήματά σας με το GSvr.exe. Μπορείτε να το επιτύχετε κάνοντας τον σκληρό σας δίσκο να υποβληθεί σε πλήρη σάρωση κακόβουλου λογισμικού προκειμένου να ξεκινήσει η διαδικασία καθαρισμού της συσκευής σας με:
Λύση 1: Χρήση cleanmgr
Όπως αναφέρθηκε παραπάνω, το λειτουργικό σας σύστημα (ας πούμε, για παράδειγμα, τα Windows) μπορεί να επιβραδυνθεί λόγω υπερφόρτωσης των διαδικασιών. Σε μια τέτοια περίπτωση, μπορείτε εύκολα να χρησιμοποιήσετε το εργαλείο Εκκαθάρισης Δίσκου, το οποίο θα σας βοηθήσει να πετύχετε τον στόχο σας σε χρόνο μηδέν.
Βήμα 1: Αρχικά, πρέπει να πατήσετε το πλήκτρο Windows +Q.
Βήμα 2: Στη συνέχεια, πρέπει να εισαγάγετε cmd. Μετά από αυτό, πρέπει να πατήσετε τα πλήκτρα Ctrl + Shift + Enter ταυτόχρονα για να εκτελεστεί.

Βήμα 3: Το τελευταίο βήμα είναι να εισαγάγετε την εντολή cleanmgr . Πατήστε το πλήκτρο enter για εκτέλεση.
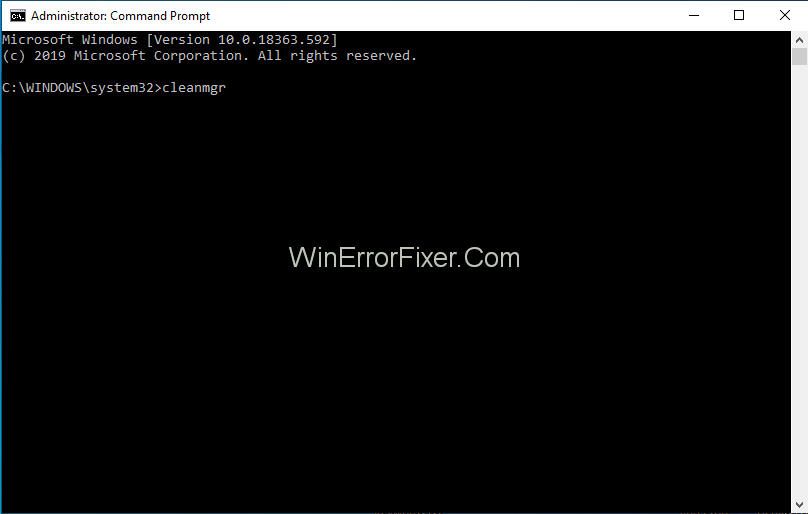
Λύση 2: Χρησιμοποιήστε το sfc/scannow
Κάθε υπολογιστής συνοδεύεται από μια ενσωματωμένη εφαρμογή συστήματος που σας βοηθά να βρείτε τα σφάλματα και τα σφάλματα στον υπολογιστή σας. Ο Έλεγχος αρχείων συστήματος είναι η εφαρμογή που χρησιμοποιείται στα Windows.
Μπορείτε να ακολουθήσετε τα παρακάτω βήματα (Στην πιο πρόσφατη έκδοση των Windows που είναι 8/10):
Βήμα 1: Πρέπει να πατήσετε τα πλήκτρα Windows + Q .
Βήμα 2: Στον παρεχόμενο χώρο, πρέπει να ανοίξετε το Command Control (cmd) ακολουθούμενο από το ταυτόχρονο πάτημα των πλήκτρων Ctrl + Shift + Enter .

Βήμα 3: Τώρα, πρέπει να εισαγάγετε τη δεδομένη εντολή sfc/scannow για εκτέλεση. Στη συνέχεια, πατήστε το πλήκτρο Enter .
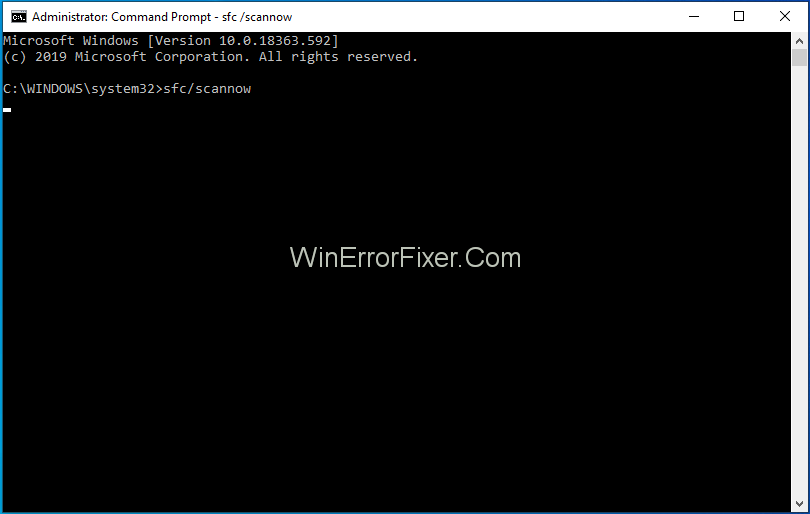
Λύση 3: Απεγκατάσταση προγραμμάτων
Βήμα 1: Πρέπει να ανοίξετε το μενού έναρξης και να πατήσετε τα πλήκτρα Windows + X για να το ανοίξετε.
Βήμα 2: Μεταβείτε στις Εφαρμογές και δυνατότητες .
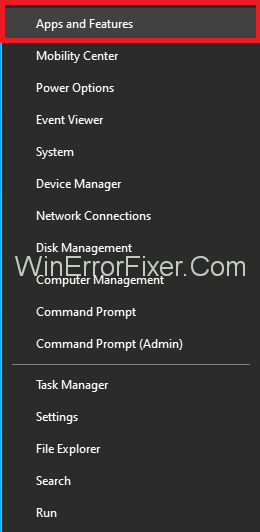
Βήμα 3: Εκεί, μπορείτε να βρείτε μια συνημμένη λίστα προγραμμάτων. Εδώ, πρέπει να αναζητήσετε περιττά προγράμματα.
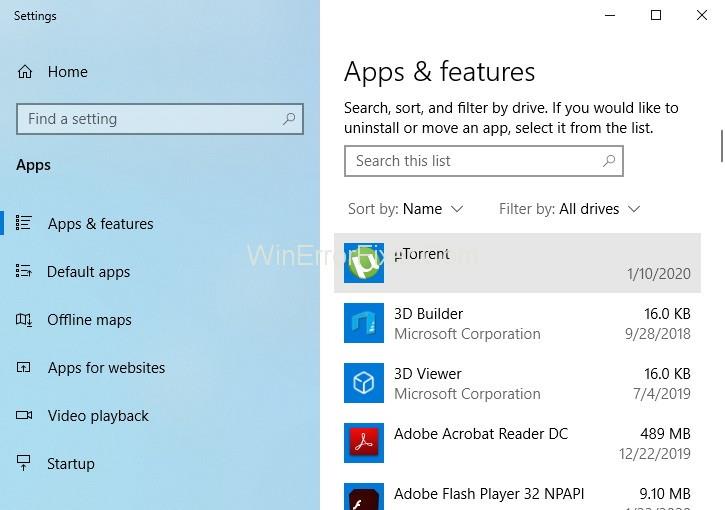
Βήμα 4: Στη λίστα, επιλέξτε το πρόγραμμα που δεν χρειάζεστε και κάντε κλικ στο κουμπί απεγκατάστασης.
Λύση 4: Χρήση MSConfig
Το Msconfig σημαίνει Microsoft System Configuration Utility που βοηθά τους χρήστες να λύσουν τα προβλήματά τους σχετικά με οποιοδήποτε πρόβλημα. Για να έχετε μόνο τα πιο σημαντικά και κρίσιμα προγράμματα οδήγησης των Windows, μπορείτε να ακολουθήσετε τα παρακάτω βήματα:
Βήμα 1: Πατήστε Windows + Q .
Βήμα 2: Εισαγάγετε τη λέξη "cmd" και στη συνέχεια πατήστε τα πλήκτρα Ctrl + Shift + Enter για εκτέλεση.

Βήμα 3: Εκτός από τα παραπάνω βήματα, πρέπει να εισαγάγετε το msconfig και να πατήσετε το πλήκτρο enter για αποτελέσματα.
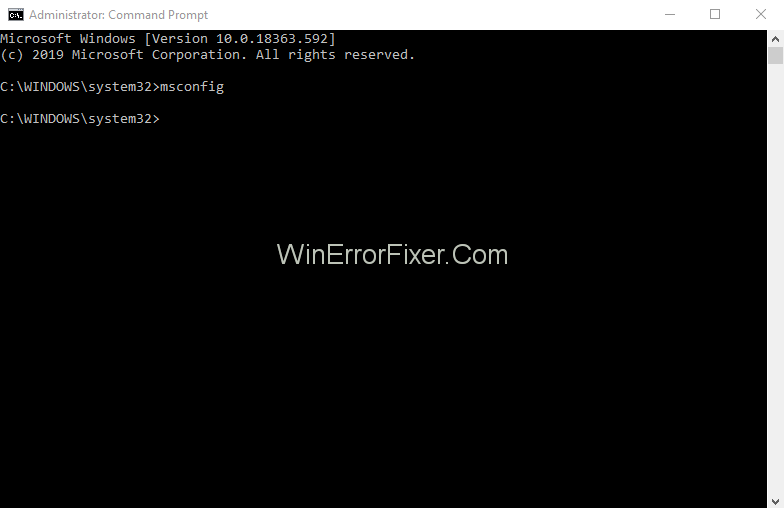
Λύση 5: Αυτόματες ενημερώσεις
Για τη σωστή λειτουργία όλων των εφαρμογών στον υπολογιστή σας, πρέπει να βεβαιωθείτε ότι το λειτουργικό σας σύστημα Windows είναι ενημερωμένο. Μπορείτε να ελέγξετε τις ρυθμίσεις για να είστε σίγουροι ακολουθώντας την απλή διαδικασία που δίνεται παρακάτω:
Βήμα 1: Αρχικά, πατήστε Windows + Q .
Βήμα 2: Στη συνέχεια, πρέπει να εισαγάγετε cmd για να ανοίξετε το στοιχείο ελέγχου εντολών. Στη συνέχεια, πατήστε Ctrl + Shift + Enter για να το εκτελέσετε στο προφίλ διαχειριστή.

Βήμα 3: Στη συνέχεια, το μόνο που χρειάζεται να κάνετε είναι να εισαγάγετε το wuaucit/ShowWindowsUpdate και να πατήσετε το πλήκτρο enter για να εμφανιστούν τα αποτελέσματα.
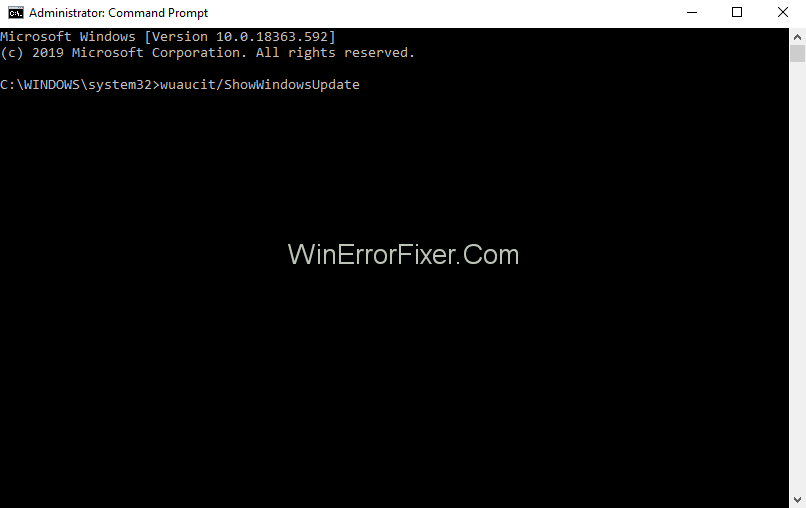
Σημείωση: Για να διατηρήσετε την ασφάλεια των δεδομένων σας που υπάρχουν στον υπολογιστή σας, θα πρέπει να εκτελείτε τακτικά αντίγραφα ασφαλείας για να έχετε ορισμένα δεδομένα ακόμα κι αν ο υπολογιστής σας είναι διαμορφωμένος.
Εάν αντιμετωπίζετε προβλήματα στον υπολογιστή σας αμέσως μετά την εγκατάσταση μιας νέας εφαρμογής/λογισμικού, γνωρίζετε ότι μπορεί να έχει να κάνει με τη συγκεκριμένη εφαρμογή. Για να μάθετε τις ρίζες του προβλήματος, μπορείτε να χρησιμοποιήσετε:
Λύση 6: Εντολή Resmon
Κάθε υπολογιστής διαθέτει μια Οθόνη πόρων που δείχνει τις διάφορες αναλύσεις του υπολογιστή σας και μπορεί να σας βοηθήσει να βρείτε την αιτία πίσω από τη διαταραχή της λειτουργίας του υπολογιστή σας.
Βήμα 1: Πατήστε τα πλήκτρα Windows + Q .
Βήμα 2: Ανοίξτε το στοιχείο ελέγχου εντολών και εισαγάγετε τον συνδυασμό Ctrl + Shift + Enter .

Βήμα 3: Στη συνέχεια, πρέπει να εισαγάγετε " resmon " και να πατήσετε το πλήκτρο enter για να λειτουργήσει.
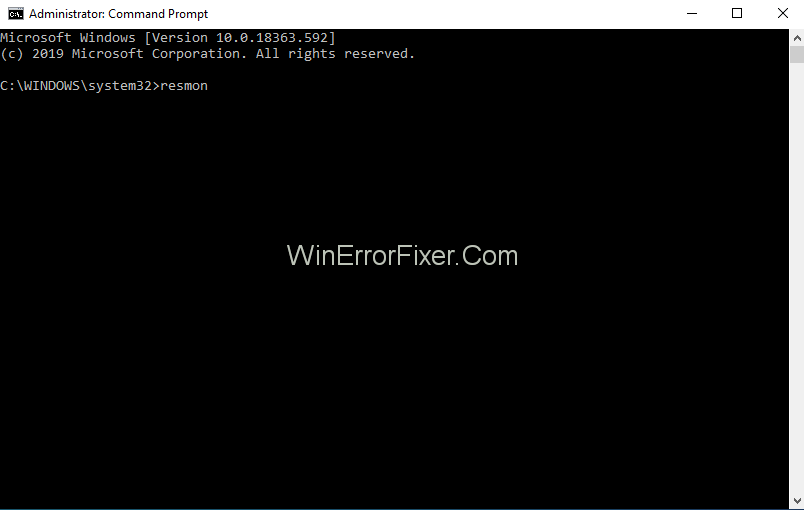
Λύση 7: DISM.exe/Online/Cleanup-image/Restorehealth
Σε σύγκριση με όλες τις δυνατότητες που υπάρχουν στους υπολογιστές μας, αυτή είναι η πιο αποκλειστική καθώς είναι η πιο πρόσφατη προσθήκη στα Windows 8 ή νεότερη έκδοση που θα σας βοηθήσει να επισκευάσετε τον υπολογιστή σας, χωρίς να χρειάζεται να διαμορφώσετε τον υπολογιστή σας και έτσι να σας βοηθήσει για να διατηρήσετε όλα τα δεδομένα σας που υπάρχουν στον υπολογιστή σας. Για να ενεργοποιήσετε αυτήν την εντολή, πατήστε τα παρακάτω βήματα:
Βήμα 1: Αρχικά, πατήστε το πλήκτρο Windows + Q .
Βήμα 2: Αφού εισαγάγετε cmd , πρέπει να πατήσετε Ctrl + Shift + Enter .

Βήμα 3: Πατήστε DISM.exe/Online/Cleanup-image/Restorehealth και εισάγετε για να εκτελέσετε τη δεδομένη εντολή.
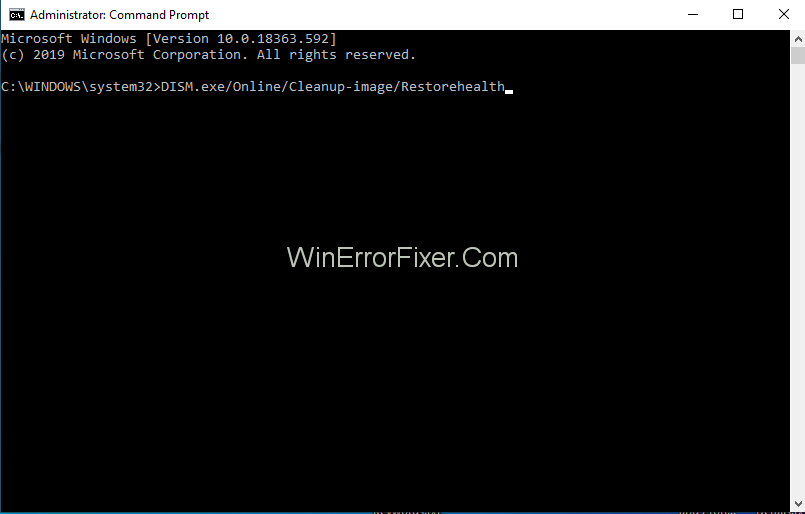
Διαβάστε στη συνέχεια:
συμπέρασμα
Για να παρακολουθείτε όλες τις δραστηριότητες που συμβαίνουν στον υπολογιστή σας που σχετίζονται με το GSvr.exe, μπορείτε να χρησιμοποιήσετε τις ακόλουθες εντολές:
Διαχείριση εργασιών ασφαλείας: Για να βεβαιωθούμε ότι τα αρχεία GSvr.exe που εκτελούνται στον υπολογιστή σας είναι ασφαλή και δεν έχουν οποιαδήποτε μορφή σφαλμάτων, χρησιμοποιούμε αυτήν την εντολή. Σας βοηθά επίσης να αποκτήσετε όλες τις γνώσεις σχετικά με τις απαραίτητες και τις περιττές διαδικασίες που εκτελούνται στον υπολογιστή μας. Όχι μόνο η Διαχείριση Εργασιών Ασφαλείας είναι πιο προηγμένη από τη Διαχείριση εργασιών των Windows, αλλά σας παρέχει επίσης σχόλια από όλους τους άλλους χρήστες που αντιμετωπίζουν τα ίδια προβλήματα, συμβουλές από ειδικούς.
Αυτή η διαδικασία ανήκει σε ποιο λογισμικό και ποιο από αυτά είναι ασφαλές και ποιο όχι. Σας βοηθά επίσης να γνωρίζετε τη συνολική χρήση της CPU και να αποκτήσετε ορισμένες πρόσθετες λειτουργίες που με τη σειρά τους σας βοηθούν να προστατεύσετε το απόρρητο του Διαδικτύου και του υπολογιστή σας δίνοντάς σας τις λεπτομέρειες παρακολούθησης του πληκτρολογίου και του ποντικιού, εξαλείφοντας τα ίχνη του ιστορικού σας στο διαδίκτυο κ.λπ.
Malwarebytes Anti-Malware: Είναι η πιο χρήσιμη και ισχυρότερη προστασία που μπορεί να αποκτήσει κανείς. Βοηθά τους χρήστες να εξαλείψουν τις απειλές, σφάλματα, rootkits, trojan, spyware, κ.λπ. Αυτά τα ζητήματα υπάρχουν στον σκληρό δίσκο που πολλά λογισμικά προστασίας από ιούς δεν μπορούν να βρουν — καθιστώντας τον έτσι εξαιρετικά χρήσιμο.