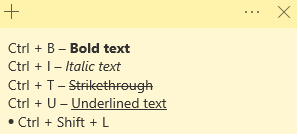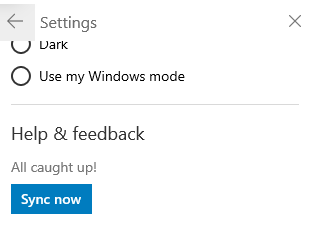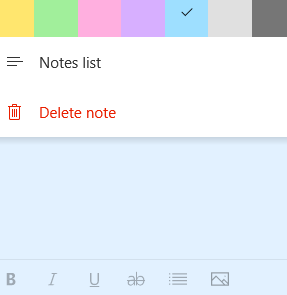Οι κολλώδεις σημειώσεις στα Windows 10 είναι τόσο ανακουφιστικές. Όποτε χρειάζεται να αφαιρέσω σημειώσεις από ιστότοπους ή κάποιον από τον χώρο εργασίας μου, ειδικά για προσωρινούς, άμεσους ή τυχαίους σκοπούς, χρησιμοποιώ πολύ τις κολλώδεις σημειώσεις. Αναμφίβολα, η εφαρμογή Sticky Notes των Windows 10 είναι ένα από τα μεγαλύτερα χαρακτηριστικά των Windows 10 και πιθανώς μία από τις καλύτερες εφαρμογές λήψης σημειώσεων , με την προϋπόθεση ότι γνωρίζετε μερικά εύχρηστα κόλπα και συμβουλές για αυτοκόλλητες σημειώσεις. Έτσι, είτε είστε νέος στην εφαρμογή Sticky Notes των Windows 10 είτε την χρησιμοποιείτε συχνά, σε κάθε περίπτωση, θα λατρέψετε αυτές τις συμβουλές και κόλπα που σχετίζονται με τις Sticky Notes στα Windows 10.
Αλλά, πρώτα, ας βγάλουμε τα βασικά από τον δρόμο
Για να προσθέσετε μια αυτοκόλλητη σημείωση, ενεργοποιήστε την εφαρμογή Sticky Note πληκτρολογώντας Sticky Notes στη γραμμή αναζήτησης δίπλα στο εικονίδιο των Windows και κάνοντας κλικ στο κουμπί ανοίγματος από το δεξί παράθυρο. Μπορείτε πάντα να προσθέσετε μια αυτοκόλλητη σημείωση κάνοντας κλικ στο εικονίδιο + . Αλλά, μου αρέσει να καρφιτσώνω την εφαρμογή Sticky Notes στη γραμμή εργασιών, ώστε όποτε τη χρειάζομαι, να μπορώ να κάνω κλικ σε αυτήν και να εμφανίζεται, ακριβώς έτσι.
Αφού ανοίξει η εφαρμογή Sticky Notes , κάντε κλικ στο εικονίδιο + στην επάνω αριστερή γωνία.
Μην ανησυχείτε αν έχετε κλείσει κατά λάθος την κύρια οθόνη, καθώς μπορείτε να κάνετε κλικ στις τρεις οριζόντιες κουκκίδες ( ... ) που υπάρχουν στην επάνω δεξιά γωνία μιας αυτοκόλλητης σημείωσης και να αποκτήσετε πρόσβαση σε όλες τις σημειώσεις σας μέσω της Λίστας σημειώσεων .
Υπέροχες συμβουλές και κόλπα για τις αυτοκόλλητες σημειώσεις των Windows 10
1. Συντομεύσεις για μορφοποίηση, διαγραφή, κλείσιμο κολλώδους σημείωσης και πολλά άλλα
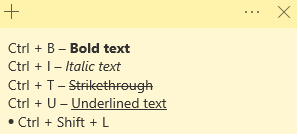
- Ctrl + B – Έντονο κείμενο
- Ctrl + I – Πλάγιο κείμενο
- Ctrl + U – Υπογράμμιση κειμένου
- Ctrl + T – Διαγραφή
- Ctrl + Shift + L – Εάν ολοκληρωθεί μια φορά εμφανιστεί η λίστα κουκκίδων και αν την πατήσετε ξανά η λίστα κουκκίδων εξαφανίζεται
- Ctrl + D για να διαγράψετε την τρέχουσα σημείωση
- Ctrl + W για να κλείσετε την τρέχουσα σημείωση
- Ctrl + H για να ανοίξετε τη λίστα Σημειώσεις
2. Συγχρονισμός σημειώσεων
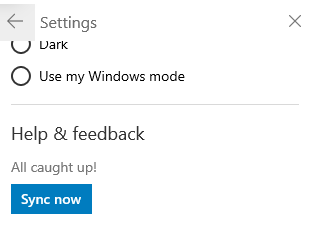
Μπορείτε εύκολα να συγχρονίσετε όλες τις Sticky Notes σας στο cloud και να τις πάρετε μαζί σας όπου κι αν πάτε . Για συγχρονισμό αυτοκόλλητων σημειώσεων, πρέπει να έχετε λογαριασμό Microsoft. Τώρα, για να συγχρονίσετε τις κολλώδεις σημειώσεις –
- Μετάβαση στην κύρια οθόνη (λίστα αυτοκόλλητων σημειώσεων)
- Κάντε κλικ στο εικονίδιο γρανάζι που υπάρχει στην επάνω δεξιά γωνία
- Συνδεθείτε με τον λογαριασμό σας Microsoft
- Κάντε κύλιση στο κάτω μέρος και κάντε κλικ στο Συγχρονισμός τώρα στην περιοχή Βοήθεια και σχόλια
3. Διαγραφή Σημείωσης
Για να ανακεφαλαιώσουμε, εάν θέλετε να διαγράψετε την τρέχουσα σημείωση, μπορείτε να πατήσετε Ctrl + W μετά από την οποία θα σας ζητηθεί να επιβεβαιώσετε την ενέργεια ή μπορείτε να πατήσετε τις τρεις οριζόντιες κουκκίδες στην επάνω δεξιά γωνία και να κάνετε κλικ στο Διαγραφή Σημείωσης .
Τώρα, εάν δεν θέλετε να βλέπετε την επιβεβαίωση διαγραφής κάθε φορά που διαγράφετε μια σημείωση, μπορείτε να επιλέξετε το πλαίσιο που λέει Να μην με ρωτήσετε ξανά . Το ίδιο μπορεί να αλλάξει ξανά στις Ρυθμίσεις κάνοντας κλικ στο Επιβεβαίωση πριν από τη διαγραφή.
4. Κολλώδεις σημειώσεις κωδικού χρώματος
Είμαστε σίγουροι ότι κάθε αυτοκόλλητη σημείωση που δημιουργείτε έχει έναν σκοπό, οπότε γιατί να έχετε παρόμοιες χρωματιστές αυτοκόλλητες σημειώσεις;
Η αλλαγή των χρωμάτων μιας αυτοκόλλητης σημείωσης είναι ένα πολύ απλό αλλά και πολύ αποτελεσματικό κόλπο. Για παράδειγμα, μπορείτε να έχετε τις σημειώσεις σας σε μπλε, τις σημειώσεις γραφείου σε μωβ και ούτω καθεξής. Για να αλλάξετε χρώμα, ανοίξτε μια σημείωση, κάντε κλικ σε τρεις οριζόντιες κουκκίδες και επιλέξτε το χρώμα της επιλογής σας.
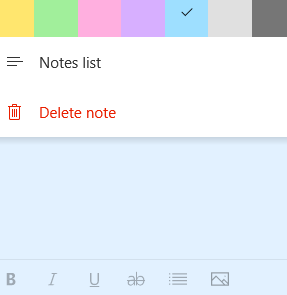
Έτσι, την επόμενη φορά που θα ανοίξετε τη λίστα σημειώσεων σας, θα μπορείτε να διαχωρίσετε τις σημειώσεις ανάλογα.
5. Δημιουργία αντιγράφων ασφαλείας και επαναφορά των αυτοκόλλητων σημειώσεων
Φανταστείτε ότι έχετε διαγράψει κατά λάθος μια σημαντική αυτοκόλλητη σημείωση που περιείχε κρίσιμες λεπτομέρειες σχετικά με ένα έργο στην εργασία. Το ερώτημα είναι, αυτό το αυτοκόλλητο σημείωμα έχει φύγει για πάντα; Αν είναι, δεν θα υπήρχε τίποτα πιο απαίσιο.
Μην ανησυχείτε!
Υπάρχει τρόπος με τον οποίο μπορείτε να ανακτήσετε τη διαγραμμένη αυτοκόλλητη σημείωση. Για να σας δώσουμε μια σύντομη περιγραφή του πώς μπορεί να γίνει, ακολουθήστε τα βήματα που αναφέρονται παρακάτω
- Ανοίξτε την Εξερεύνηση αρχείων
- Πληκτρολογήστε την ακόλουθη διεύθυνση στη γραμμή διευθύνσεων
C:\Users\admin\AppData\Roaming\Microsoft\Sticky Notes
- Ανοίξτε το αρχείο .snt, κάντε δεξί κλικ πάνω του και ανοίξτε το χρησιμοποιώντας το Σημειωματάριο
- Πατήστε Ctrl + F και πληκτρολογήστε το κείμενο που διαγράφεται
Λάβετε τον πλήρη οδηγό για το πώς μπορείτε να δημιουργήσετε αντίγραφα ασφαλείας και να επαναφέρετε τις Sticky Notes εδώ
6. Δημιουργήστε υπενθυμίσεις απευθείας από τις ίδιες τις αυτοκόλλητες σημειώσεις
Εδώ είναι ένα υπέροχο hack Sticky Note. Προτού σας πείτε τι κάνει, πρώτα μεταβείτε στις Ρυθμίσεις (εικονίδιο γρανάζι στην επάνω δεξιά γωνία της κύριας σελίδας) και στην περιοχή Γενικά κάντε κλικ στην Ενεργοποίηση πληροφοριών .
Αυτό που θα κάνει είναι ότι θα μετατρέψει λεπτομέρειες όπως – ημερομηνία, ώρα, αριθμούς τηλεφώνου και αρκετούς άλλους αριθμούς που αναφέρετε σε έναν σύνδεσμο με δυνατότητα δράσης. Για παράδειγμα, θα μπορούσατε να στείλετε απευθείας ένα μήνυμα ηλεκτρονικού ταχυδρομείου στο αναγνωριστικό email με υπερσύνδεση ή να επικοινωνήσετε με τον αριθμό τηλεφώνου μέσω της εφαρμογής Your Phone . Ή, εάν έχετε υπερ-σύνδεση ημερομηνίας και ώρας, μπορείτε ακόμη και να ορίσετε το ξυπνητήρι ή την υπενθύμιση.
Στο τέλος
Το Sticky Notes στα Windows 10 είναι ένα απλό αλλά πολύ αποτελεσματικό βοηθητικό πρόγραμμα που αν χρησιμοποιηθεί σωστά, μπορεί να ανεβάσει την παραγωγικότητά σας στο επόμενο επίπεδο. Ελπίζουμε ότι οι παραπάνω συμβουλές και κόλπα θα σας βοηθήσουν στη δημιουργία Sticky Notes και να απολαύσετε τις λειτουργίες τους. Αν σας άρεσε το ιστολόγιο, ψηφίστε το υπέρ και μοιραστείτε το με όλους τους φίλους, τους συναδέλφους και την οικογένειά σας. Μπορείτε να μας ακολουθήσετε και στο Facebook και στο YouTube .