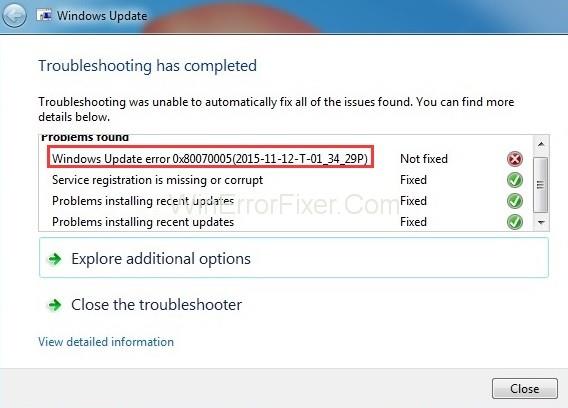Το σφάλμα 0x80070005 του Windows Update εμφανίζεται συνήθως όταν προσπαθείτε να ενημερώσετε τα Windows στη νεότερη έκδοσή τους (για παράδειγμα – Windows 8 έως 10 ή Windows 7 to10), επειδή ορισμένα από τα αρχεία DLL απορρίπτονται οριστικά.
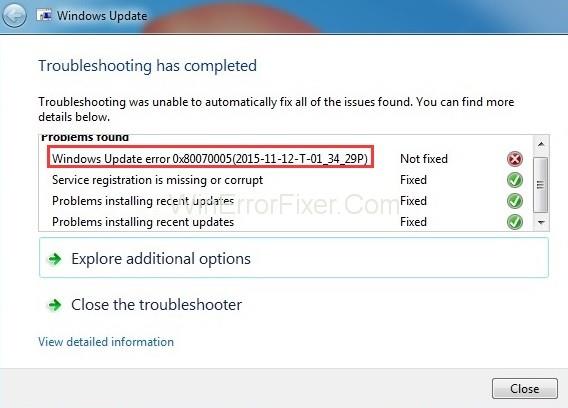
Περιεχόμενα
Πώς να διορθώσετε το σφάλμα Windows Update 0x80070005: Δεν επιτρέπεται η πρόσβαση
Παρακάτω εδώ δίνονται ορισμένες μέθοδοι με τις οποίες μπορείτε να επιλύσετε το Σφάλμα του Windows Update 0x80070005: Σφάλμα άρνησης πρόσβασης.
Λύση 1: Μετάβαση σε λογαριασμό διαχειριστή
Η μετάβαση στον λογαριασμό διαχειριστή μπορεί να σας βοηθήσει να λύσετε το πρόβλημα, επειδή αφού επιλέξετε έναν λογαριασμό διαχειριστή, το σύστημα δεν μπορεί να αρνηθεί οποιαδήποτε δική του λειτουργία και μπορεί να επιλύσει το σφάλμα 0x80070005. Ακολουθήστε λοιπόν τα βήματα που δίνονται παρακάτω για να το κάνετε.
Βήμα 1: Ανοίξτε τον πίνακα ελέγχου πληκτρολογώντας τον στη γραμμή αναζήτησης των Windows και μετά από αυτό, πλοηγηθείτε στην ενότητα Λογαριασμοί χρηστών και οικογενειακή ασφάλεια.
Βήμα 2: Στη συνέχεια, επιλέξτε για τους λογαριασμούς χρηστών και, στη συνέχεια, κάντε κλικ στην αλλαγή του τύπου του λογαριασμού σας (Εισαγάγετε τον κωδικό πρόσβασης εάν απαιτείται).
Βήμα 3: Στη συνέχεια, επανεκκινήστε τον υπολογιστή σας και ελέγξτε εάν το Σφάλμα ενημέρωσης 0x80070005 έχει επιλυθεί ή όχι, αν όχι, δοκιμάστε τις μεθόδους που δίνονται παρακάτω.
Λύση 2: Χρησιμοποιήστε το εργαλείο SubInACL
Το εργαλείο SubInACL χρησιμοποιείται για την επαναφορά της άδειας και την επίλυση του σφάλματος 0x80070005 του Windows Update.
Βήμα 1: Αρχικά, πραγματοποιήστε λήψη του SubInACL από αυτόν τον σύνδεσμο .
Βήμα 2: Στη συνέχεια, εγκαταστήστε το μόνοι σας ακολουθώντας τις οδηγίες που δίνονται στο λογισμικό.
Βήμα 3: Στη συνέχεια, πληκτρολογήστε cmd στη γραμμή αναζήτησης των Windows και κάντε δεξί κλικ πάνω του για να το εκτελέσετε ως διαχειριστής.
Βήμα 4: Στη συνέχεια, πληκτρολογήστε το notepad reset.cmd και πατήστε Enter.
Βήμα 5: Στη συνέχεια, αντιγράψτε τα παρακάτω δεδομένα σε ένα αρχείο Σημειωματάριο και ονομάστε το reset.cmd .
@echo off
subinacl /subkeyreg HKEY_LOCAL_MACHINE /grant=administrators=f /grant=system=f
subinacl /subkeyreg HKEY_CURRENT_USER /grant=administrators=f /grant=system=f
subinacl /subkeyreg HKEY_CLASSES_ROOT /grant=administrators=f /grant=system=f
subinacl /subdirectories %windir% /grant=administrators=f /grant=system=f
@Echo –
@Echo Done.
@Echo –
@pause
Βήμα 6: Ανοίξτε ξανά τη γραμμή εντολών και, στη συνέχεια, πληκτρολογήστε reset.cmd για να εκτελέσετε το αρχείο.
Βήμα 7: Τέλος, επανεκκινήστε τον υπολογιστή σας για να εφαρμόσετε τις αλλαγές.
Λύση 4: Δώστε στον χρήστη πλήρη έλεγχο
Βήμα 1: Πατήστε Windows + R για να ανοίξετε το Run και, στη συνέχεια, πληκτρολογήστε τα ακόλουθα σε αυτό C:\Users\USERNAME\AppData και πατήστε Enter .
Βήμα 2: Στη συνέχεια, κάντε δεξί κλικ στον τοπικό φάκελο και επιλέξτε τις ιδιότητες.
Βήμα 3: Στη συνέχεια, μεταβείτε στην καρτέλα ασφαλείας και κάντε κλικ στο Επεξεργασία → Προσθήκη . Πληκτρολογήστε " Όλοι". Στη συνέχεια, κάντε κλικ στο Έλεγχος ονομάτων → ΟΚ → Πλήρης έλεγχος .
Βήμα 4: Τέλος, επανεκκινήστε τον υπολογιστή σας και ελέγξτε για το σφάλμα 0x80070005.
Λύση 5: Απεγκατάσταση και επανεγκατάσταση του προγράμματος που συνδέεται με τον κωδικό σφάλματος 0x80070005
Εάν γνωρίζετε ότι το Σφάλμα 0x80070005 του Windows Update παρουσιάζεται εξαιτίας ενός συγκεκριμένου προγράμματος, απεγκαταστήστε το και εγκαταστήστε το ξανά. Θα σας βοηθήσει να λύσετε το πρόβλημα.
Βήμα 1: Αρχικά, ανοίξτε τον πίνακα ελέγχου πληκτρολογώντας τον στη γραμμή αναζήτησης των Windows ή μπορείτε απλώς να τον ανοίξετε πλοηγώντας στο μενού έναρξης.
Βήμα 2: Στη συνέχεια, κάντε κλικ στην επιλογή προγράμματος &Δυνατότητες, την οποία μπορείτε να δείτε στον πίνακα ελέγχου.
Βήμα 3: Στη συνέχεια, εντοπίστε το πρόγραμμα, το οποίο σας προκαλεί τον κωδικό σφάλματος 0x80070005.
Βήμα 4: Στη συνέχεια, κάντε κλικ στην επιλογή απεγκατάστασης για να την απεγκαταστήσετε.
Βήμα 5: Τέλος, εγκαταστήστε ξανά το πρόγραμμα ξανά και ελέγξτε εάν το σφάλμα 0x80070005 του Windows Update παραμένει ή όχι.
Λύση 6: Εκτελέστε τον Έλεγχο αρχείων συστήματος των Windows
Ο Έλεγχος αρχείων συστήματος μπορεί να επιδιορθώσει αρχεία συστήματος που λείπουν ή είναι κατεστραμμένα. Είναι μια γρήγορη και εύκολη μέθοδος για την επίλυση του προβλήματος. Όχι μόνο λύνει αυτό το πρόβλημα, αλλά μπορεί να είναι μια χρήσιμη μέθοδος για να λύσετε ένα άλλο πρόβλημα που αντιμετωπίζετε στον υπολογιστή σας.
Βήμα 1: Ανοίξτε την αναζήτηση των Windows και πληκτρολογήστε CMD. Κάντε δεξί κλικ στο εικονίδιο της γραμμής εντολών και επιλέξτε Εκτέλεση ως διαχειριστής και στην επόμενη οθόνη επιλέξτε Ναι.
Βήμα 2: Στην εντολή, πληκτρολογήστε sfc/scannow και πατήστε Enter για να ξεκινήσει η διαδικασία.
Βήμα 3: Περιμένετε μέχρι να ολοκληρωθεί η διαδικασία και ελέγξτε εάν το πρόβλημα παραμένει ή όχι.
Τέλος, επανεκκινήστε το σύστημα. Εάν τα αρχεία που σχετίζονται με το σφάλμα 0x80070005 είχαν καταστραφεί, αυτό θα τα επαναφέρει.
Λύση 7: Πραγματοποιήστε πλήρη σάρωση κακόβουλου λογισμικού για τον υπολογιστή σας
Μια μόλυνση από κακόβουλο λογισμικό μπορεί να προκαλέσει το Windows Update Error 0x80070005: Access Denied error. Μπορεί να ενοχλήσει ορισμένες δραστηριότητες των παραθύρων με τη διεξαγωγή πλήρους σάρωσης κακόβουλου λογισμικού για τον υπολογιστή μπορεί να λύσει αυτό το πρόβλημα και μπορεί επίσης να διαγράψει τα προσωρινά αρχεία που καταλαμβάνουν χώρο στο σύστημα και δεν σας παρέχουν τίποτα. Επομένως, ακολουθήστε τα βήματα για να πραγματοποιήσετε τη σάρωση κακόβουλου λογισμικού για τον υπολογιστή.
Βήμα 1: Ανοίξτε το Windows Defender σε περίπτωση που δεν διαθέτετε λογισμικό τρίτου κατασκευαστή.
Βήμα 2: Στη συνέχεια, κάντε κλικ στην επιλογή πλήρους σάρωσης για πλήρη διάγνωση του συστήματος.
Βήμα 3: Περιμένετε να ολοκληρωθεί η διαδικασία και στη συνέχεια επανεκκινήστε τον υπολογιστή σας, ώστε αν εξακολουθεί να υπάρχει κάποιο σφάλμα, να μπορεί να εξαλειφθεί από το σύστημά σας. Τέλος, ελέγξτε εάν το σφάλμα παραμένει ή όχι.
Παρόμοιες αναρτήσεις:
συμπέρασμα
Ελπίζουμε ότι όλες οι παραπάνω μέθοδοι θα λειτουργήσουν για εσάς και ακολουθήστε τα παραπάνω βήματα προσεκτικά και προσπαθήστε να μην χάσετε κανένα βήμα κατά τη λειτουργία, επειδή μπορεί να διαταράξει την όλη διαδικασία. Ακολουθήστε λοιπόν προσεκτικά την παραπάνω διαδικασία και αποφύγετε τυχόν λάθη κατά την εφαρμογή των παραπάνω μεθόδων.