Απαραίτητα εργαλεία βελτίωσης οπτικής επιφάνειας εργασίας των Windows

Αν έχετε κουραστεί να κοιτάτε την ίδια διεπαφή κάθε μέρα, αυτά τα εργαλεία θα βελτιώσουν την εμπειρία σας στην επιφάνεια εργασίας.
Εάν προσπαθείτε να ενημερώσετε τα Windows σας από 8 σε 10 ή από παλαιότερη έκδοση σε Windows 10, τότε ενδέχεται να αντιμετωπίσετε τον κωδικό σφάλματος 0x80070003. Η ενημέρωση συνήθως σταματά στο 50 τοις εκατό και αυτό το μήνυμα σφάλματος εμφανίζεται στην οθόνη σας. Ναι, είναι πολύ ενοχλητικό, το ξέρουμε, αλλά δεν είστε ο μόνος που αντιμετωπίζετε αυτό το πρόβλημα. Είμαστε εδώ σήμερα για να συζητήσουμε αυτό το σφάλμα και στη συνέχεια να παρέχουμε έγκυρες λύσεις για αυτό το σφάλμα, επομένως διαβάστε το παρακάτω άρθρο διεξοδικά χωρίς να το παραλείψετε.
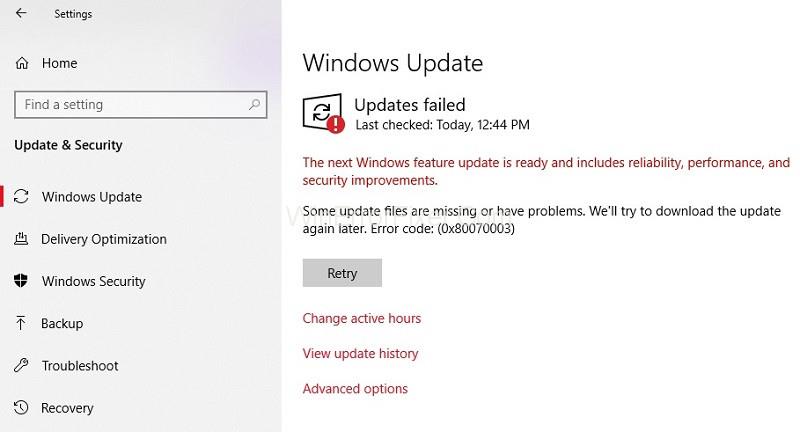
Περιεχόμενα
Πώς να διορθώσετε το σφάλμα Windows Update 0x80070003
Μπορείτε να διορθώσετε τον κωδικό σφάλματος: 0x80070003 απλά με οποιαδήποτε από τις ακόλουθες μεθόδους. Μπορείτε να τα δοκιμάσετε όλα, και ένα από αυτά σίγουρα θα χτυπήσει το bullseye. Έτσι, χωρίς πολλή άλλη καθυστέρηση, ας μπούμε κατευθείαν σε αυτό.
Λύση 1: Εκτελέστε το Windows Update Troubleshooter
Για να εκτελέσετε το πρόγραμμα αντιμετώπισης προβλημάτων του Windows Update, ακολουθήστε τα παρακάτω βήματα:
Βήμα 1: Κάντε λήψη του Windows Update Troubleshooter. Μπορείτε να το βρείτε εύκολα στο διαδίκτυο. Είμαι σίγουρος ότι όλοι ξέρουμε πώς να κατεβάζουμε πράγματα. Ακόμα και ένας αρχάριος μπορεί να το κάνει. Αφήστε τη λήψη να ολοκληρωθεί πριν προχωρήσετε στο επόμενο βήμα.
Βήμα 2: Βρείτε το εργαλείο αντιμετώπισης προβλημάτων από τον κατάλογο στον οποίο το κατεβάσατε. Κάντε δεξί κλικ πάνω του και επιλέξτε «Εκτέλεση ως διαχειριστής» από τις επιλογές που εμφανίζονται. Πατήστε το κουμπί ναι εάν διαπιστώσετε ότι εμφανίζεται ένα μήνυμα ελέγχου λογαριασμού χρήστη.
Βήμα 3: Μετά από αυτό, θα ξεκινήσει η διαδικασία εγκατάστασης. Πρέπει να ακολουθήσετε τις πληροφορίες στην οθόνη βήμα προς βήμα για να ολοκληρώσετε τη διαδικασία εγκατάστασης. Βεβαιωθείτε ότι έχετε κάνει επανεκκίνηση του υπολογιστή σας μετά την ολοκλήρωση της διαδικασίας εγκατάστασης.
Βήμα 4: Προσπαθήστε να ενημερώσετε το λειτουργικό σας σύστημα από Windows 8.1 σε Windows 10.
Εάν διαπιστώσετε ότι η ενημέρωση ολοκληρώθηκε χωρίς το σφάλμα, τότε καλά, το πρόβλημά σας έχει λυθεί, αλλά εάν το μήνυμα σφάλματος εξακολουθεί να εμφανίζεται, τότε διαβάστε την επόμενη λύση. Παρακαλώ μην φρικάρετε γιατί υπάρχουν πολλές άλλες διαθέσιμες λύσεις.
Λύση 2: Επανεκκινήστε ή σταματήστε την υπηρεσία Windows Update
Για να το κάνετε αυτό, πρέπει να ακολουθήσετε τα παρακάτω βήματα:
Βήμα 1: Χρησιμοποιώντας το ποντίκι μετακινήστε τον κέρσορα σε μια κενή περιοχή στην επιφάνεια εργασίας. Κάντε δεξί κλικ πάνω του και επιλέξτε την επιλογή Αναζήτηση. Μόλις ανοίξει το πλαίσιο διαλόγου αναζήτησης, χρησιμοποιήστε το πληκτρολόγιό σας για να πληκτρολογήσετε στον Πίνακα Ελέγχου.
Βήμα 2: Περιμένετε μέχρι να ολοκληρωθεί η αναζήτηση. Επιλέξτε τον πίνακα ελέγχου και θα εμφανιστεί το πλαίσιο διαλόγου του πίνακα ελέγχου. Πληκτρολογήστε «Εργαλεία διαχείρισης» στο πλαίσιο αναζήτησης που εμφανίζεται στην οθόνη στο πλαίσιο διαλόγου του πίνακα ελέγχου. Μην χρησιμοποιείτε εισαγωγικά.
Βήμα 3: Επιλέξτε τις δυνατότητες των Εργαλείων διαχείρισης και, στη συνέχεια, κάντε διπλό κλικ στην επιλογή «Υπηρεσίες» . Μπορεί να σας ζητηθεί κωδικός πρόσβασης διαχειριστή και λογαριασμός. Πληκτρολογήστε τα απαιτούμενα στοιχεία.
Βήμα 4: Στη λίστα που εμφανίζεται, αναζητήστε την ενημέρωση των Windows. Μετά από αυτό, κάντε δεξί κλικ και κρατήστε πατημένο στην υπηρεσία Windows Update.
Βήμα 5: Πατήστε στο κουμπί διακοπής από το μενού.
Βήμα 6: Επανεκκινήστε τον υπολογιστή σας.
Βήμα 7: Προσπαθήστε να ενημερώσετε ξανά το λειτουργικό σας σύστημα.
Εάν διαπιστώσετε ότι το πρόβλημα δεν λύθηκε, τότε μπορείτε να προχωρήσετε στην επόμενη λύση, αλλά εάν το λειτουργικό σας σύστημα ενημερωθεί χωρίς να εμφανιστεί το μήνυμα σφάλματος 0x80070003, τότε είναι καλό. Έχετε λύσει το σφάλμα.
Λύση 3: Διαγράψτε το φάκελο DataStore
Για να το κάνετε αυτό, ακολουθήστε τα παρακάτω βήματα:
Βήμα 1: Ανοίξτε την Εξερεύνηση αρχείων.
Βήμα 2: Ανοίξτε τη μονάδα δίσκου όπου είναι εγκατεστημένο το λειτουργικό σας σύστημα. Ανοίξτε το φάκελο των Windows και, στη συνέχεια, αναζητήστε το φάκελο Διανομή λογισμικού.
Βήμα 3: Μόλις ανοίξει, μεταβείτε στο φάκελο Data Store. Διαγράψτε τα αρχεία που υπάρχουν εκεί. Επιστρέψτε στο φάκελο Διανομή λογισμικού.
Βήμα 4: Κάντε κλικ στο φάκελο Λήψη για να τον ανοίξετε και να διαγράψετε όλα τα αρχεία και τους φακέλους εκεί.
Βήμα 5: Επανεκκινήστε το σύστημά σας και ξεκινήστε ξανά την ενημέρωση.
Βήμα 6: Μετακινήστε τον κέρσορα του ποντικιού σας στην επιφάνεια εργασίας και κάντε δεξί κλικ πάνω του. Κάντε κλικ στο κουμπί αναζήτησης και, στη συνέχεια, εισαγάγετε τον πίνακα ελέγχου στο παράθυρο διαλόγου.
Βήμα 7: Μόλις ανοίξει ο πίνακας ελέγχου, κάντε κλικ στο πλαίσιο αναζήτησης και εισαγάγετε τα εργαλεία διαχείρισης εκεί. Μετά την πλήρη αναζήτηση, κάντε κλικ στο εικονίδιο Εργαλεία διαχείρισης και ορίστε την επιλογή Υπηρεσίες. Βρείτε την υπηρεσία Windows Update και κάντε δεξί κλικ πάνω της.
Βήμα 8: Από το μενού που εμφανίζεται, κάντε κλικ στην επιλογή έναρξης.
Βήμα 9: Για άλλη μια φορά, προσπαθήστε να ενημερώσετε το λειτουργικό σας σύστημα.
Εάν διαπιστώσετε ότι το σφάλμα σας επιλύθηκε ή δεν παρουσιάστηκε, τότε συγχαρητήρια, κάνατε εξαιρετική δουλειά και επιλύσατε με επιτυχία το σφάλμα μόνοι σας χωρίς καμία επαγγελματική βοήθεια. Τώρα μπορείτε εύκολα να ενημερώσετε ξανά το λειτουργικό σας σύστημα χωρίς να εμφανίζεται κανένα μήνυμα σφάλματος στην οθόνη σας. Εάν αυτό δεν συμβαίνει και εξακολουθείτε να παλεύετε με το σφάλμα, τότε μην ανησυχείτε γιατί έχουμε και μερικές άλλες λύσεις στη διάθεσή μας. Ας προχωρήσουμε στην επόμενη λύση.
Λύση 4: Επανεκκινήστε το Windows Update στη γραμμή εντολών
Ακολουθήστε τα παρακάτω βήματα:
Βήμα 1: Κάντε κλικ στη δυνατότητα Διαχειριστής γραμμής εντολών και ανοίξτε την. Εάν διαπιστώσετε ότι πρέπει να εισαγάγετε τον λογαριασμό διαχειριστή και τον κωδικό πρόσβασής σας, συμπληρώστε τα στοιχεία όπως απαιτείται.
Βήμα 2: Πληκτρολογήστε στο παράθυρο διαλόγου της γραμμής εντολών – net stop wuauserv. Πατήστε enter στο πληκτρολόγιο.
Βήμα 3: Στη συνέχεια πληκτρολογήστε στο παράθυρο διαλόγου της γραμμής εντολών – net stop bit. Πατήστε enter για άλλη μια φορά χωρίς κανένα δισταγμό.
Βήμα 4: Επανεκκινήστε τη συσκευή σας. Μετά την επανεκκίνηση, πρέπει να ανοίξετε ξανά το παράθυρο διαλόγου της γραμμής εντολών με παρόμοιο τρόπο.
Βήμα 5: Πληκτρολογήστε στο παράθυρο διαλόγου της γραμμής εντολών – net start wuauserv. Πατήστε enter στο πληκτρολόγιο.
Βήμα 6: Στη συνέχεια πληκτρολογήστε στο παράθυρο διαλόγου της γραμμής εντολών – καθαρά bits έναρξης. Πατήστε enter για άλλη μια φορά χωρίς καμία άλλη καθυστέρηση.
Βήμα 7: Προσπαθήστε να ενημερώσετε ξανά το λειτουργικό σας σύστημα.
Εάν δείτε ότι το σφάλμα σας επιλύθηκε, τότε είναι καλό για εσάς, καθώς δεν χρειάζεται να διαβάσετε περαιτέρω. Γνωρίζουμε ότι είναι χρονοβόρο. Αλλά αν από μια κακή τύχη, το μήνυμα σφάλματος εξακολουθεί να εμφανίζεται, με αποτέλεσμα να μην μπορείτε να ενημερώσετε το λειτουργικό σας σύστημα από τα Windows 8.1 στα Windows 10, τότε μην ανησυχείτε, έχουμε ακόμα μία λύση.
Λύση 5: Εκτελέστε το DISM
Για να το κάνετε αυτό, ακολουθήστε τα παρακάτω βήματα:
Βήμα 1: Πατήστε το πλήκτρο Windows + το κουμπί X.
Βήμα 2: Για άλλη μια φορά, από το μενού, επιλέξτε τη Γραμμή εντολών (Διαχειριστής)
Βήμα 3: Πληκτρολογήστε στο παράθυρο διαλόγου της γραμμής εντολών – Dism/ Online/ Clean-up Image/ Scan Health . Πατήστε Enter στο πληκτρολόγιο.
Βήμα 4: Για άλλη μια φορά, χωρίς καμία άλλη καθυστέρηση, πληκτρολογήστε στο παράθυρο διαλόγου της γραμμής εντολών – Dism/ Online/ Clean-up Image/ Restore Health . Πατήστε ξανά το enter on.
Βήμα 5: Περιμένετε μερικά λεπτά για να ολοκληρωθεί η διαδικασία. Θα διαρκέσει περίπου δέκα λεπτά.
Βήμα 6: Μετά την ολοκλήρωση της διαδικασίας, επανεκκινήστε τη συσκευή σας. Μετά την επανεκκίνηση, ελέγξτε για την ενημέρωσή σας και δείτε εάν το σφάλμα παραμένει ή όχι.
Αυτή ήταν η τελευταία και η ελάχιστη επιλογή που θα μπορούσατε να δοκιμάσετε. Εάν καμία από τις προαναφερθείσες λύσεις δεν λειτούργησε, πρέπει να επικοινωνήσετε με έναν επαγγελματία ή να ζητήσετε βοήθεια από την υποστήριξη εξυπηρέτησης πελατών των Windows.
συμπέρασμα
Ελπίζουμε ότι αυτό το άρθρο ήταν χρήσιμο για εσάς και ότι έχετε επιλύσει τον κωδικό σφάλματος 0x80070003 στη συσκευή σας. Αν όχι, τότε δεν χρειάζεται πανικός. Μπορείτε εύκολα να επικοινωνήσετε με την υπηρεσία υποστήριξης πελατών των Windows. Θα βρουν μια λύση για εσάς.
Αν έχετε κουραστεί να κοιτάτε την ίδια διεπαφή κάθε μέρα, αυτά τα εργαλεία θα βελτιώσουν την εμπειρία σας στην επιφάνεια εργασίας.
Τα Windows 11 έχουν τη φήμη ότι είναι ένα λειτουργικό σύστημα με χαμηλό επίπεδο προστασίας προσωπικών δεδομένων, με πολλές προεπιλεγμένες ρυθμίσεις που μπορούν να προκαλέσουν προβλήματα απορρήτου. Αλλά μην ανησυχείτε - υπάρχουν τρόποι για να ανακτήσετε κάποιο έλεγχο σε αυτόν τον τομέα.
Η προσθήκη ελεύθερου χώρου από το ένα διαμέρισμα στο άλλο είναι ο καλύτερος τρόπος για να αξιοποιήσετε πλήρως τη χωρητικότητα του σκληρού δίσκου. Ο επιπλέον χώρος στο μεγάλο διαμέρισμα δεν θα χαθεί και θα λυθεί επίσης το πρόβλημα της έλλειψης μνήμης στον μικρότερο δίσκο.
Η μετακίνηση του φακέλου "Λήψεις" από τη μονάδα δίσκου C σε άλλη μονάδα δίσκου στα Windows 11 θα σας βοηθήσει να μειώσετε τη χωρητικότητα της μονάδας δίσκου C και θα βοηθήσει τον υπολογιστή σας να λειτουργεί πιο ομαλά.
Αυτός είναι ένας τρόπος για να βελτιώσετε και να τροποποιήσετε το σύστημά σας, ώστε οι ενημερώσεις να πραγματοποιούνται σύμφωνα με το δικό σας πρόγραμμα και όχι της Microsoft.
Μερικές φορές, το DHCP δεν μπορεί να λάβει μια έγκυρη διεύθυνση IP από την κάρτα διασύνδεσης δικτύου και θα εμφανίσει το μήνυμα σφάλματος "Το Ethernet δεν έχει έγκυρη διαμόρφωση IP".
Απλώς κρατήστε πατημένο το πλήκτρο Alt και πληκτρολογήστε τον αντίστοιχο αριθμό για να εισαγάγετε έναν ειδικό χαρακτήρα. Εάν έχετε απομνημονεύσει τον κωδικό του αγαπημένου σας ειδικού χαρακτήρα, μπορείτε να τον εισαγάγετε σε λιγότερο από ένα δευτερόλεπτο.
Σε περίπτωση που οι ρυθμίσεις που έχετε αλλάξει επηρεάζουν το περιεχόμενο του υπολογιστή σας ή υπάρχει κάποιο πρόβλημα, μπορείτε να επαναφέρετε τις Ρυθμίσεις των Windows, ακολουθώντας τις παρακάτω οδηγίες.
Τα Windows 11 δεν διαθέτουν συγκεκριμένο κουμπί κλεισίματος όλων των εφαρμογών, αλλά υπάρχουν ορισμένες μέθοδοι για να κλείσετε όλες τις ανοιχτές εφαρμογές ταυτόχρονα στα Windows 11.
Μετά από μια μακρά αναμονή, η πρώτη μεγάλη ενημέρωση των Windows 11 κυκλοφόρησε επίσημα.







