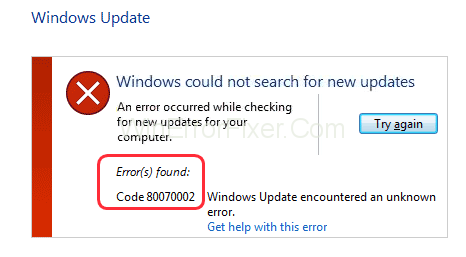Το σφάλμα ενημέρωσης των Windows 0X80070002, όπως υποδηλώνει το όνομα, εμφανίζεται συνήθως μετά τη λήψη της ενημέρωσης λόγω ενός αρχείου που λείπει ή είναι κατεστραμμένο στη βάση δεδομένων. Η ενημέρωση των Windows είναι μια υπηρεσία της Microsoft που πραγματοποιεί αυτόματη λήψη και εγκατάσταση ενημερώσεων λογισμικού σε ένα σύστημα από το Διαδίκτυο. Αυτές οι ενημερώσεις παρέχουν διάφορα είδη υπηρεσιών συστήματος, όπως τις πιο πρόσφατες ενημερώσεις κώδικα ασφαλείας, πρόσθετες δυνατότητες και πολλά άλλα.
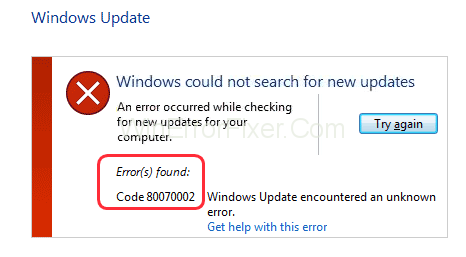
Περιεχόμενα
Αιτίες του κωδικού σφάλματος 0X80070002 στα Windows 10
Οι κύριες αιτίες αυτού του προβλήματος ομαδοποιούνται βασικά στην ίδια κατηγορία που σχετίζεται με το πακέτο του Windows Update που λήφθηκε μέσω του Διαδικτύου.
- Το σύστημα αποτυγχάνει να φορτώσει ή να επαληθεύσει αρχεία από το Windows Update.
- Το σύστημα αντιμετωπίζει προβλήματα με τη μετάδοση όλων των αρχείων από την πηγή κατά την εγκατάσταση.
- Ο προεπιλεγμένος πάροχος ασφάλειας του συστήματος έχει τροποποιηθεί αυτόματα ή μη αυτόματα.
- Το διαμέρισμα Drive του προεπιλεγμένου φορτίου συστήματος έχει τροποποιηθεί ή αλλάξει σε άλλο.
Πώς να διορθώσετε το σφάλμα Windows Update 0X80070002
Συνήθως, ο κωδικός σφάλματος 0X80070002 μπορεί να διορθωθεί με πολλές μεθόδους, αλλά εδώ σε αυτό το άρθρο έχουν συζητηθεί μόνο οι πιο αποτελεσματικές και ευκολότερες. Οι λύσεις έχουν το ίδιο τελικό αποτέλεσμα, επομένως δοκιμάστε αυτές που ταιριάζουν περισσότερο στις προτιμήσεις σας.
Μέθοδος 1: Ελέγξτε τις ρυθμίσεις ημερομηνίας και ώρας
Αυτή η λύση γελοιοποιήθηκε εδώ και καιρό από πολλούς χρήστες ως μη βιώσιμη ή αποτελεσματική για την αντιμετώπιση προβλημάτων που σχετίζονται με ενημερώσεις.
Δυστυχώς, αυτοί οι χρήστες δεν γνωρίζουν ότι η ώρα και η ημερομηνία του συστήματος συγχρονίζονται με το Διαδίκτυο για την αλληλουχία σημαντικών λειτουργιών που εκτελούνται στον υπολογιστή. Αυτό επιτρέπει στο σύστημα να κατεβάζει ακριβή πακέτα δεδομένων από το Διαδίκτυο.
Για να ρυθμίσετε την ώρα και την ημερομηνία σας σε συγχρονισμό με τον διακομιστή ώρας του Διαδικτύου, ακολουθήστε τα εξής βήματα:
Βήμα 1: Κάντε δεξί κλικ πάνω από την ειδοποίηση ώρας και ημερομηνίας που εμφανίζεται στην κάτω δεξιά γωνία της οθόνης των Windows.
Βήμα 2: Επιλέξτε «Προσαρμογή ημερομηνίας/ώρας» .
Βήμα 3: Κάντε κλικ στο « Συγχρονισμός τώρα » κάτω από το Συγχρονισμός του ρολογιού σας .
Βήμα 4: Περιμένετε μερικά δευτερόλεπτα και θα πρέπει να ρυθμιστεί.
Σημείωση: Απαιτείται ενεργή σύνδεση στο διαδίκτυο για συγχρονισμό ώρας και ημερομηνίας.
Μέθοδος 2: Τροποποίηση των αρχείων εγκατάστασης του Windows Update
Τι γίνεται αν δεν υπάρχει τίποτα κακό με τη διαδικασία του Windows Update που δοκιμάσατε, αλλά αντίθετα, είναι η διαδικασία που αποτυγχάνει αυτόματα λόγω κατεστραμμένων αρχείων. Σε αυτήν την περίπτωση, τα αρχεία πρέπει να απεγκατασταθούν σωστά ή να μετονομαστούν για να πραγματοποιηθεί η όλη διαδικασία χωρίς προβλήματα. Ακολουθήστε τα βήματα που δίνονται παρακάτω για να εφαρμόσετε με επιτυχία αυτήν τη μέθοδο.
1. Απενεργοποιήστε την υπηρεσία Windows Update
Για να απενεργοποιήσετε προσωρινά την υπηρεσία Windows Update μέχρι να εγκατασταθεί η πιο πρόσφατη έκδοση, μπορεί να γίνει με τον ακόλουθο τρόπο.
Βήμα 1: Ανοίξτε τις Ρυθμίσεις από το μενού Έναρξη.
Βήμα 2: Κάντε κλικ στην καρτέλα « Ενημέρωση και ασφάλεια ».
Βήμα 3: Κάντε κλικ στο " Windows Update " από τον πίνακα στην αριστερή πλευρά.
Βήμα 4: Μεταβείτε στο κουμπί Επιλογές για προχωρημένους και κάντε κλικ σε αυτό.
Βήμα 5: Στην καρτέλα « Παύση ενημερώσεων », επιλέξτε το αναπτυσσόμενο μενού από την ενότητα Παύση μέχρι και επιλέξτε μια ημερομηνία για να συνεχίσετε αργότερα.
Βήμα 6: Επανεκκινήστε τον υπολογιστή.
Εκτελέστε ξανά το Windows Update μη αυτόματα και ελέγξτε εάν εγκαθίσταται ή όχι.
2. Διαγράψτε το φάκελο διανομής λογισμικού
Πριν προχωρήσετε με αυτήν την επιδιόρθωση, είναι σημαντικό να διακόψετε τις υπηρεσίες ενημέρωσης. Ακολουθήστε τα βήματα προσεκτικά.
Βήμα 1: Μεταβείτε στο μενού "Έναρξη" και αναζητήστε " cmd ".
Βήμα 2: Εκτελέστε το ως διαχειριστής.
Βήμα 3: Πληκτρολογήστε την ακόλουθη εντολή μεμονωμένα για να σταματήσετε την υπηρεσία Windows Update Service και την υπηρεσία Background Transfer, αντίστοιχα.
καθαρή στάση wuauserv
bits καθαρού τερματισμού
Βήμα 4: Πατήστε Enter μετά από κάθε γραμμή ξεχωριστά.
Βήμα 5: Χρησιμοποιώντας τη δεδομένη διαδρομή, μεταβείτε στα περιεχόμενα του φακέλου Διανομή λογισμικού.
C:\Windows\SoftwareDistribution
Βήμα 6: Διαγράψτε τα πάντα μέσα στο φάκελο Διανομή λογισμικού.
Βήμα 7: Πάλι, μεταβείτε στο μενού Έναρξη και αναζητήστε " cmd ".
Βήμα 8: Εκτελέστε το ως διαχειριστής.
Βήμα 9: Πληκτρολογήστε την ακόλουθη εντολή μεμονωμένα για να ξεκινήσετε την υπηρεσία Windows Update και την υπηρεσία μεταφοράς παρασκηνίου, αντίστοιχα.
καθαρή έναρξη wuauserv
καθαρά bits έναρξης
Βήμα 10: Πατήστε Enter και επανεκκινήστε τον υπολογιστή. Το σύστημα θα πρέπει να επαναλάβει αυτόματα τα διαγραμμένα αρχεία.
3. Ενεργοποιήστε ξανά την υπηρεσία Windows Update
Βήμα 1: Μεταβείτε στο μενού έναρξης και αναζητήστε " Υπηρεσίες ".
Βήμα 2: Κάντε κύλιση προς τα κάτω και βρείτε το όνομα της υπηρεσίας "Windows Update".
Βήμα 3: Κάντε δεξί κλικ στο όνομα και κάντε κλικ στο « Έναρξη ».
Βήμα 4: Επανεκκινήστε τον υπολογιστή.
Αυτό θα πρέπει να επιτρέπει την αυτόματη εγκατάσταση των ενημερώσεων για το σύστημα.
Μέθοδος 3: Δοκιμάστε το Windows Update Troubleshooter
Η Αντιμετώπιση προβλημάτων των Windows είναι μια δυνατότητα των Microsoft Windows που παρέχει ένα εργαλείο για τον αυτόματο εντοπισμό κοινών προβλημάτων και την επίλυσή τους χωρίς ο χρήστης να χρειάζεται να κάνει κανενός είδους χειρωνακτική εργασία. Ακολουθήστε αυτά τα βήματα για να εκκινήσετε το εργαλείο αντιμετώπισης προβλημάτων.
1. Διαδικτυακή μέθοδος
Βήμα 1: Κάντε κλικ στον σύνδεσμο .
Βήμα 2: Κάντε κύλιση προς τα κάτω και κάντε κλικ στο κουμπί « Έλεγχος για ενημερώσεις των Windows ».
Βήμα 3: Πατήστε OK στο αναδυόμενο πλαίσιο.
Βήμα 4: Εγκαταστήστε τις ενημερώσεις εάν είναι διαθέσιμες.
Αυτό θα ελέγξει αυτόματα για διαθέσιμες ενημερώσεις και θα ειδοποιήσει τον χρήστη.
Σημείωση: Απαιτείται ενεργή σύνδεση στο διαδίκτυο για τη διαδικασία.
2. Διαδικτυακή μέθοδος
Βήμα 1: Μεταβείτε στο μενού Έναρξη και ανοίξτε τις Ρυθμίσεις .
Βήμα 2: Κάντε κλικ στην καρτέλα « Ενημέρωση και ασφάλεια ».
Βήμα 3: Επιλέξτε « Αντιμετώπιση προβλημάτων » από τον πίνακα στην αριστερή πλευρά.
Βήμα 4: Στην ενότητα Λήψη και εκτέλεση , κάντε κλικ στην επιλογή " Ενημέρωση των Windows ".
Βήμα 5: Κάντε κλικ στο "Εκτέλεση του εργαλείου αντιμετώπισης προβλημάτων ".
Βήμα 6: Αφήστε το εργαλείο αντιμετώπισης προβλημάτων να κάνει τη δουλειά του και να εμφανίσει αποτελέσματα. Θα διορθώσει τυχόν προβλήματα που μπορούν να εντοπιστούν.
Βήμα 7: Επανεκκινήστε το σύστημα.
Αυτή είναι η πιο απλή λύση και σχεδόν δεν διαρκεί περισσότερο από 5-10 λεπτά.
Μέθοδος 4: Τροποποίηση του Επεξεργαστή Μητρώου
Το λειτουργικό σύστημα των Windows περιέχει ένα μητρώο, το οποίο είναι βασικά μια βάση δεδομένων που αποθηκεύει πληροφορίες για ρυθμίσεις χαμηλού επιπέδου που χρησιμοποιούνται από διάφορες εφαρμογές στο σύστημα. Μερικές φορές, τα αρχεία της βάσης δεδομένων μπορεί να καταστραφούν και να διαταράξουν την κανονική λειτουργία του συστήματος. Αυτό μπορεί να διορθωθεί επιδιορθώνοντας τα αρχεία μητρώου.
Αυτή η συγκεκριμένη επιδιόρθωση θα πρέπει να εκτελείται μόνο από έμπειρο διαχειριστή, καθώς μπορεί να αλλάξει πλήρως τον τρόπο λειτουργίας του συστήματός σας.
Βήμα 1: Μεταβείτε στο μενού Έναρξη και αναζητήστε " regedit ". Ή πατήστε το πλήκτρο Windows + R για να ανοίξετε τα παράθυρα Εκτέλεση και να αναζητήσετε εκεί το " regedit ".
Βήμα 2: Μεταβείτε στην ακόλουθη τοποθεσία μέσα στην εφαρμογή Επεξεργαστής Μητρώου.
HKEY_LOCAL_MACHINE > SOFTWARE > Microsoft > Windows > Current Version > Windows Update > Auto Update
Βήμα 2: Επιλέξτε τις Επιλογές AU και ελέγξτε τις για την τιμή τους και βεβαιωθείτε ότι είναι 0 και όχι 1, που απενεργοποιεί τις Αυτόματες ενημερώσεις.
Βήμα 3: Μπορεί επίσης να δημιουργηθεί το κλειδί ενημέρωσης λειτουργικού συστήματος.
Βήμα 4: Κάντε δεξί κλικ στο κενό πεδίο και επιλέξτε « Νέο ».
Βήμα 5: Επιλέξτε " Τιμή DWORD (32-bit) ".
Step 6: Again, right-click on it and choose to Modify.
Step 7: Change the Value name to “AllowOSUpgrade” and set the value data to 1.
Step 8: Select the Hexadecimal option and click on Ok.
Step 9: Restart the computer.
Auto Updates should be working now, and any Windows update, if available, will be downloaded and installed automatically.
Conclusion
The Windows Update Error 0x80070002 is a very common yet persistent error that users might face if not dealt properly with. This error becomes relatively harder to fix for users with less technical information.
Ως εκ τούτου, αυτό το άρθρο παρέχει απλούς αλλά αποτελεσματικούς τρόπους αντιμετώπισης αυτού του προβλήματος μακροπρόθεσμα. Ο κωδικός σφάλματος 0X80070002 διορθώνεται πολύ εύκολα. Οι χρήστες δεν πρέπει να φοβούνται γιατί το ίδιο το πρόβλημα σχετίζεται σε μεγάλο βαθμό με ζητήματα λογισμικού. Έτσι, απαλλάσσει επίσης τον πελάτη από οποιαδήποτε οικονομική επένδυση για την επίλυση αυτού του προβλήματος σε αντίθεση με τα προβλήματα υλικού.