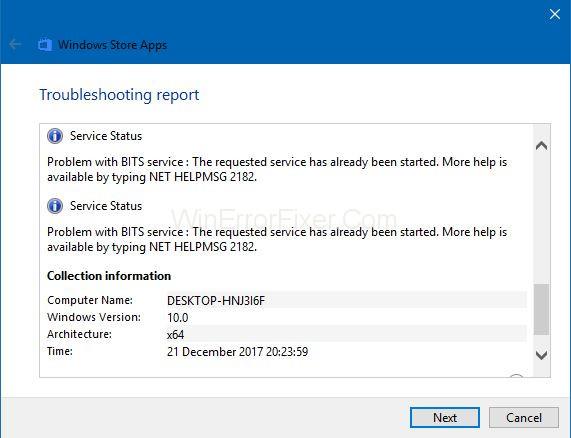Στις μέρες μας, ένα από τα πιο δημοφιλή λειτουργικά συστήματα είναι τα Windows. Είναι μια πολύ εύχρηστη διεπαφή και άλλες δυνατότητες στα Windows. Βοηθά τους χρήστες να εκτελούν όλες τις εργασίες τους στον υπολογιστή. Σας επιτρέπει να κάνετε οτιδήποτε είναι δυνατό σε έναν υπολογιστή. Αλλά μερικές φορές οι χρήστες ενοχλούνται από ένα σφάλμα που αναφέρεται παρακάτω:
«Πρόβλημα με την υπηρεσία BITS: Η υπηρεσία που ζητήσατε έχει ήδη ξεκινήσει. Διατίθεται περισσότερη βοήθεια πληκτρολογώντας NET HELPMSG 2182."
Το σφάλμα εμφανίζεται κυρίως όταν ανοίγετε βιτρίνες ή ενημερώνετε το παράθυρό σας. Δεν μπορείτε να χρησιμοποιήσετε την εφαρμογή των Windows ή να ενημερώσετε το παράθυρο όταν προκύψει το σφάλμα. Μπορεί να είναι ενοχλητικό όταν δεν ξέρετε πώς να το διορθώσετε, αλλά πρέπει να χρησιμοποιήσετε ή να ενημερώσετε τα παράθυρα.
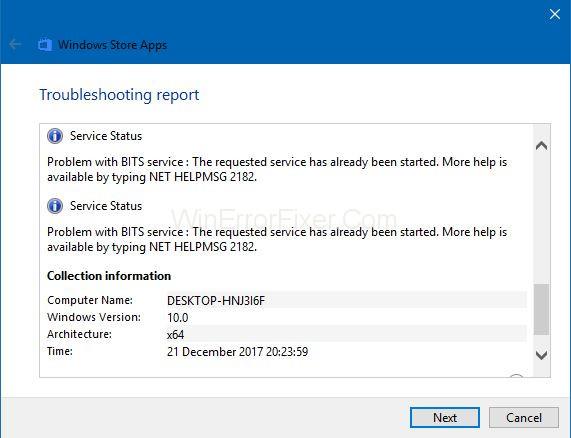
Εάν είστε αυτός που αντιμετωπίζει αυτό το σφάλμα και θέλετε να απαλλαγείτε από αυτό, αλλά δεν γνωρίζετε τη λύση, συνεχίστε στο άρθρο για να επιλύσετε το πρόβλημά σας. Αρχικά, ας ρίξουμε μια ματιά στην αιτία του σφάλματος "NET HELPMSG 2182 Error".
Περιεχόμενα
Πώς να διορθώσετε το σφάλμα NET HELPMSG 2182 στα Windows 7, 8 και 10
Υπάρχουν ορισμένες μέθοδοι για να διορθώσετε το "Σφάλμα NET HELPMSG 2182". Οι λύσεις αναφέρονται παρακάτω:
Λύση 1: Κατεστραμμένα ή κατεστραμμένα αρχεία
Ο πρώτος λόγος για την εμφάνιση του μηνύματος "NET HELPMSG 2182 Error" μπορεί να είναι κατεστραμμένα αρχεία που υπάρχουν στη συσκευή σας. Αυτά είναι σημαντικά αρχεία συστήματος που ενδέχεται να καταστραφούν, με αποτέλεσμα να δημιουργηθεί ένα πρόβλημα στη διαδικασία ενημέρωσης και εγκατάστασης, το οποίο κάνει τα παράθυρα να μην μπορούν να επεξεργαστούν την εργασία. Αυτά τα κατεστραμμένα αρχεία πρέπει να αφαιρεθούν για να απαλλαγείτε από το πρόβλημα.
Κατεστραμμένη υπηρεσία: Μπορεί να υπάρχει κάποια κατεστραμμένη υπηρεσία η οποία είναι υπεύθυνη για το σφάλμα "NET HELPMSG 2182 Error" . Υπάρχουν ορισμένες υπηρεσίες που προχωρούν στη λήψη και εγκατάσταση νέων ενημερώσεων για τα Windows. Εάν αυτές οι υπηρεσίες χαλάσουν, θα επηρεαστεί ολόκληρη η λειτουργία και θα εμφανιστεί το "NET HELPMSG 2182 Error" .
Κακές ενημερώσεις: Μερικές φορές, οι νέες ενημερώσεις δεν είναι τόσο καλές για τον υπολογιστή σας και κατά την εγκατάσταση, ενδέχεται να δημιουργήσουν προβλήματα στη συσκευή σας αντί να ενημερώσετε τα παλιά αρχεία.
Είμαστε σίγουροι ότι τώρα γνωρίζετε ήδη τι είναι το «Σφάλμα NET HELPMSG 2182» και τα αίτια αυτού του σφάλματος. Τώρα ας δούμε πώς μπορούμε να διορθώσουμε αυτό το σφάλμα.
Ακολουθήστε τις μεθόδους που αναφέρονται παρακάτω για να απαλλαγείτε από το σφάλμα.
Λύση 2: Εκτέλεση σάρωσης SFC
Εάν τα αρχεία στο σύστημά σας είναι κατεστραμμένα, αυτό μπορεί επίσης να προκαλέσει το σφάλμα. Για να μάθετε τα κατεστραμμένα αρχεία που υπάρχουν στο σύστημά σας, θα πρέπει να εγκαταστήσετε μια σάρωση SFC, η οποία θα ελέγξει την παρουσία κατεστραμμένων αρχείων για εσάς. Ακολουθήστε τα βήματα που αναφέρονται παρακάτω για να το κάνετε:
Βήμα 1: Πρώτα απ 'όλα, ανοίξτε τη γραμμή εντολών RUN πατώντας τα πλήκτρα Windows + R ταυτόχρονα.
Βήμα 2: Θα ανοίξει μια νέα διεπαφή στην οθόνη του υπολογιστή σας, πληκτρολογήστε cmd στο μπλοκ που σας παρέχεται. Πατήστε τα πλήκτρα Shift + Control + Enter ταυτόχρονα για να παρέχετε δικαιώματα διαχειριστή.
Βήμα 3: Πληκτρολογήστε τις εντολές που αναφέρονται παρακάτω και πατήστε το πλήκτρο Enter για να προχωρήσετε περαιτέρω.
sfc/scannow
Βήμα 4: Μείνετε υπομονετικοί και περιμένετε να ολοκληρώσει τη σάρωση ο σαρωτής. Ρίξτε μια ματιά αν το πρόβλημα εξακολουθεί να υπάρχει. Ελπίζω να αφαιρεθεί. Εάν όχι, προχωρήστε στην επόμενη λύση.
Λύση 3: Εκτέλεση σάρωσης DISM
Η σάρωση DISM είναι κάπως παρόμοια με τη σάρωση SFC. Ελέγχει για σφάλματα στην ενημέρωση και το λειτουργικό σύστημα και τα διορθώνει αυτόματα μέσω μιας ηλεκτρονικής λειτουργίας στη βάση δεδομένων της Microsoft.
Ακολουθήστε αυτά τα βήματα για να εκτελέσετε τη σάρωση DISM.
Βήμα 1: Πρώτα απ 'όλα, ανοίξτε τη γραμμή εντολών RUN πατώντας τα πλήκτρα Windows + R ταυτόχρονα.
Βήμα 2: Θα ανοίξει μια νέα διεπαφή στην οθόνη του υπολογιστή σας. Πληκτρολογήστε cmd στο μπλοκ που σας παρέχεται. Πατήστε τα πλήκτρα Shift + Control + Enter ταυτόχρονα για να παρέχετε δικαιώματα διαχειριστή.
Βήμα 3: Πληκτρολογήστε αυτές τις εντολές στο μπλοκ που σας παρέχεται στην οθόνη και πατήστε Enter .
DISM.exe /Online /Cleanup-image
Βήμα 4: Περιμένετε να ολοκληρωθεί η σάρωση και ελέγξτε εάν το πρόβλημα έχει λυθεί. Εάν είναι ακόμα κολλημένο, δοκιμάστε άλλη λύση.
Λύση 4: Έλεγχος για ενημερώσεις
Ενδέχεται να έχει κολλήσει το πρόβλημα με ένα παλιό σύστημα και ίσως η νέα ενημέρωση που κυκλοφόρησε από τη Microsoft να καταργήσει το πρόβλημά σας. Ακολουθήστε αυτά τα βήματα για να το ενημερώσετε.
Βήμα 1: Ανοίξτε τις ρυθμίσεις σας πατώντας το πλήκτρο Windows + I.
Βήμα 2: Αναζητήστε τις επιλογές Ενημέρωση και Ασφάλεια και, στη συνέχεια, επιλέξτε την επιλογή έλεγχος για ενημερώσεις για να ελέγξετε τις ενημερώσεις.
Βήμα 3: Έχετε υπομονή και αφήστε το να ελέγξει για τυχόν διαθέσιμες ενημερώσεις. Θα κατεβάσει και θα εκτελεστεί αυτόματα.
Βήμα 4: Ρίξτε μια ματιά αν το πρόβλημα έχει λυθεί. Αν όχι, δοκιμάστε την επόμενη λύση.
Λύση 5: Εκτελέστε το Windows Update Troubleshooter
Ακολουθήστε τα βήματα που αναφέρονται παρακάτω για να το εκτελέσετε:
Βήμα 1: Αρχικά, δοκιμάστε να εκτελέσετε το Windows Update Troubleshooter για να διορθώσετε ορισμένα ζητήματα σχετικά με τις ενημερώσεις. Κάντε κλικ στο κουμπί Πληκτρολογήστε εδώ για αναζήτηση ή κάντε μια συντόμευση κάνοντας κλικ στο πλήκτρο Windows + 5 για να εκκινήσετε το βοηθητικό πρόγραμμα αναζήτησης του Win 10.
Βήμα 2: Κάντε κλικ στο πλαίσιο αναζήτησης και εισαγάγετε αντιμετώπιση προβλημάτων.
Βήμα 3: Τώρα μπορείτε να κάνετε κλικ στην Αντιμετώπιση προβλημάτων ρυθμίσεων για να ανοίξετε το παράθυρο ρυθμίσεων.
Βήμα 4: Αναζητήστε την επιλογή Windows Update, επιλέξτε την και, στη συνέχεια, κάντε κλικ στην επιλογή Εκτέλεση της αντιμετώπισης προβλημάτων για να την εκκινήσετε.
Βήμα 5: Τώρα μπορείτε να μεταβείτε στο εργαλείο αντιμετώπισης προβλημάτων ενημέρωσης των Windows για να έχετε πιθανές διορθώσεις.
Λύση 6: Εκτελέστε το πρόγραμμα αντιμετώπισης προβλημάτων BITS
Ακολουθήστε τα βήματα που αναφέρονται παρακάτω για να εκτελέσετε το Πρόγραμμα αντιμετώπισης προβλημάτων BITS:
Βήμα 1: Το Εργαλείο αντιμετώπισης προβλημάτων μπορεί να διορθώσει τα προβλήματα BITS, τα οποία μπορούν να επιλύσουν το σφάλμα .NET HELPMSG 2182. Για να ανοίξετε το εργαλείο αντιμετώπισης προβλημάτων BITS, πατήστε τα πλήκτρα συντόμευσης Windows key + R που υπάρχουν στο πληκτρολόγιό σας.
Βήμα 2: Στη συνέχεια, εισαγάγετε τον Πίνακα Ελέγχου που υπάρχει στο πλαίσιο Άνοιγμα και, στη συνέχεια, επιλέξτε OK .
Βήμα 3: Τώρα ανοίξτε τη μικροεφαρμογή του Πίνακα Ελέγχου , η οποία είναι (παρούσα ακριβώς παρακάτω) κάνοντας κλικ στην αντιμετώπιση προβλημάτων.
Βήμα 4: Ανοίξτε τη λίστα του εργαλείου αντιμετώπισης προβλημάτων κάνοντας κλικ στην προβολή όλων των επιλογών που υπάρχουν στην αριστερή πλευρά του παραθύρου.
Βήμα 5: Τώρα ήρθε η ώρα να ανοίξετε το εργαλείο αντιμετώπισης προβλημάτων κάνοντας κλικ στο Background Intelligence Transfer Service.
Βήμα 6: Επιλέξτε την επιλογή Εφαρμογή επισκευών αυτόματα κάνοντας κλικ στις Προηγμένες επιλογές και, στη συνέχεια, πατήστε το κουμπί Επόμενο .
Λύση 7: Επαναφορά του Windows Update
Η επαναφορά της ενημέρωσης των Windows ενδέχεται να διορθώσει το σφάλμα .NET HELPMSG 2182. Για να το κάνετε αυτό, ακολουθήστε τα βήματα που αναφέρονται παρακάτω:
Βήμα 1: Πρώτα απ 'όλα, πρέπει να ανοίξετε το μενού Win + X.
Βήμα 2: Τώρα ξεκινήστε το βοηθητικό πρόγραμμα γραμμής εντολών επιλέγοντας τη Γραμμή εντολών (Διαχειριστής).
Βήμα 3: Εισαγάγετε τώρα τις εντολές που δίνονται παρακάτω και μην ξεχάσετε να πατήσετε enter μετά από κάθε μία για να ενεργοποιήσετε την ενημέρωση των Windows.
- καθαρή έναρξη wuauserv
- net stop cryptSvc
- bits καθαρού τερματισμού
- net stop msiserver
Βήμα 4: Τώρα εισάγετε τις ακόλουθες εντολές όπως δίνονται παρακάτω:
ren C:\Windows\SoftwareDistribution SoftwareDistribution.old
Για να μετονομάσετε την εντολή. Θα μετονομαστεί σε
SoftwareDistribution στο SoftwareDistribution.old
Βήμα 5: Τώρα εισάγετε τις εντολές που δίνονται παρακάτω στη γραμμή εντολών και, στη συνέχεια, πατήστε επιστροφή.
ren C:\Windows\System32\catroot2 Catroot2.old
Βήμα 6: Εισαγάγετε τις εντολές που δίνονται παρακάτω ξεχωριστά για επανεκκίνηση του Windows Update.
- καθαρή έναρξη wuauserv
- net stop cryptSvc
- bits καθαρού τερματισμού
- net stop msiserver
Λύση 8: Επαναφέρετε την προσωρινή μνήμη του Microsoft Store
Εάν θέλετε να διορθώσετε το σφάλμα .NET HELPMSG 2182 για τη λέξη MS, μπορείτε να δοκιμάσετε αυτήν τη λύση, πιθανότατα θα διορθώσει το σφάλμα.
Βήμα 1: Πρώτα αποσυνδεθείτε από το MS Store και, στη συνέχεια, διαγράψτε την προσωρινή μνήμη του.
Βήμα 2: Αναζητήστε το πλαίσιο αναζήτησης των Windows 10 και, στη συνέχεια, εισάγετε τη γραμμή εντολών σε αυτό.
Βήμα 3: Τώρα επιλέξτε την επιλογή του μενού περιβάλλοντος Εκτέλεση ως διαχειριστής αφού κάνετε δεξί κλικ στη Γραμμή εντολών.
Βήμα 4: Τώρα εισαγάγετε την εντολή wsreset.exe στα παράθυρα της γραμμής εντολών και, στη συνέχεια, πατήστε το κουμπί επιστροφής που υπάρχει στο πληκτρολόγιό σας.
Βήμα 5: Μόλις διαγραφεί η προσωρινή μνήμη του MS Store, επανεκκινήστε τα Windows και ελέγξτε εάν το σφάλμα έχει εξαλειφθεί.
συμπέρασμα
Είμαστε σίγουροι ότι θα μπορέσετε να απαλλαγείτε από το "NET HELPMSG 2182" ακολουθώντας τις μεθόδους που αναφέρονται στο άρθρο μας. Μπορείτε να επιλέξετε οποιαδήποτε λύση ανάλογα με τις ανάγκες της συσκευής σας και μπορείτε να δοκιμάσετε την επόμενη λύση εάν δεν σας ταιριάζει. Όλες οι λύσεις είναι πολύ αποτελεσματικές για την εξάλειψη του σφάλματος NET HELPMSG 2182.