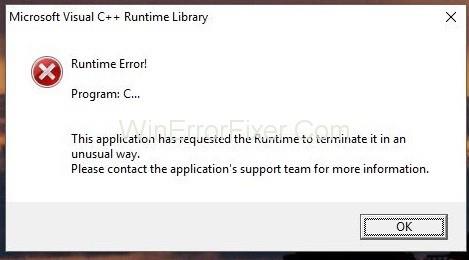Όταν ανοίγετε την Εξερεύνηση των Windows, εμφανίζεται τυχαία ένα σφάλμα χρόνου εκτέλεσης που ονομάζεται σφάλμα "Microsoft Visual C++ Runtime Library" . Ορισμένοι χρήστες των Windows 10 και λίγοι χρήστες των Windows 8 έχουν αναφέρει αυτό το σφάλμα μέχρι στιγμής.
Το σφάλμα Microsoft Visual C++ Runtime Library μπορεί να προκληθεί:
- Λόγω διένεξης μεταξύ του λειτουργικού συστήματος και του προγράμματος οδήγησης της κάρτας οθόνης.
- Λόγω ελαττωματικής λειτουργίας Visual C++ στα Windows 10.
- Λόγω ορισμένων εφαρμογών που χρησιμοποιούν τη Βιβλιοθήκη χρόνου εκτέλεσης.
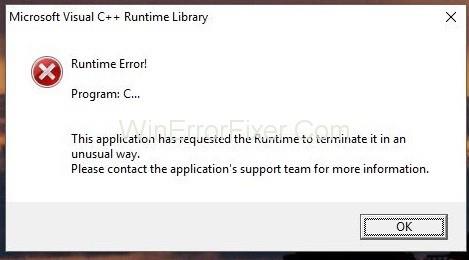
Περιεχόμενα
Πώς να διορθώσετε το σφάλμα Microsoft Visual C++ Runtime Library στα Windows 10
Λύση 1: Ενημερώστε το πρόγραμμα οδήγησης οθόνης
Βήμα 1: Πατήστε «Windows + X» που θα ανοίξει μια λίστα επιλογών από την οποία επιλέξτε «Διαχείριση Συσκευών» .
Βήμα 2: Σε αυτό, βρείτε "Προσαρμογείς οθόνης" και κάντε δεξί κλικ σε αυτό.
Βήμα 3: Από τις επιλογές, επιλέξτε « Ενημέρωση προγράμματος οδήγησης ».
Βήμα 4: Μετά από αυτό, επιλέξτε « Αυτόματη αναζήτηση για ενημερωμένο πρόγραμμα οδήγησης », εάν λέει ότι «Τα καλύτερα προγράμματα οδήγησης για τη συσκευή σας είναι ήδη εγκατεστημένα» στη συνέχεια επιλέξτε « Αναζήτηση ενημερωμένων προγραμμάτων οδήγησης στο Windows Update » και κάντε κλικ στο « έλεγχος για ενημερώσεις » .
Βήμα 5: Εάν οι ενημερώσεις λάβουν νέα προγράμματα οδήγησης, εγκαταστήστε τα, εάν όχι, μεταβείτε στην επόμενη λύση.
Λύση 2: Επαναφορά/Επανεγκατάσταση προγράμματος οδήγησης οθόνης
Δεδομένου ότι ο χρόνος εκτέλεσης απαιτείται από πολλές εφαρμογές και επίσης τα Windows εξαρτώνται σε μεγάλο βαθμό από αυτόν, εάν προκαλεί σφάλματα μόνο με μία ή δύο εφαρμογές, είναι ζήτημα ασυμβατότητας. Σε αυτήν την περίπτωση, μεταβείτε στην προηγούμενη έκδοση του Display Adapter και εάν δεν υπάρχουν διαθέσιμες προηγούμενες εκδόσεις, εγκαταστήστε ξανά μια παλαιότερη έκδοση από το προηγούμενο έτος για δοκιμή. Γι'αυτό:
Βήμα 1: Πατήστε «Windows + X» και επιλέξτε «Διαχείριση Συσκευών» από το μενού.
Βήμα 2: Σε αυτό, κάντε δεξί κλικ στον "Προσαρμογέα οθόνης" και επιλέξτε την καρτέλα "Πρόγραμμα οδήγησης" .
Βήμα 3: Κάντε κλικ στο "Επαναφορά" , δοκιμάστε μετά από κάθε επαναφορά για να δείτε ποια έκδοση ταιριάζει για εσάς.
Βήμα 4: Εάν καμία από τις εκδόσεις δεν λειτουργεί, μπορείτε να εγκαταστήσετε ξανά τον "Προσαρμογέα οθόνης" από τον ιστότοπο του κατασκευαστή και επίσης να απενεργοποιήσετε την αυτόματη εγκατάσταση των ενημερώσεων.
Εάν αυτή η μέθοδος λειτουργεί, τότε πρέπει να βεβαιωθείτε ότι τα Windows δεν ενημερώνουν αυτόματα τα προγράμματα οδήγησης.
Λύση 3: Επανεγκατάσταση του Visual C++ Runtime
Εάν οι δύο παραπάνω μέθοδοι δεν λειτούργησαν για εσάς, τότε μπορείτε να δοκιμάσετε να εγκαταστήσετε ξανά τη Βιβλιοθήκη χρόνου εκτέλεσης V C++ . Γι'αυτό:
Βήμα 1: Πατήστε 'Windows + R' για να ανοίξετε το "Run Box" και πληκτρολογήστε "appwiz.cpl" στη γραμμή και πατήστε "Enter".
Βήμα 2: Αναζητήστε το πρόγραμμα "Microsoft Visual C++" στη δεδομένη λίστα.
Βήμα 3: Επιλέξτε το και κάντε κλικ στο "Κατάργηση εγκατάστασης" .
Βήμα 4: Κάντε λήψη ενός νέου αντιγράφου του Microsoft Visual C++ Runtime από έναν αξιόπιστο ιστότοπο και εγκαταστήστε το.
Λύση 4: Επιδιόρθωση χρόνου εκτέλεσης Visual C++
Για την επιδιόρθωση του χρόνου εκτέλεσης Visual C++ ακολουθήστε τα παρακάτω βήματα:
Βήμα 1: Πατήστε 'Windows + R' για να ανοίξετε το πλαίσιο Εκτέλεση και πληκτρολογήστε "appwiz.cpl" και πατήστε "Enter".
Βήμα 2: Περιηγηθείτε στη λίστα και απεγκαταστήστε όλους τους χρόνους εκτέλεσης του Microsoft Visual C++ εκτός από το 2010 και το 2012.
Βήμα 3: Βρείτε το Microsoft Visual C++ Runtime 2012 στη λίστα, κάντε κλικ στο "Κατάργηση εγκατάστασης/Επιδιόρθωση" αφού το επιλέξετε.
Βήμα 4: Μετά από αυτό, θα εμφανιστούν επιλογές που επιλέγουν "Επισκευή" και επιτρέπουν τη διαδικασία να ολοκληρωθεί.
Βήμα 5: Επιτέλους, επανεκκινήστε τον υπολογιστή σας και ελέγξτε εάν το σφάλμα εξαφανίζεται ή όχι.
Λύση 5: Απεγκατάσταση εφαρμογών
Ορισμένες εφαρμογές μπορεί να προκαλέσουν σφάλμα του Visual C++ στον Explorer. Η απεγκατάστασή τους μπορεί να λύσει αυτό το σφάλμα.
Βήμα 1: Πατήστε “ Windows + R ” και στο “ Run Box ” πληκτρολογήστε “cpl” και πατήστε “Enter”.
Βήμα 2: Δοκιμάστε να απεγκαταστήσετε τις ακόλουθες εφαρμογές ή προσπαθήστε να καταργήσετε τις εφαρμογές που εγκαταστήσατε πρόσφατα.
- Visual Studio 2013.
- AutoCAD.
- Επιφάνεια εργασίας Bing.
Βήμα 3: Επανεκκινήστε τον υπολογιστή σας και ελέγξτε εάν το σφάλμα επιλύθηκε ή όχι.
Μπορείτε να εγκαταστήσετε ξανά αυτές τις εφαρμογές αργότερα για να δείτε αν αλλάζει η κατάσταση.
Λύση 6: Εκτέλεση καθαρής μπότας
Για να εκτελέσετε καθαρή εκκίνηση:
Βήμα 1: Συνδεθείτε στον υπολογιστή σας με λογαριασμό διαχειριστή.
Βήμα 2: Πατήστε 'Windows + R' για να ανοίξετε το "Run Box".
Βήμα 3: Πληκτρολογήστε "msconfig" σε αυτό και πατήστε "Enter" .
Βήμα 4: Κάντε κλικ στην επιλογή «Υπηρεσίες» και καταργήστε την επιλογή «Απόκρυψη όλων των υπηρεσιών της Microsoft» .
Βήμα 5: Κάντε κλικ στην επιλογή «Απενεργοποίηση όλων» και κάντε κλικ στο «ΟΚ».
Βήμα 6: Τώρα, κάντε κλικ στην καρτέλα "Εκκίνηση" και κάντε κλικ στην επιλογή "Άνοιγμα Διαχείρισης εργασιών" .
Βήμα 7: Στη συνέχεια, κάντε κλικ στην καρτέλα "Εκκίνηση" στη διαχείριση εργασιών.
Βήμα 8: Κάντε κλικ σε μια εφαρμογή στη λίστα που έχει γραμμένο δίπλα της «Ενεργοποίηση» και «Απενεργοποίηση» .
Βήμα 9: Κάντε την ίδια διαδικασία με όλες τις εφαρμογές της λίστας και μετά επανεκκινήστε τον υπολογιστή σας.
Βήμα 10: Τώρα, ο υπολογιστής σας βρίσκεται σε κατάσταση "Καθαρής εκκίνησης" . Ελέγξτε εάν το πρόβλημα εξαφανίζεται ή όχι.
Βήμα 11: Εάν συμβαίνει, ξεκινήστε κάποια εφαρμογή τρίτου κατασκευαστή που προκάλεσε αυτό το σφάλμα.
Βήμα 12: Ξεκινήστε να ενεργοποιείτε μία υπηρεσία κάθε φορά με τον ίδιο τρόπο και σταματήστε όταν εμφανιστεί το σφάλμα Microsoft Visual C++ Runtime Library.
Βήμα 13: Εγκαταστήστε ξανά αυτήν την εφαρμογή ή την υπηρεσία και ενεργοποιήστε την. Εάν το σφάλμα επανέλθει για να το διατηρήσετε απενεργοποιημένο.
Η καθαρή εκκίνηση αποτρέπει τη φόρτωση όλων των εφαρμογών τρίτων κατά την εκκίνηση και επομένως εξαλείφει την πιθανότητα οποιασδήποτε σύγκρουσης μεταξύ της εφαρμογής και του λογισμικού "Visual C++" .
Λύση 7: Απεγκατάσταση του κλειδιού Intel True
Μερικές φορές το λογισμικό True Key της Intel μπορεί να επηρεάσει το λειτουργικό σύστημα και να προκαλέσει αυτό το πρόβλημα. Λοιπόν, απεγκαταστήστε το από τον υπολογιστή:
Βήμα 1: Αρχικά, πατήστε «Windows + I» για να ανοίξετε τις «Ρυθμίσεις».
Βήμα 2: Δεύτερον, κάντε κλικ στην επιλογή "Εφαρμογές" .
Βήμα 3: Στη συνέχεια, εντοπίστε και κάντε κλικ στην επιλογή "Intel True Key" στη λίστα.
Βήμα 4: Κάντε κλικ στο «Κατάργηση εγκατάστασης» και «Ναι» στην προειδοποιητική γραμμή.
Βήμα 5: Αφού το απεγκαταστήσετε, ελέγξτε εάν το ζήτημα της βιβλιοθήκης χρόνου εκτέλεσης του Microsoft Visual C++ έχει λυθεί ή όχι.
Λύση 8: Εκτέλεση διαγνωστικών
Βήμα 1: Πατήστε "Ctrl + Shift + Esc" και επιλέξτε την καρτέλα "Διαδικασία" για να τερματίσετε τις τρέχουσες διεργασίες της Εξερεύνησης των Windows.
Βήμα 2: Βρείτε το "Windows Explorer (explorer.exe)" από τις εφαρμογές, κάντε δεξί κλικ πάνω του και κάντε κλικ στο "Τερματισμός εργασίας" .
Βήμα 3: Πατήστε «Windows + R» και πληκτρολογήστε «MdSched» στο πλαίσιο Εκτέλεση και κάντε κλικ στο «OK».
Βήμα 4: Επιλέξτε «Επανεκκίνηση τώρα» και ελέγξτε για προβλήματα.
Βήμα 5: Ακολουθήστε τον οδηγό για να ελέγξετε και να επιλύσετε το σφάλμα Microsoft Visual C++ Runtime Library.
Διαβάστε στη συνέχεια:
συμπέρασμα
Πάνω απ 'όλα, αναφέραμε τις επιδιορθώσεις για την επίλυση του σφάλματος βιβλιοθήκης χρόνου εκτέλεσης του Microsoft Visual C++ στα Windows 10 . Εάν καμία από τις μεθόδους δεν λειτουργεί για εσάς, δοκιμάστε να ενημερώσετε τα Windows σας.