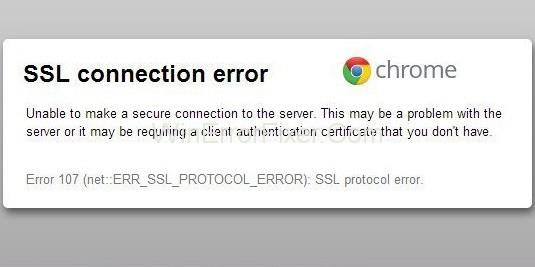Εάν βλέπετε Σφάλμα σύνδεσης SSL κατά τη χρήση του Google Chrome, τότε είναι πιθανό να μην λαμβάνετε σύνδεση δικτύου. Αλλά μην ανησυχείτε είναι ένα πολύ συνηθισμένο σφάλμα. Θα μπορούσε να λυθεί πολύ εύκολα. Αυτός ο οδηγός περιέχει όλα τα βήματα για να απαλλαγείτε από αυτό το ενοχλητικό πρόβλημα.
Υπάρχουν πολλά σφάλματα που αντιμετωπίζουν οι χρήστες κατά τη χρήση του Google Chrome. Τα περισσότερα από αυτά τα σφάλματα παρουσιάζονται λόγω κακής σύνδεσης στο Διαδίκτυο, η οποία επιλύεται από μόνη της μόλις βελτιωθεί το δίκτυο. Άλλα σφάλματα παρουσιάζονται για διάφορους λόγους στον υπολογιστή. Ορισμένα σφάλματα προκύπτουν λόγω ελαττωματικών ρυθμίσεων στον υπολογιστή ή την εφαρμογή και ορισμένα σφάλματα οφείλονται σε ελαττώματα υλικού.
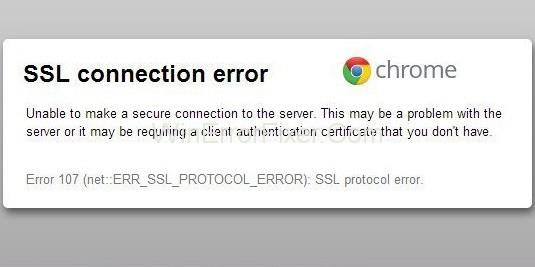
Περιεχόμενα
Ποιες είναι οι αιτίες του σφάλματος σύνδεσης SSL;
Πριν ξεκινήσετε με τον οδηγό, είναι σημαντικό να γνωρίζετε τις αιτίες του σφάλματος σύνδεσης SSL, ώστε να εφαρμόσετε τη σωστή μέθοδο για την επίλυση αυτού του ζητήματος. Η εύρεση της ρίζας του προβλήματος και η χρήση κατάλληλης μεθόδου για την επίλυσή του είναι σημαντική, καθώς όχι μόνο θα εξοικονομήσετε χρόνο, αλλά θα σας γλιτώσει και από τυχόν λάθη σε άλλα μέρη του λογισμικού σας.
Υπάρχουν διάφοροι λόγοι πίσω από το Σφάλμα σύνδεσης SSL. Μερικές από αυτές παρατίθενται παρακάτω:
- Δεν υπάρχει αντιστοιχισμένο όνομα πιστοποιητικού SSL με το όνομα τομέα.
- Λανθασμένες ρυθμίσεις ώρας και δεδομένα υπολογιστή.
- Προστασία τείχους προστασίας ή προστασίας από ιούς.
- Μη εξουσιοδοτημένα, παρωχημένα προϊόντα μη αξιόπιστο πιστοποιητικό SSL.
- Πρόβλημα με το πρόγραμμα περιήγησης.
- Ο ιστότοπος περιέχει ορισμένα μη ασφαλή δεδομένα.
Πώς να διορθώσετε το σφάλμα σύνδεσης SSL στο Chrome
Παρακάτω δίνονται οι 5 πιο αποτελεσματικές μέθοδοι που μπορείτε να δοκιμάσετε. Εάν είστε σε θέση να διαγνώσετε την αιτία του σφάλματος, μπορείτε να επιλέξετε μια κατάλληλη μέθοδο για να το διορθώσετε. Αλλά μην ανησυχείτε εάν είστε μπερδεμένοι και δεν μπορείτε να βρείτε τη ρίζα του προβλήματος. Απλώς ξεκινήστε με την πρώτη μέθοδο σε αυτόν τον οδηγό. Εργαστείτε μέχρι το τέλος μέχρι μια από τις μεθόδους να διορθώσει το σφάλμα σύνδεσης SSL για εσάς.
Σημείωση: Θέματα που σχετίζονται με πιστοποιητικά SSL υποτίθεται ότι απασχολούν τους διαχειριστές του ιστότοπου. Περιγράψαμε τρόπους που μπορούν να είναι αποτελεσματικοί μόνο από την πλευρά μας.
Ας αρχίσουμε!
Λύση 1: Απενεργοποιήστε το πρόγραμμα προστασίας από ιούς τρίτων
Η προστασία από το πρόγραμμα προστασίας από ιούς ή το τείχος προστασίας είναι μία από τις αιτίες σφάλματος σύνδεσης SSL. Η διατήρηση περισσότερων του ενός προγραμμάτων προστασίας από ιούς μπορεί επίσης να εμποδίσει την παρεχόμενη προστασία. Επίσης, προκαλεί αρκετά σφάλματα. Αυτή η κατάσταση θα οδηγήσει σε εμπόδια κατά την εκτέλεση απλών διαδικασιών στον υπολογιστή.
Εάν είναι δυνατόν, μπορείτε να εξετάσετε το ενδεχόμενο να απενεργοποιήσετε προσωρινά το πρόγραμμα προστασίας από ιούς και να δείτε εάν το πρόβλημα έχει επιλυθεί ή όχι. Εάν αυτό διορθώσει το πρόβλημα, τότε ίσως θα πρέπει να αλλάξετε το πρόγραμμα προστασίας από ιούς σε ένα που δεν παρεμβαίνει στην κανονική λειτουργία του υπολογιστή σας.
Λύση 2: Ελέγξτε τις ρυθμίσεις ημερομηνίας και ώρας
Όπως αναφέρθηκε προηγουμένως, η εσφαλμένη ημερομηνία και ώρα μπορεί να οδηγήσει στο σφάλμα σύνδεσης SSL. Για να το κάνετε σωστά, ακολουθήστε τα παρακάτω βήματα:
Βήμα 1: Κάντε δεξί κλικ στην επιλογή Ημερομηνία και ώρα στην κάτω δεξιά γωνία της επιφάνειας εργασίας του υπολογιστή.
Βήμα 2: Τώρα, κάντε κλικ στην επιλογή Προσαρμογή ημερομηνίας/ώρας .
Βήμα 3: Κάντε κλικ στην ενότητα Ώρα και ημερομηνία . Στη συνέχεια αλλάξτε τη ρύθμιση ώρας και ημερομηνίας (Αυτή είναι για χρήστες Windows 7).
Βήμα 4: Ενημερώστε την ημερομηνία και την ώρα σύμφωνα με την τρέχουσα ζώνη ώρας σας.
Βήμα 5: Τέλος, επανεκκινήστε το πρόγραμμα περιήγησής σας. Τώρα, ελέγξτε εάν αυτή η μέθοδος διόρθωσε αυτό το πρόβλημα για εσάς.
Μην πανικοβληθείτε εάν αυτή η μέθοδος δεν λειτούργησε για εσάς, καθώς υπάρχουν 4 ακόμη μέθοδοι για να διορθώσετε το σφάλμα σύνδεσης SSL.
Λύση 3: Χρησιμοποιήστε τις προεπιλεγμένες επιλογές του Chrome
Η επαναφορά των ρυθμίσεων του Chrome στις προεπιλογές θα διαγράψει όλες τις ελαττωματικές ρυθμίσεις της εφαρμογής. Θα επιλύσει όλα τα προβληματικά ζητήματα και τα σφάλματα που υπάρχουν σε αυτό. Για να το κάνετε αυτό ακολουθήστε τα βήματα που δίνονται παρακάτω:
Βήμα 1: Πρώτα απ 'όλα, κάντε δεξί κλικ στη συντόμευση του προγράμματος περιήγησης Google Chrome που βρίσκεται στην επιφάνεια εργασίας και, στη συνέχεια, κάντε κλικ στις Ιδιότητες .
Βήμα 2: Στη συνέχεια, στην υποδοχή Target , βεβαιωθείτε ότι το όνομα του αρχείου τελειώνει με \chrome.exe-ignore-certificate-errors .
Βήμα 3: Τώρα, κάντε κλικ στο Εφαρμογή για να εφαρμόσετε τις αλλαγές που έγιναν και, στη συνέχεια, στο ΟΚ και μετά βγείτε.
Εάν αυτή η μέθοδος απέτυχε να λειτουργήσει για εσάς, προχωρήστε στην επόμενη μέθοδο σε αυτόν τον οδηγό.
Λύση 4: Αλλάξτε τις ρυθμίσεις του Chrome
Υπάρχουν πιθανότητες ορισμένες από τις ρυθμίσεις στο Chrome να είναι ελαττωματικές σύμφωνα με τις απαιτήσεις σας. Ακολουθήστε τα παρακάτω βήματα για να διορθώσετε το σφάλμα σύνδεσης SSL:
Βήμα 1: Στην κύρια σελίδα του Google Chrome, κάντε κλικ στο εικονίδιο Ρυθμίσεις που υπάρχει στην επάνω δεξιά γωνία και, στη συνέχεια, επιλέξτε Ρυθμίσεις .
Βήμα 2: Πληκτρολογήστε Network στο πλαίσιο αναζήτησης.
Βήμα 3: Στη συνέχεια, κάντε κλικ στην Αλλαγή ρυθμίσεων διακομιστή μεσολάβησης στην ενότητα Δίκτυο .
Βήμα 4: Τώρα, μεταβείτε στην Ασφάλεια και, στη συνέχεια, αλλάξτε τη γραμμή σε επίπεδο ασφαλείας σε μεσαίο-υψηλό για αυτήν τη ζώνη.
Βήμα 5: Τώρα, κάντε κλικ στο Apply και μετά στο OK για να αποθηκεύσετε τις αλλαγές που έγιναν.
Βήμα 6: Μεταβείτε στην καρτέλα Περιεχόμενο και κάντε κλικ στο κουμπί που λέει Εκκαθάριση κατάστασης SSL . Περιμένετε μέχρι να ολοκληρωθεί η διαδικασία. Στη συνέχεια κάντε κλικ στο Apply και μετά στο OK για να αποθηκεύσετε τις αλλαγές που έγιναν.
Βήμα 7: Τέλος, επανεκκινήστε το πρόγραμμα περιήγησής σας και δείτε εάν το Σφάλμα σύνδεσης SSL έχει εξαφανιστεί.
Λύση 5: Ενημερώστε το πρόγραμμα περιήγησης στην πιο πρόσφατη έκδοση
Κατά καιρούς, οι εφαρμογές σταματούν να λειτουργούν εάν δεν είναι ενημερωμένες. Σε αυτή την περίπτωση, ο χρήστης καλείται να αναβαθμίσει την εφαρμογή στην πιο πρόσφατη έκδοσή της.
Η αναβάθμιση του Google Chrome όχι μόνο θα αφαιρέσει το σφάλμα, αλλά θα ρυθμίσει επίσης τις ρυθμίσεις με τον σωστό τρόπο σε περίπτωση που οι δύο παραπάνω μέθοδοι αποτύχουν να κάνουν το ίδιο.
Για να ενημερώσετε την εφαρμογή σας Google Chrome ακολουθήστε τα παρακάτω βήματα:
Βήμα 1: Κάντε κλικ στο εικονίδιο Ρύθμιση στο πρόγραμμα περιήγησης Chrome που υπάρχει στην επάνω δεξιά γωνία.
Βήμα 2: Τώρα, κάντε κλικ στις Ρυθμίσεις .
Βήμα 3: Κάντε κλικ στο Σχετικά με το παρόν στην αριστερή πλευρά της ιστοσελίδας. Ελέγξτε εάν το πρόγραμμα περιήγησής σας είναι ενημερωμένο. Σε περίπτωση που υπάρχει νεότερη έκδοση, ενημερώστε την.
Παρόμοιες αναρτήσεις:
συμπέρασμα
Υπάρχουν διάφοροι λόγοι πίσω από το σφάλμα σύνδεσης SSL. Όσο περίπλοκο κι αν ακούγεται, είναι στην πραγματικότητα πολύ απλό και εύκολο να χειριστείς το σφάλμα. Αυτός ο οδηγός παρέχει όλες τις πιθανές μεθόδους για την επίλυση αυτού του ζητήματος με τον απλούστερο τρόπο. Ελπίζουμε ότι αυτός ο οδηγός θα σας φανεί χρήσιμος.