Αρχεία & Φάκελοι που μπορείτε να διαγράψετε με ασφάλεια στα Windows 11
Μια λίστα τοποθεσιών από τις οποίες μπορείτε να διαγράψετε αρχεία και φακέλους για να ελευθερώσετε χώρο στον σκληρό δίσκο στα Microsoft Windows 11.
Ανοίγετε χίλιες εφαρμογές και ιστοσελίδες κάθε μέρα, αλλά αν λάβετε ένα σφάλμα που σας εμποδίζει να το κάνετε. Εάν αντιμετωπίσατε ποτέ σφάλμα που είναι γνωστό ως Η κλήση απομακρυσμένης διαδικασίας απέτυχε, είμαστε εδώ για να σας παρέχουμε τη λύση για να το αντιμετωπίσετε.
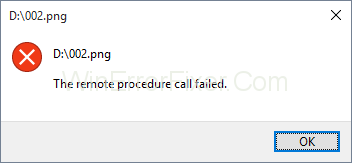
Πριν ξεκινήσετε, ας κατανοήσουμε την κλήση απομακρυσμένης διαδικασίας. Βοηθά το σύστημα να έχει ένα κατανεμημένο πρόγραμμα πελάτη-διακομιστή. Αυτό το σφάλμα παρουσιάζεται γενικά στα Windows 7, 8 και ακόμη και 10. Οι περιοχές όπου οι χρήστες αντιμετωπίζουν γενικά αυτό το πρόβλημα είναι κατά τη χρήση φωτογραφιών, εγγράφων, αναπαραγωγής πολυμέσων των Windows και πολλές άλλες εφαρμογές.
Περιεχόμενα
Πώς να διορθώσετε το σφάλμα αποτυχημένης κλήσης διαδικασίας στα Windows 10
Οι λόγοι για αυτό το πρόβλημα μπορεί να οφείλονται σε προβλήματα με τις εφαρμογές ή το λειτουργικό σύστημα, μόλυνση από ιούς, ορισμένα κατεστραμμένα αρχεία ή οποιονδήποτε τέτοιο λόγο. Θα συζητήσουμε τις λύσεις σε αυτό το πρόβλημα.
Μέθοδος 1: Εκτέλεση Αντιμετώπισης προβλημάτων
Τα Windows διαθέτουν ήδη τη δυνατότητα αντιμετώπισης προβλημάτων για διάφορες εφαρμογές και υλικό. Εδώ θα δούμε πώς να εκτελέσετε το πρόγραμμα αντιμετώπισης προβλημάτων και να διορθώσετε το πρόβλημα.
Βήμα 1: Πατήστε Windows + R. Πληκτρολογήστε στον πίνακα ελέγχου και εισάγετε.
Βήμα 2: Ταξινόμηση των εικονιδίων ανά κατηγορία. Επιλέξτε σύστημα και ασφάλεια.
Βήμα 3: Κάντε κλικ στην αντιμετώπιση προβλημάτων συνηθισμένων προβλημάτων υπολογιστή. Επιλέξτε αντιμετώπιση προβλημάτων και απλώς μεταβείτε στο κατάστημα των Windows.
Βήμα 4: Εκτελέστε το πρόγραμμα αντιμετώπισης προβλημάτων. Ολοκληρώστε τα βήματα αντιμετώπισης προβλημάτων. Επανεκκινήστε το σύστημά σας και εκτελέστε το κατάστημα των Windows.
Μέθοδος 2: Αλλαγή προεπιλεγμένων προγραμμάτων
Εάν δεν καταφέρετε να φορτώσετε εφαρμογές όπως η εφαρμογή Photo ή άλλες εφαρμογές λόγω αποτυχίας RPC, πρέπει να ελέγξετε ποια εφαρμογή χρησιμοποιείτε για αυτόν τον σκοπό. Οι φωτογραφίες έχουν συγκεκριμένη επέκταση και είναι προσβάσιμες μόνο από συγκεκριμένες εφαρμογές. Σε περίπτωση που προσπαθήσετε να το ανοίξετε με οποιαδήποτε εφαρμογή που δεν το υποστηρίζει μπορεί να οδηγήσει σε σφάλμα. Ένα πράγμα που μπορεί να διορθωθεί είναι η ρύθμιση των προεπιλεγμένων εφαρμογών.
Βήμα 1: Πατήστε Windows + R. Πληκτρολογήστε στον πίνακα ελέγχου και πατήστε enter.
Βήμα 2: Ταξινόμηση των εικονιδίων στην προβολή κατηγορίας. Επιλέξτε Προγράμματα και επιλέξτε προεπιλεγμένα προγράμματα. Κάντε κλικ στα προεπιλεγμένα προγράμματα για να επιλέξετε τις προεπιλεγμένες εφαρμογές.
Βήμα 3: Επιλέξτε φωτογραφίες και ορίστε τις ως προεπιλογή. Κάντε κλικ στο OK. Δοκιμάστε να ανοίξετε τις φωτογραφίες σας.
Μέθοδος 3: Windows Photo Viewer
Η εφαρμογή προβολής φωτογραφιών των Windows είναι ένα πολύ ισχυρό εργαλείο που χρησιμοποιείται ευρέως από πολλούς χρήστες, αλλά αυτή η εφαρμογή λείπει στα Windows 10. Τα άτομα που έχουν προηγούμενες εκδόσεις των Windows μπορούν να τη χρησιμοποιήσουν. Θα δούμε πώς να επαναφέρετε το πρόγραμμα προβολής φωτογραφιών των Windows στα Windows 10. Για να ενεργοποιήσετε το πρόγραμμα προβολής φωτογραφιών των Windows, πρέπει να κάνουμε αλλαγές στο μητρώο, πριν κάνετε οποιεσδήποτε αλλαγές, πρέπει να δημιουργήσετε αντίγραφο ασφαλείας της βάσης δεδομένων του μητρώου.
Βήμα 1: Επιλέξτε μια εικόνα και σημειώστε τη διαδρομή του αρχείου της. Ανοίξτε το σημειωματάριο.
Βήμα 2: Στο αρχείο σημειωματάριων επικολλήστε τη διαδρομή του αρχείου.
Βήμα 3: στη νέα γραμμή στο σημειωματάριο επικολλήστε την ακόλουθη εντολή %SystemRoot%\System32\rundll32.exe "%ProgramFiles%\Windows Photo Viewer\PhotoViewer.dll", ImageView_Fullscreen
Βήμα 4: Στο αρχείο του σημειωματάριου θα έχετε 2 γραμμές. το αρχείο και τον κωδικό.
Βήμα 5: Αντιγράψτε τη διαδρομή και επικολλήστε την ξανά μετά τον κωδικό ξανά.
Βήμα 6: Αντιγράψτε ολόκληρο τον κώδικα. Πατήστε Windows+ R και επικολλήστε ολόκληρο τον κωδικό και πατήστε enter.
Βήμα 7: Η εικόνα ανοίγει αυτόματα στο πρόγραμμα προβολής φωτογραφιών.
Βήμα 8: Κλείστε το και δοκιμάστε να ανοίξετε το αρχείο απευθείας, θα ανοίξει απευθείας στο πρόγραμμα προβολής φωτογραφιών ως το προεπιλεγμένο πρόγραμμα.
Μέθοδος 4: Έναρξη υπηρεσιών
Υπάρχουν πολλές υπηρεσίες που συνεχίζουν να εκτελούνται στο παρασκήνιο για την ομαλή λειτουργία διαφόρων εφαρμογών. Για να κάνετε οποιεσδήποτε αλλαγές στη διαμόρφωση των υπηρεσιών, πρέπει να έχετε δικαιώματα διαχειριστή. Υπάρχουν 3 υπηρεσίες, RPC, RPC Location και DCOM.
Μπορείτε απλά να κάνετε διπλό κλικ πάνω τους κάνοντας διπλό κλικ πάνω τους.
Εδώ θα μάθουμε πώς να ρυθμίσετε αυτές τις υπηρεσίες στα Windows 10.
Βήμα 1: Πατήστε το πλήκτρο Windows + R.
Βήμα 2: Πληκτρολογήστε services.msc. Πατήστε enter και θα δείτε τη λίστα των υπηρεσιών.
Βήμα 3: Μεταβείτε στην Κλήση απομακρυσμένης διαδικασίας και ελέγξτε ότι εκτελείται.
Βήμα 4: Σε περίπτωση που δεν εκτελείται, κάντε δεξί κλικ πάνω του και επιλέξτε αυτόματη στον τύπο εκκίνησης. Κάντε κλικ στην εφαρμογή και επιλέξτε ΟΚ.
Βήμα 5: Αναζητήστε τον εντοπισμό κλήσεων απομακρυσμένης διαδικασίας. Κάντε δεξί κλικ και επιλέξτε ιδιότητες. Στον τύπο εκκίνησης και επιλέξτε manual. Εφαρμόστε αυτό και επιλέξτε ΟΚ.
Βήμα 6: Μετά από αυτό, πρέπει να αναζητήσετε το πρόγραμμα εκκίνησης της διαδικασίας διακομιστή DCOM και να ελέγξετε παρομοίως εάν εκτελείται.
Βήμα 7: Σε περίπτωση που δεν εκτελείται, κάντε δεξί κλικ πάνω του, επιλέξτε ιδιότητες. Στον τύπο εκκίνησης επιλέξτε ξανά αυτόματα. Εφαρμόστε αυτό και επιλέξτε ok.
Βήμα 8: Επανεκκινήστε το σύστημά σας
Μέθοδος 6: Σαρώστε τον υπολογιστή σας για κακόβουλο λογισμικό
Είναι μεγάλη πιθανότητα το σύστημά σας να πάσχει από κακόβουλο λογισμικό που προκαλεί γενικό πρόβλημα στο σύστημά σας. Ένας απλός τρόπος για να αναζητήσετε τυχόν ιούς στο σύστημά σας, μπορείτε να δοκιμάσετε τη δωρεάν έκδοση του Antivirus Avira. Ένας άλλος τρόπος για να εκτελέσετε τη σάρωση είναι χρησιμοποιώντας το Windows Defer που είναι ενσωματωμένο. Κάθε φορά που εγκαθιστάτε ένα πρόγραμμα προστασίας από ιούς, θα βλέπετε το εικονίδιο ακριβώς στη γραμμή εργασιών. Είτε μπορείτε να αποκτήσετε πρόσβαση σε αυτό αναζητώντας το είτε μπορείτε απλά να αποκτήσετε πρόσβαση μέσω της γραμμής εργασιών.
Βήμα 1: Απλώς ανοίξτε το μενού έναρξης και πληκτρολογήστε το όνομα προστασίας από ιούς.
Βήμα 2: Κάντε δεξί κλικ στο πρόγραμμα προστασίας από ιούς και εκτελέστε το ως διαχειριστής.
Βήμα 3: Σαρώστε το σύστημά σας. Επιβεβαιώστε εάν σας ζητήσει να εκτελέσετε ως διαχειριστής
Βήμα 4: Κάντε μια πλήρη σάρωση και επανεκκινήστε το σύστημά σας.
Σε περίπτωση που θέλετε να χρησιμοποιήσετε το Windows Defender. Αυτά είναι τα βήματα για το ίδιο.
Βήμα 1: Μεταβείτε στη γραμμή εργασιών σας
Βήμα 2: Κάντε δεξί κλικ στο Windows defer και ανοίξτε το.
Βήμα 3: Ολοκληρώστε την πλήρη σάρωση του συστήματός σας
Βήμα 4: Κάθε φορά που η σάρωση τελειώνει, επανεκκινήστε το σύστημά σας.
Μέθοδος 6: SFC/ SCANNOW
Αυτή είναι μια δυνατότητα που παρέχεται από τα Windows και ελέγχει εάν κάποιο από τα αρχεία σας είναι κατεστραμμένο. Η κατάργηση των κατεστραμμένων αρχείων μπορεί να βοηθήσει το σύστημά σας να προσφέρει ομαλή απόδοση. Με αυτήν τη δυνατότητα, μπορείτε να αφαιρέσετε όλα τα κατεστραμμένα αρχεία που βρίσκονται στο σύστημά σας. Για να χρησιμοποιήσετε το βοηθητικό πρόγραμμα SFC, μπορείτε να το χρησιμοποιήσετε από το μενού της κονσόλας και απλώς να πληκτρολογήσετε την εντολή ως SCANNOW. Αυτό θα σαρώσει όλα τα αρχεία σας και θα τα επιδιορθώσει αυτόματα.
Μέθοδος 7: Αλλαγή της κλίμακας DPI
Ένας άλλος τρόπος με τον οποίο μπορεί να διορθωθεί το πρόβλημα RPC Failed είναι με την επικεφαλίδα Display στα Windows 7.
Ακολουθεί ένας τρόπος για να αλλάξετε την κλίμακα DPI στα Windows 7.
Βήμα 1: Πατήστε Windows + R.
Βήμα 2: Ανοίξτε τον πίνακα ελέγχου κάνοντας αναζήτηση.
Βήμα 3: Ταξινόμηση στοιχείων ανά κατηγορία.
Βήμα 4: Επιλέξτε την εμφάνιση και την εξατομίκευση.
Βήμα 5: Εκεί θα μπορείτε να βρείτε μια επιλογή Κάντε μια δοκιμή και άλλα αντικείμενα μεγαλύτερα ή μικρότερα.
Βήμα 6: Δοκιμάστε να αλλάξετε το μέγεθος του κειμένου από μικρό σε μεγάλο. Εφαρμόστε τα ένα προς ένα.
Βήμα 7: Αποσύνδεση από το σύστημά σας. Κάθε φορά που συνδεθείτε, δοκιμάστε τις εφαρμογές σας.
Μέθοδος 8: Διαγραφή περιεχομένου από το φάκελο Local State
Στην ακόλουθη μέθοδο, θα αφαιρέσουμε περιεχόμενο από τον φάκελο που είναι γνωστός ως LocalStore. Ακολουθήστε τη διαδικασία για να αφαιρέσετε αυτό το περιεχόμενο.
Βήμα 1: Πατήστε Windows+ E. Θα δείτε την εξερεύνηση αρχείων να ανοίγει.
Βήμα 2: Πληκτρολογήστε την ακόλουθη διαδρομή για να πλοηγηθείτε στον επιθυμητό φάκελο.
C:\Users\O λογαριασμός σας \AppData\Local\Packages\Microsoft.Windows.Photos_8wekyb3d8bbwe\LocalState
Βήμα 3: Επιλέξτε όλα τα αρχεία και διαγράψτε τα. Επιβεβαιώστε τη διαγραφή των αρχείων.
Βήμα 4: Επανεκκινήστε το σύστημά σας. Δοκιμάστε να ανοίξετε τις εφαρμογές σας.
Μέθοδος 9: Απεγκαταστήστε το πρόγραμμα καθαρισμού μητρώου
Είναι πιθανό το πρόγραμμα καθαρισμού μητρώου να προκαλεί προβλήματα στο σύστημά σας. Εδώ είναι ο τρόπος για να απεγκαταστήσετε το πρόγραμμα καθαρισμού μητρώου.
Βήμα 1: Πατήστε Windows + R.
Βήμα 2: Πληκτρολογήστε appwiz.cpl και πατήστε Enter. Θα δείτε το παράθυρο του προγράμματος και των δυνατοτήτων.
Βήμα 3: Δείτε εάν έχετε εγκαταστήσει κάποιο πρόγραμμα καθαρισμού μητρώου, γενικά οι άνθρωποι έχουν σοφό καθαριστικό μητρώου. Απλώς κάντε δεξί κλικ πάνω του και απεγκαταστήστε το.
Βήμα 4: Μετά την απεγκατάσταση, επανεκκινήστε το σύστημά σας.
Μέθοδος 10: Απεγκατάσταση κωδικοποιητών βίντεο
Μπορεί να υπάρχει πιθανότητα να έχετε κωδικοποιητές βίντεο στο σύστημά σας. Πρέπει να απεγκαταστήσετε οποιοδήποτε τέτοιο λογισμικό που παρέχει κωδικοποιητές βίντεο. Εδώ είναι η διαδικασία για το ίδιο.
Βήμα 1: Πατήστε Windows + R
Βήμα 2: Στο παράθυρο εκτέλεσης πληκτρολογήστε appwiz.cpl και πατήστε enter.
Βήμα 3: Στα προγράμματα και τις δυνατότητες αναζητήστε το πακέτο κωδικοποιητών 2.0.8 των Windows 10
Βήμα 4: Κάντε δεξί κλικ σε αυτό και απεγκαταστήστε.
Βήμα 5: Επανεκκινήστε το σύστημά σας και ελέγξτε τις εφαρμογές σας.
Μέθοδος 11: Απεγκαταστήστε το PDF Architect
Τώρα, όπως και τα άλλα δύο λογισμικά, αυτό είναι ένα άλλο λογισμικό που μπορεί να προβληματίσει τις εφαρμογές σας. Θα πούμε τη διαδικασία διαγραφής αυτής της εφαρμογής.
Βήμα 1: Πατήστε Windows+ R
Βήμα 2: Κατά την εκτέλεση των Windows πληκτρολογήστε appwiz.cpl και πατήστε enter.
Βήμα 3: Στο πρόγραμμα και τις δυνατότητες αναζητήστε το PDF Architect 5.
Βήμα 4: Κάντε δεξί κλικ και απεγκαταστήστε.
Βήμα 5: Επανεκκινήστε το σύστημά σας.
Μέθοδος 12: Επανεγκατάσταση προεπιλεγμένων εφαρμογών
Στα Windows, μπορείτε να επανεγκαταστήσετε τις προεπιλεγμένες εφαρμογές των Windows χρησιμοποιώντας τις εφαρμογές PowerShell.
Βήμα 1: Στο μενού έναρξης αναζητήστε το PowerShell.
Βήμα 2: Εκτελέστε αυτήν την εφαρμογή με δικαιώματα διαχειριστή.
Βήμα 3: Κάντε κλικ στο Ναι για να επιβεβαιώσετε την εκτέλεση της εφαρμογής.
Βήμα 4: Στο παράθυρο πληκτρολογήστε Get-AppxPackage photos | Remove-AppxPackage για απεγκατάσταση της εφαρμογής Photos. Πληκτρολογήστε ξανά Get-AppxPackage -AllUsers| Πηγαίνετε στο {Add-AppxPackage -DisableDevelopmentMode -Εγγραφή "$($_.InstallLocation)\AppXManifest.xml"} και πατήστε Enter για να εγκαταστήσετε ξανά την εφαρμογή Photos.
Βήμα 5: Επανεκκινήστε το σύστημά σας και η εφαρμογή σας θα πρέπει να εκτελείται κανονικά.
Μέθοδος 13: Επαναφορά συστήματος
Οι άνθρωποι παραμελούν τις δυνατότητες της δυνατότητας δημιουργίας αντιγράφων ασφαλείας και επαναφοράς και συχνά δεν δημιουργούν αντίγραφα ασφαλείας για το σύστημά τους. Είναι απαραίτητο για τους χρήστες να έχουν ένα αντίγραφο ασφαλείας του συστήματος όταν όλα λειτουργούν καλά για να αποφύγουν κάθε είδους προβλήματα.
Τα Windows σάς επιτρέπουν να επαναφέρετε το σύστημά σας στην επιθυμητή θέση και να εξασφαλίσετε την ομαλή λειτουργία. Η δημιουργία αντιγράφων ασφαλείας σάς επιτρέπει να δημιουργήσετε μια μνήμη συστήματος την οποία μπορείτε να επαναφέρετε τη στιγμή που χρειάζεστε ή όταν οι εφαρμογές σας δεν λειτουργούν σωστά. Εδώ θα παρέχουμε τα βήματα για τη δημιουργία αντιγράφου ασφαλείας των Windows.
Βήμα 1: Πατήστε Windows+ R
Βήμα 2: Πληκτρολογήστε rstrui.exe στο πλαίσιο εκτέλεσης
Βήμα 3: Θα δείτε ένα πλαίσιο που θα εμφανίζει διάφορα σημεία επαναφοράς που έχουν δημιουργηθεί από το σύστημά σας.
Βήμα 4: Προσδιορίστε το σημείο ελέγχου όπου οι εφαρμογές σας λειτουργούν καλά και αποκαταστήστε το. Κάντε κλικ στο Τέλος
Βήμα 5: Επανεκκινήστε το σύστημά σας και το σύστημά σας θα αποκατασταθεί στο προηγούμενο σημείο.
Μέθοδος 14: Μετακινήστε τα δεδομένα σας σε άλλο λογαριασμό
Στην παρακάτω μέθοδο θα σας δώσουμε βήματα για να δημιουργήσετε έναν άλλο λογαριασμό με δικαιώματα διαχειριστή.
Βήμα 1: Πατήστε Windows + R
Βήμα 2: Στο παράθυρο εντολής εκτέλεσης πληκτρολογήστε netplwiz και πατήστε enter.
Βήμα 3: Στο λογαριασμό χρήστη κάντε κλικ στο Προσθήκη για να προσθέσετε έναν άλλο λογαριασμό χρήστη.
Βήμα 4: Επιλέξτε την επιλογή που λέει Είσοδος χωρίς λογαριασμό Microsoft καθώς σε αυτήν τη μέθοδο δεν πρέπει να χρησιμοποιείτε λογαριασμό Microsoft.
Βήμα 5: Επιλέξτε έναν τοπικό λογαριασμό, πληκτρολογήστε όνομα χρήστη, κωδικό πρόσβασης, υπόδειξη και πατήστε επόμενο.
Βήμα 6: Θα δημιουργήσετε έναν νέο λογαριασμό που θα έχει ολοκληρωθεί.
Βήμα 7: Στο νέο λογαριασμό και κάντε κλικ στις ιδιότητες.
Βήμα 8: Επιλέξτε την καρτέλα ιδιότητα μέλους ομάδας. αλλάξτε τον λογαριασμό σας από τυπικό χρήστη σε διαχειριστή.
Βήμα 9: Κάντε κλικ στην εφαρμογή και πατήστε OK.
Βήμα 10: Πατήστε Windows + X
Βήμα 11: Κάντε κλικ στο κουμπί τερματισμού λειτουργίας και αποσυνδεθείτε από το σύστημα.
Βήμα 12: Συνδεθείτε στον νέο σας λογαριασμό.
Βήμα 13: Ανοίξτε την Εξερεύνηση αρχείων και επιλέξτε Αυτός ο υπολογιστής στην αριστερή πλευρά.
Βήμα 14: Μεταβείτε στη θέση C:\Users. Θα δείτε όλους τους λογαριασμούς στο σύστημά σας, επιλέξτε τον κατεστραμμένο λογαριασμό.
Βήμα 15: Επιλέξτε και αντιγράψτε τους φακέλους που είναι Επιφάνεια εργασίας, Έγγραφο, Λήψεις, Μουσική, Εικόνες και Βίντεο από τον κατεστραμμένο φάκελο και επικολλήστε τον στον πρόσφατα δημιουργημένο λογαριασμό σας.
Βήμα 16: Πατήστε Windows + R
Βήμα 17: Πληκτρολογήστε netplwiz και πατήστε enter.
Βήμα 18: Επιλέξτε τον κατεστραμμένο λογαριασμό χρήστη σας.
Βήμα 19: Καταργήστε αυτόν τον λογαριασμό και επιβεβαιώστε τη διαγραφή του προφίλ χρήστη.
Βήμα 20: Δοκιμάστε να δοκιμάσετε τις εφαρμογές σας, σε περίπτωση που όλες οι εφαρμογές σας λειτουργούν καλά, μπορείτε να συνεχίσετε με τη διαγραφή του κατεστραμμένου λογαριασμού σας.
Βήμα 21: Ανοίξτε την εξερεύνηση αρχείων και μεταβείτε στο C:\Users και συνεχίστε τη διαγραφή του κατεστραμμένου λογαριασμού σας.
Βήμα 22: Επανεκκινήστε το σύστημά σας και δείτε το αποτέλεσμα.
Μέθοδος 15: Εγκαταστήστε ξανά το λειτουργικό σας σύστημα
Εάν ακόμη και μετά από όλες τις μεθόδους που αναφέρονται παραπάνω, εάν το σύστημά σας εξακολουθεί να μην μπορεί να λειτουργήσει σωστά, μπορείτε να δοκιμάσετε να εγκαταστήσετε ξανά το πλήρες λειτουργικό σας σύστημα. Στα Windows 10 θα έχετε μια δυνατότητα επαναφοράς του συστήματός σας, η οποία θα απεγκαταστήσει τα πάντα στο σύστημά σας και θα επανεγκαταστήσει τα Windows χωρίς να καταστρέψει τα αρχεία σας.
Εδώ θα σας παρέχουμε βήματα για να επαναφέρετε τον υπολογιστή σας. Σε περίπτωση που χρησιμοποιείτε την προηγούμενη έκδοση των Windows, θα χρειαστείτε μια μονάδα δίσκου DVD ή USB flash για την εγκατάσταση, μαζί με αυτό θα πρέπει να δημιουργήσετε αντίγραφο ασφαλείας των δεδομένων σας.
Βήμα 1: Πατήστε Windows + I για να ξεκινήσετε τις Ρυθμίσεις.
Βήμα 2: Επιλέξτε ενημέρωση και ασφάλεια ακολουθούμενη από ανάκτηση.
Βήμα 3: Θα δείτε μια επιλογή κάτω από το reset this pc click start start.
Βήμα 4: Επιλέξτε την επιλογή ανάλογα. Θα δείτε 2 επιλογές
Επιλογή 1: Διατήρηση των αρχείων μου: Καταργήστε εφαρμογές και ρυθμίσεις, αλλά διατηρεί τα προσωπικά σας αρχεία.
Επιλογή 2: Κατάργηση όλων: Καταργεί όλα τα προσωπικά σας αρχεία, εφαρμογές και ρυθμίσεις.
Βήμα 5: Κάντε κλικ στην επαναφορά, περιμένετε να τελειώσει η διαδικασία. Εγκαταστήστε τις εφαρμογές που επιθυμείτε και διαμορφώστε το σύστημά σας από την αρχή.
συμπέρασμα
Ελπίζουμε ότι αυτό θα σας βοηθήσει να διορθώσετε το πρόβλημα Αποτυχημένης κλήσης διαδικασίας απομακρυσμένης διαδικασίας, σας παρέχουμε όλες τις πιθανές λύσεις. Σε περίπτωση που αντιμετωπίσετε οποιοδήποτε πρόβλημα με κάποια από τις λύσεις μη διστάσετε να επικοινωνήσετε μαζί μας .
Μια λίστα τοποθεσιών από τις οποίες μπορείτε να διαγράψετε αρχεία και φακέλους για να ελευθερώσετε χώρο στον σκληρό δίσκο στα Microsoft Windows 11.
Εάν προσπαθείτε να διορθώσετε τον Κωδικό Σφάλματος 0x80860010 στον υπολογιστή σας, βρείτε τις δυνατές λύσεις εδώ.
Ανακαλύψτε τι να κάνετε αν η εφαρμογή Phone Link των Windows δεν λειτουργεί, με μια βήμα προς βήμα λίστα λύσεων για να σας βοηθήσει να ξανασυνδέσετε το τηλέφωνό σας στον υπολογιστή.
Ανακαλύψτε πώς να διορθώσετε τον κωδικό σφάλματος 0x80070070 στα Windows 11, ο οποίος εμφανίζεται συχνά κατά την εγκατάσταση μιας νέας ενημέρωσης των Windows.
Ανακαλύψτε πολλές διορθώσεις για το σφάλμα ενεργοποίησης των Windows 11 αν έχετε προβλήματα με το κλειδί ενεργοποίησης των Windows 11.
Πώς να ενεργοποιήσετε τα Microsoft Windows 11 ώστε να δείχνουν όλα τα κρυφά αρχεία κατά την εξερεύνηση δίσκων και φακέλων. Δοκιμάστε αυτές τις τρεις χρήσιμες μεθόδους.
Ανακαλύψτε αν είναι δυνατόν να ρυθμίσετε μια κατακόρυφη γραμμή εργασίας στα Windows 11 και πώς μπορείτε να προσαρμόσετε τη γραμμή εργασίας στη συσκευή σας Windows 11.
Θέλετε να απενεργοποιήσετε την επιβεβαίωση διαλόγου διαγραφής στα Windows 11; Διαβάστε αυτό το άρθρο που εξηγεί διάφορες μεθόδους.
Ανακαλύψτε πώς να ανιχνεύσετε και να επισκευάσετε κακούς τομείς σε SSD και να επαναφέρετε τη δίσκο σας σε πλήρη λειτουργία.
Αντιμετωπίζετε προβλήματα φόρτωσης ιστοσελίδων ή ανησυχείτε για την ιδιωτικότητα των δεδομένων σας; Μάθετε πώς να αδειάσετε και να επαναφέρετε τη μνήμη cache DNS στα Windows 11 ή σε προηγούμενους υπολογιστές!








