Οι γραμματοσειρές σε ψηφιακό κείμενο είναι εξαιρετικά δημοφιλείς και χρησιμοποιούνται σε όλα, από σχολικές εργασίες, αφίσες, ιστοσελίδες επιχειρήσεων. Προσθέτουν αξία σε όλα και κάνουν το βαρετό κείμενο να φαίνεται πιο ελκυστικό με νόημα.
Αλλά μερικές φορές ο χρήστης των Windows παραλείπει να χρησιμοποιεί διαφορετικούς τύπους γραμματοσειρών. Επειδή τους προσφέρεται περιορισμένη οικογένεια γραμματοσειρών. Αλλά με την Ενημέρωση Απριλίου 2018 των Windows 10, αυτό το πρόβλημα επιλύεται. Τώρα, οι χρήστες θα μπορούν να χρησιμοποιούν διαφορετικές νέες γραμματοσειρές μόλις ενημερώσουν στην πιο πρόσφατη έκδοση των Windows 10 – 1803. Η νέα ενημέρωση προσφέρει νέα οικογένεια γραμματοσειρών, δίνει την επιλογή απεγκατάστασης ανεπιθύμητων γραμματοσειρών και επιτρέπει στον χρήστη να κατεβάσει όλες τις υποστηριζόμενες γραμματοσειρές και τις γραμματοσειρές προεπισκόπησης. Έτσι, κάνοντας τον χρήστη να εξερευνήσει περισσότερα πράγματα για να ενισχύσει τη δημιουργικότητά του.
Εδώ, θα εξηγήσουμε τον τρόπο προσθήκης, λήψης και προεπισκόπησης νέων γραμματοσειρών.
Πώς να προσθέσετε μια νέα οικογένεια γραμματοσειρών
Πώς να αφαιρέσετε μια γραμματοσειρά
Πώς να κατεβάσετε όλες τις υποστηριζόμενες γραμματοσειρές
Πώς να κάνετε προεπισκόπηση των γραμματοσειρών που έχουν προστεθεί στα Windows 10
ΓΡΑΜΤΟΣΤΑΣΕΙΣ
Πώς να προσθέσετε μια νέα οικογένεια γραμματοσειρών
Είναι πολύ απλό να προσθέσετε μια νέα οικογένεια γραμματοσειρών μέσω του Microsoft Store. Για να μάθετε πώς λειτουργεί, πρέπει απλώς να ακολουθήσετε τις οδηγίες βήμα προς βήμα που αναφέρονται παρακάτω:
1. Μεταβείτε στις ρυθμίσεις πληκτρολογώντας τη στη γραμμή αναζήτησης των Windows.
2. Τώρα επιλέξτε Personalization και κάντε κλικ για να το ανοίξετε.
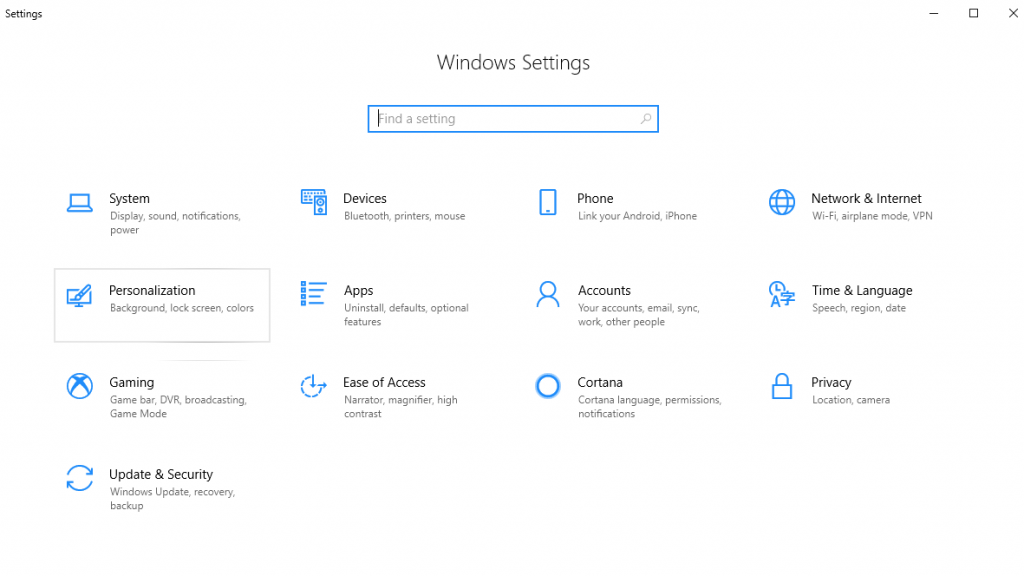 3. Στη συνέχεια, στο νέο παράθυρο που ανοίγει από το αριστερό παράθυρο κάντε κλικ στο Fonts .
3. Στη συνέχεια, στο νέο παράθυρο που ανοίγει από το αριστερό παράθυρο κάντε κλικ στο Fonts .
 4. Εδώ, στην περιοχή Γραμματοσειρές, κάντε κλικ στο Λήψη περισσότερων γραμματοσειρών στη σύνδεση του Microsoft Store .
4. Εδώ, στην περιοχή Γραμματοσειρές, κάντε κλικ στο Λήψη περισσότερων γραμματοσειρών στη σύνδεση του Microsoft Store .
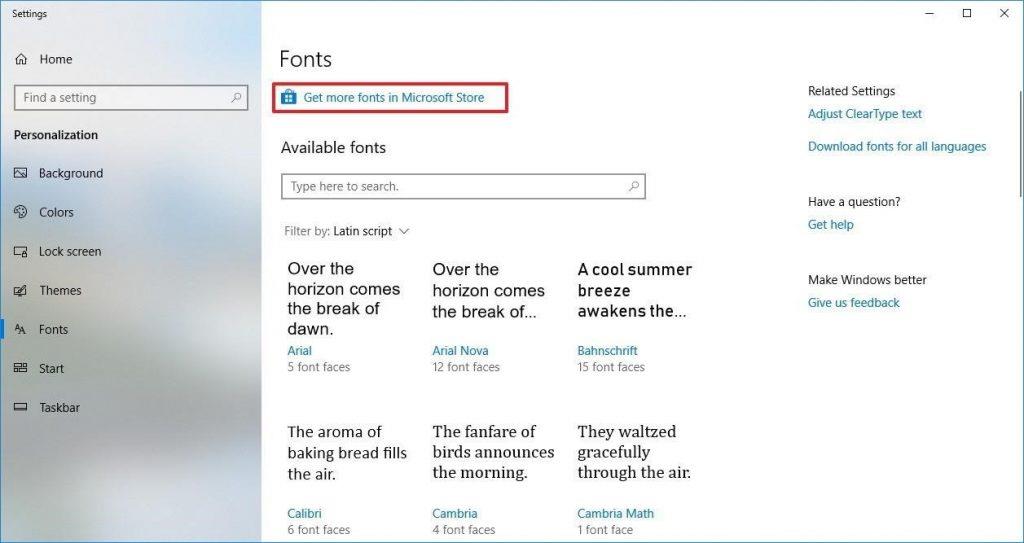 5. Εδώ, στο νέο παράθυρο του Microsoft Store επιλέξτε τον τύπο γραμματοσειράς που θέλετε να προσθέσετε.
5. Εδώ, στο νέο παράθυρο του Microsoft Store επιλέξτε τον τύπο γραμματοσειράς που θέλετε να προσθέσετε.
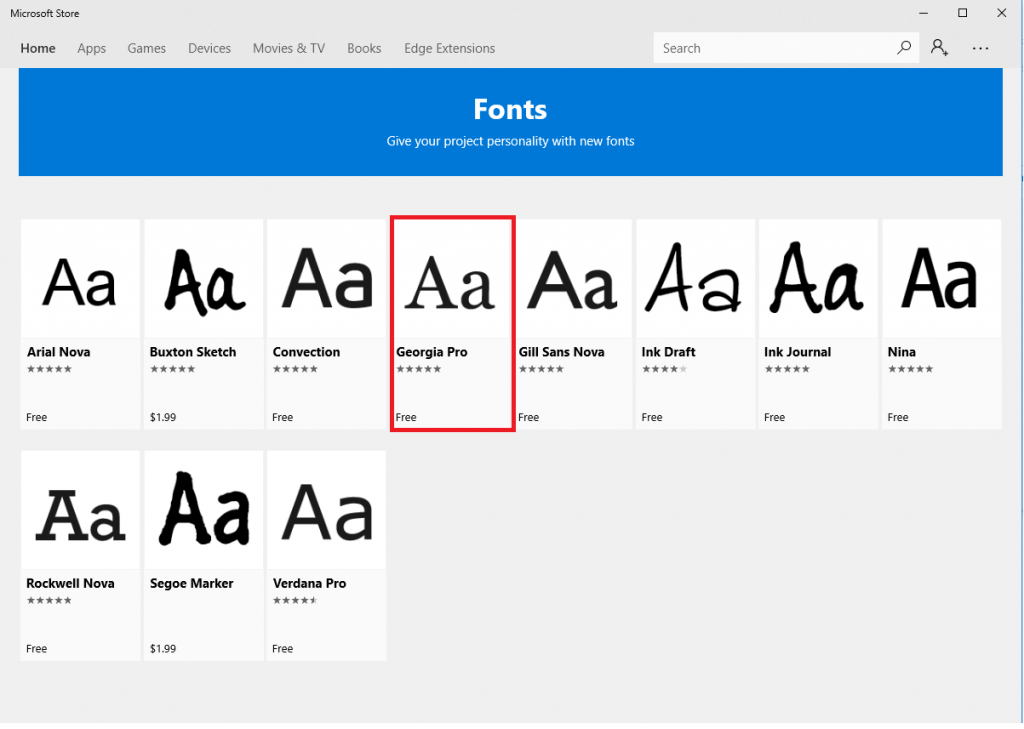 6. Στη συνέχεια, στο νέο παράθυρο που ανοίγει, κάντε κλικ στο κουμπί Λήψη για λήψη της γραμματοσειράς.
6. Στη συνέχεια, στο νέο παράθυρο που ανοίγει, κάντε κλικ στο κουμπί Λήψη για λήψη της γραμματοσειράς.
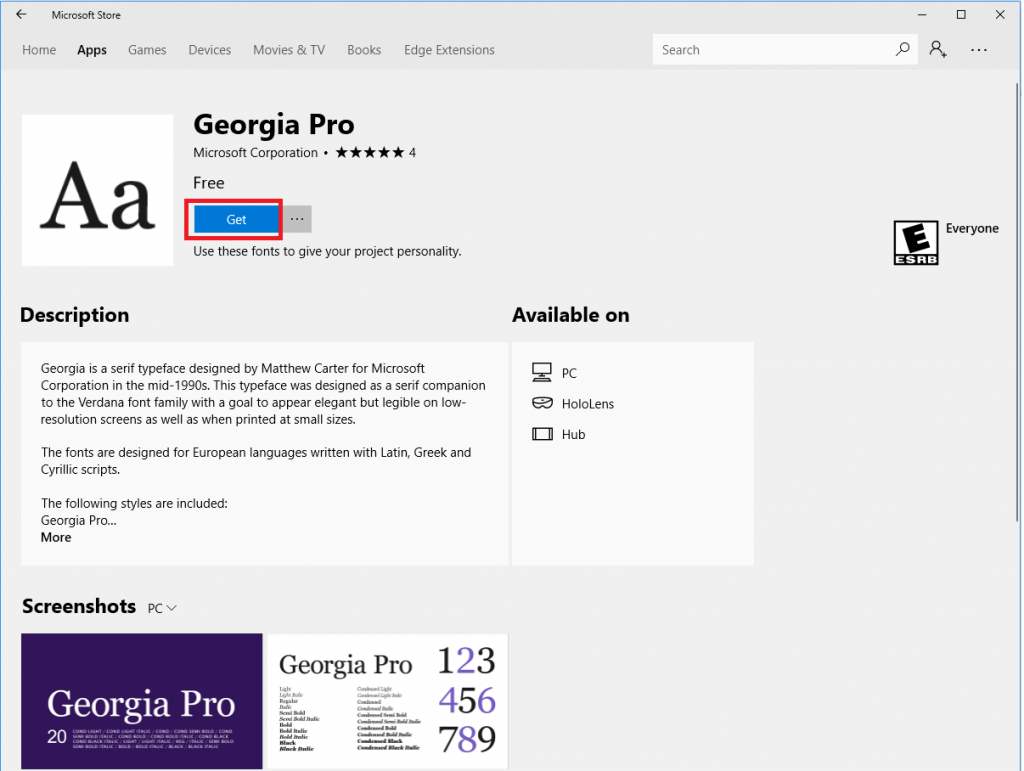
Συμβουλή: Αν θέλετε να μάθετε περισσότερα για τη νέα οικογένεια γραμματοσειρών, διαβάστε την περιγραφή και δείτε τα στιγμιότυπα οθόνης για καλύτερη κατανόηση.
Μόλις ακολουθηθούν όλες οι οδηγίες βήμα προς βήμα, η επιλεγμένη οικογένεια γραμματοσειρών θα εγκατασταθεί και θα εμφανιστεί στη σελίδα ρυθμίσεων γραμματοσειρών.
Πώς να διαγράψετε μια πρόσθετη γραμματοσειρά στα Windows 10
Μπορεί να υπάρξει μια κατάσταση όταν μετά τη λήψη ή τη χρήση μιας γραμματοσειράς για μεγάλο χρονικό διάστημα, αποφασίσετε να την απεγκαταστήσετε. Για να αντιμετωπίσετε μια τέτοια κατάσταση, ακολουθήστε τα βήματα που αναφέρονται παρακάτω για να απεγκαταστήσετε τη γραμματοσειρά:
1. Μεταβείτε στις ρυθμίσεις πληκτρολογώντας τη στη γραμμή αναζήτησης των Windows.
2. Τώρα επιλέξτε Personalization και κάντε κλικ για να το ανοίξετε.
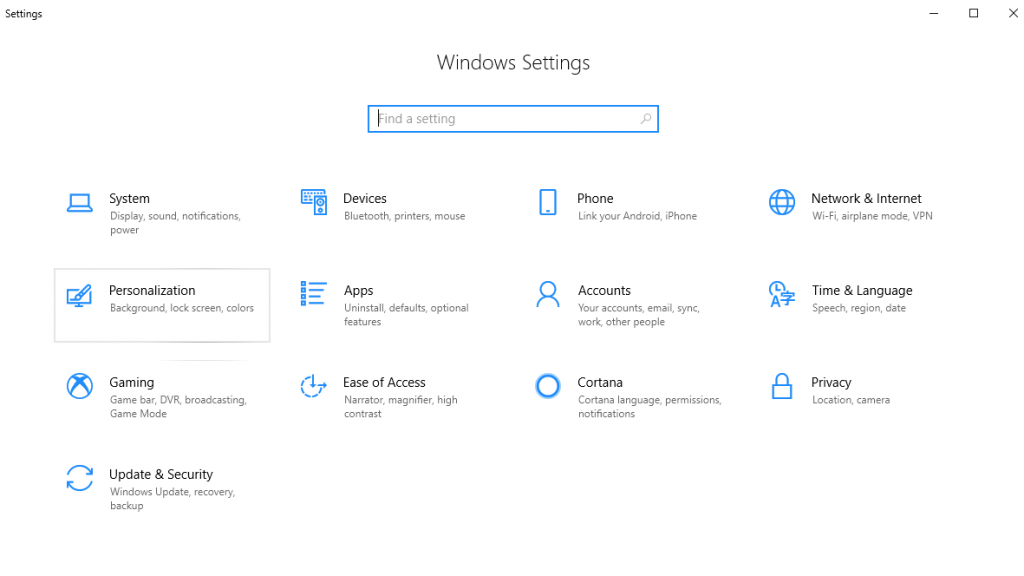 3. Στη συνέχεια, στο νέο παράθυρο που ανοίγει από το αριστερό παράθυρο κάντε κλικ στο Fonts .
3. Στη συνέχεια, στο νέο παράθυρο που ανοίγει από το αριστερό παράθυρο κάντε κλικ στο Fonts .
 4. Εδώ, στην περιοχή Διαθέσιμες γραμματοσειρές επιλέξτε την οικογένεια γραμματοσειρών από τη λίστα που θέλετε να διαγράψετε.
4. Εδώ, στην περιοχή Διαθέσιμες γραμματοσειρές επιλέξτε την οικογένεια γραμματοσειρών από τη λίστα που θέλετε να διαγράψετε.
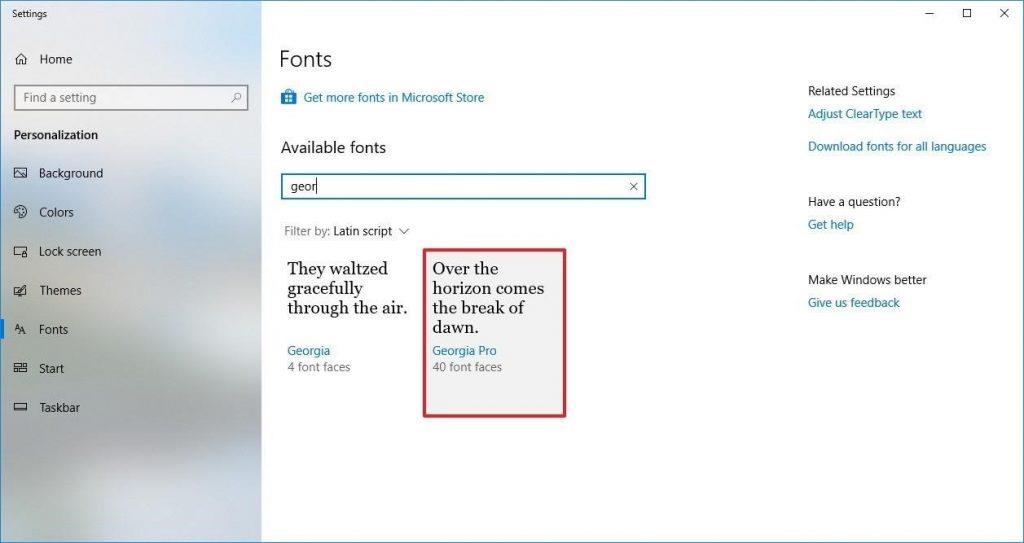 5. Στην ενότητα «Μεταδεδομένα, μπορείτε να δείτε το κουμπί Απεγκατάσταση , κάντε κλικ σε αυτό για να ξεκινήσει η διαδικασία.
5. Στην ενότητα «Μεταδεδομένα, μπορείτε να δείτε το κουμπί Απεγκατάσταση , κάντε κλικ σε αυτό για να ξεκινήσει η διαδικασία.
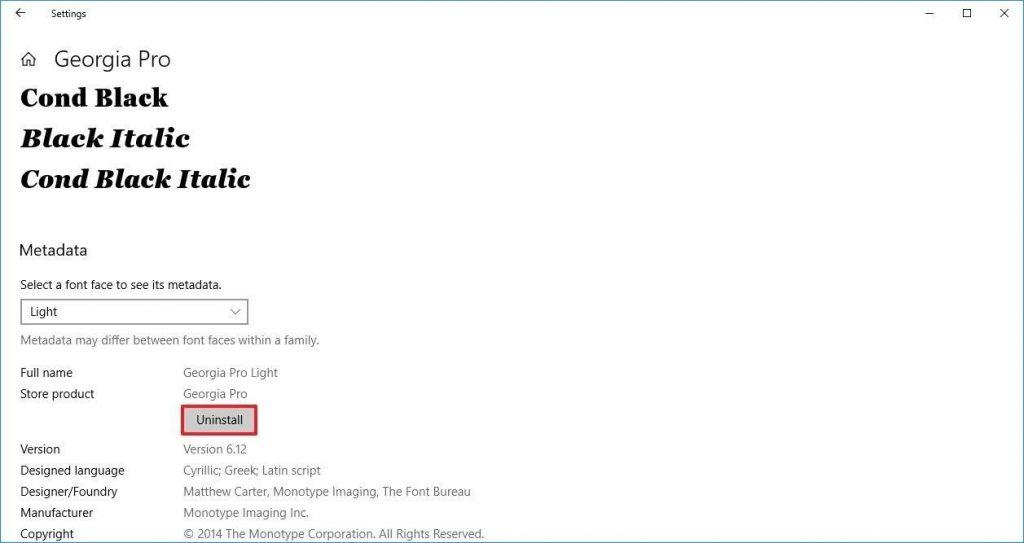 6. Για να επιβεβαιώσετε τη διαγραφή, ένα αναδυόμενο παράθυρο θα εμφανιστεί εδώ, κάντε κλικ στο κουμπί Κατάργηση εγκατάστασης για να επιβεβαιώσετε ξανά την αφαίρεση.
6. Για να επιβεβαιώσετε τη διαγραφή, ένα αναδυόμενο παράθυρο θα εμφανιστεί εδώ, κάντε κλικ στο κουμπί Κατάργηση εγκατάστασης για να επιβεβαιώσετε ξανά την αφαίρεση.
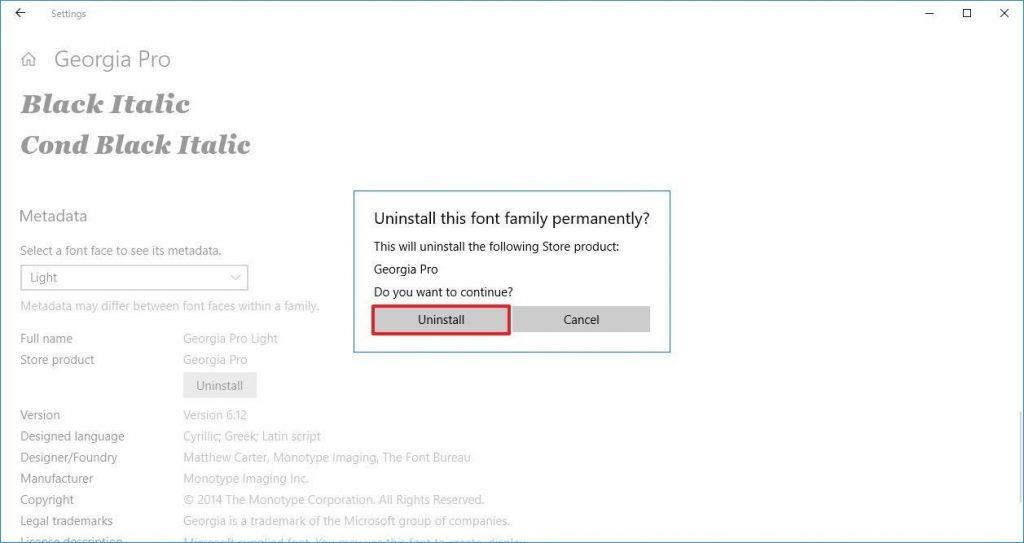
Σημείωση: Ενδέχεται να μην μπορείτε να καταργήσετε ορισμένες οικογένειες γραμματοσειρών, καθώς προστατεύονται από το σύστημα και τα Windows 10 δεν σας επιτρέπουν να τις διαγράψετε.
Πώς να κατεβάσετε όλες τις υποστηριζόμενες γραμματοσειρές στα Windows 10
Η νέα ενημέρωση Απριλίου των Windows 10 σας επιτρέπει να κατεβάσετε και να εγκαταστήσετε διάφορες γραμματοσειρές, ώστε να μπορείτε να χρησιμοποιήσετε τη γραμματοσειρά της επιλογής σας. Για να κατεβάσετε διαφορετικές γραμματοσειρές του Microsoft office και οικογένειες γραμματοσειρών ακολουθήστε τα παρακάτω βήματα:
1. Μεταβείτε στις ρυθμίσεις πληκτρολογώντας τη στη γραμμή αναζήτησης των Windows.
2. Τώρα επιλέξτε Personalization και κάντε κλικ για να το ανοίξετε.
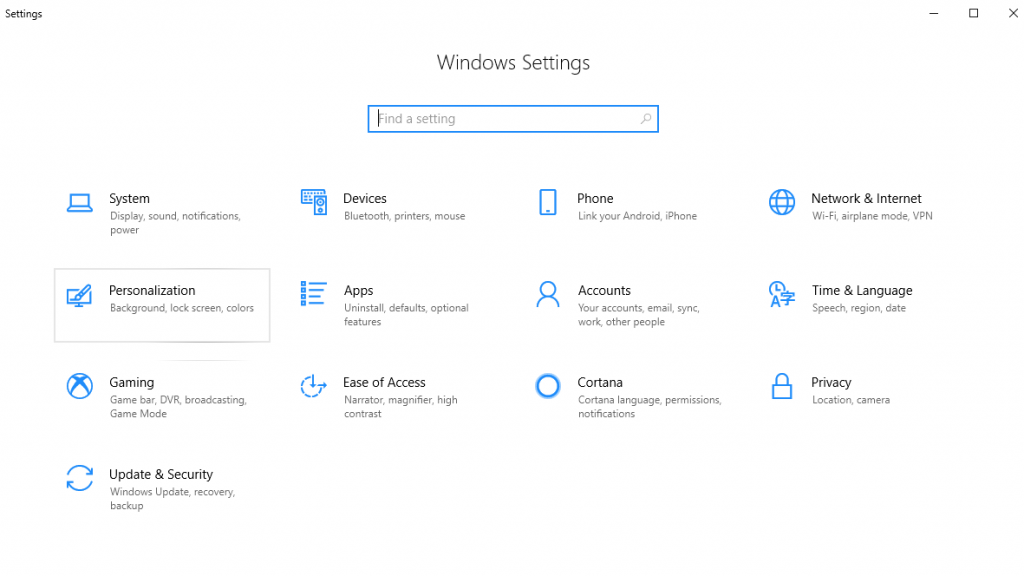 3. Στη συνέχεια, στο νέο παράθυρο που ανοίγει από το αριστερό παράθυρο κάντε κλικ στο Fonts .
3. Στη συνέχεια, στο νέο παράθυρο που ανοίγει από το αριστερό παράθυρο κάντε κλικ στο Fonts .
 4. Τώρα, στο δεξιό τμήμα του παραθύρου κάτω από τις Σχετικές ρυθμίσεις, θα μπορείτε να δείτε τον σύνδεσμο Λήψη για όλες τις γλώσσες κάνοντας κλικ σε αυτό.
4. Τώρα, στο δεξιό τμήμα του παραθύρου κάτω από τις Σχετικές ρυθμίσεις, θα μπορείτε να δείτε τον σύνδεσμο Λήψη για όλες τις γλώσσες κάνοντας κλικ σε αυτό.
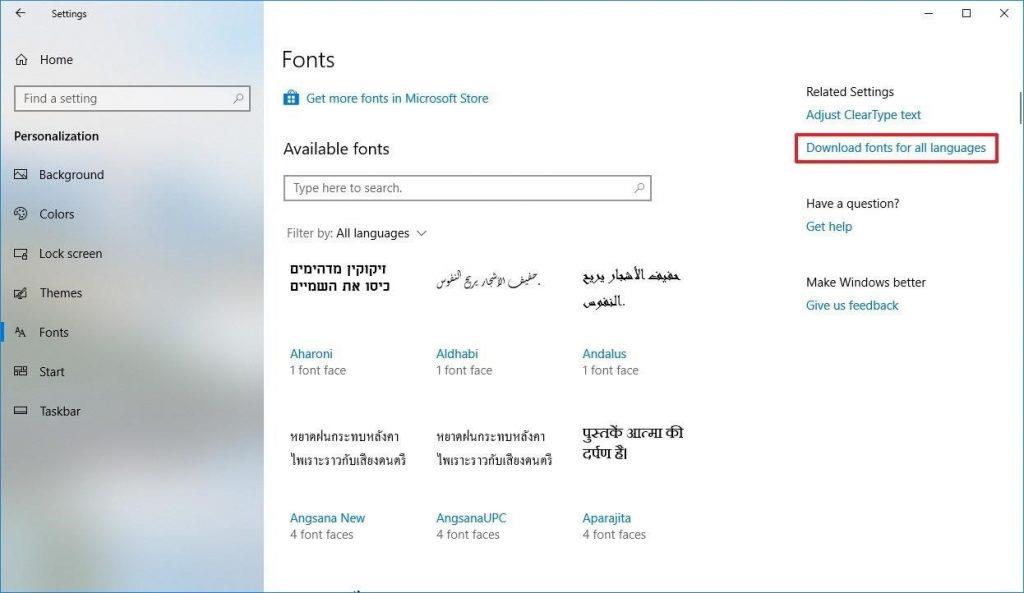 5. Στη συνέχεια, κάντε κλικ στο OK για να ξεκινήσετε τη λήψη της γραμματοσειράς.
5. Στη συνέχεια, κάντε κλικ στο OK για να ξεκινήσετε τη λήψη της γραμματοσειράς.
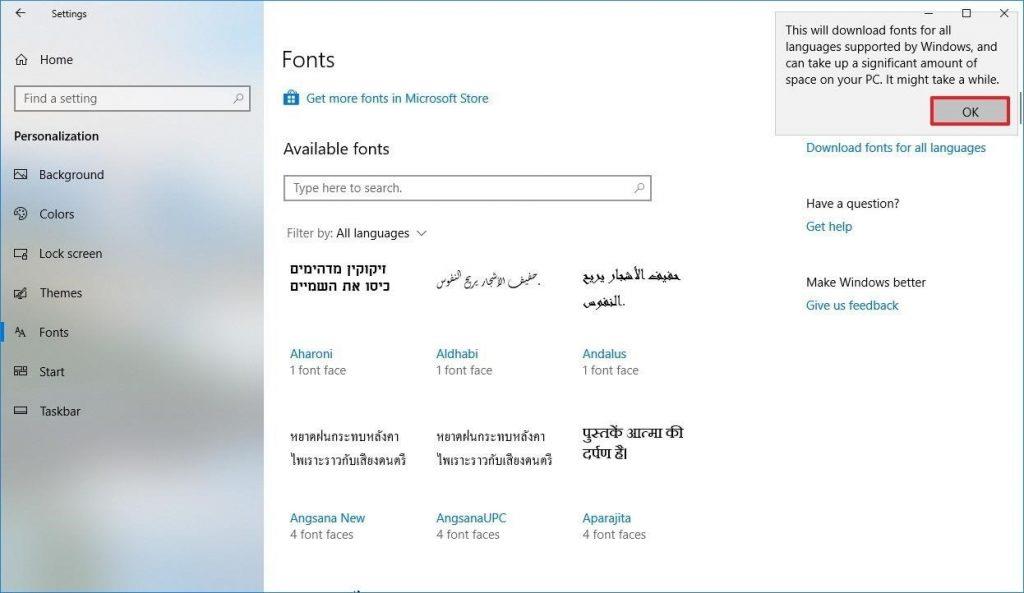
Υπάρχει πιθανότητα να μην δείτε το παράθυρο λήψης, αλλά μπορείτε να δείτε πρόσθετες γραμματοσειρές στην ίδια σελίδα.
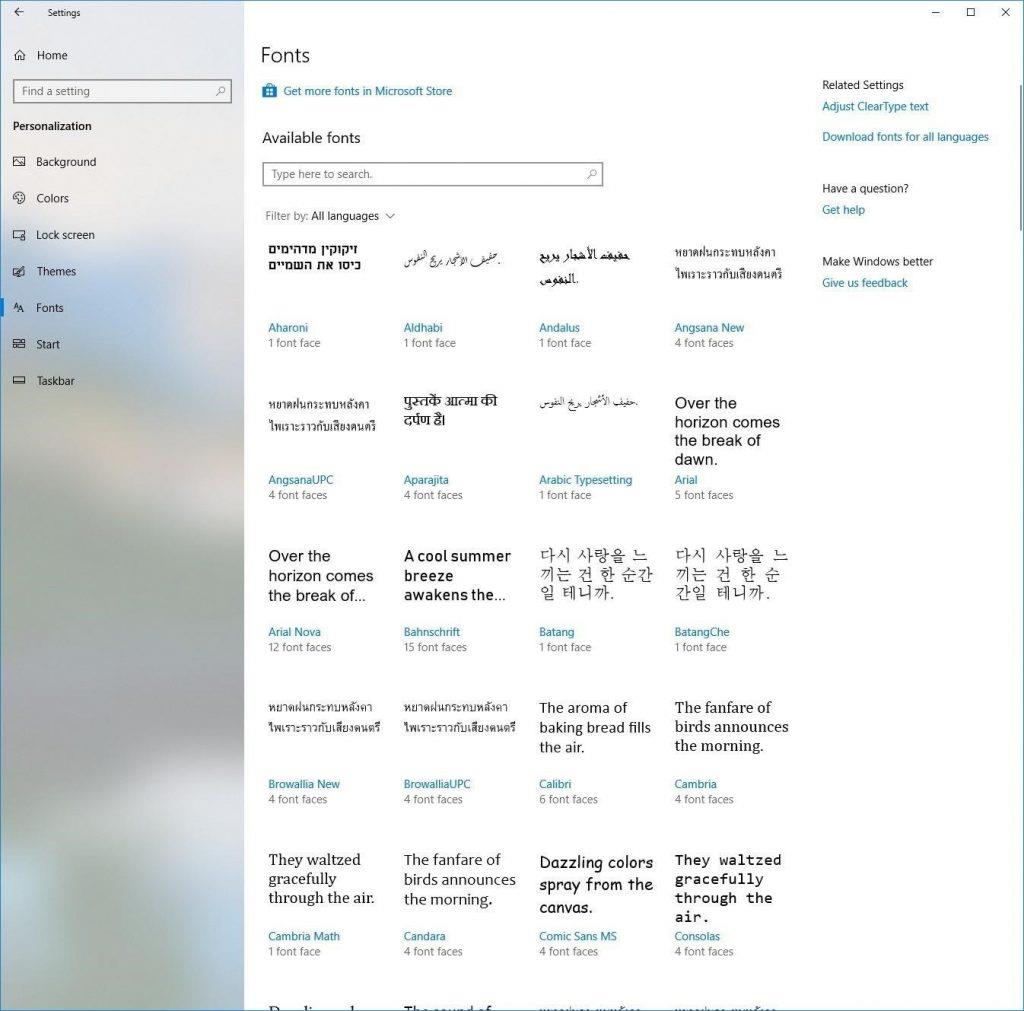
Συμβουλή: Πραγματοποιήστε λήψη της απαραίτητης οικογένειας γραμματοσειρών μόνο καθώς περισσότερες θα κατεβάσετε θα αποκτήσουν χώρο στον σκληρό σας δίσκο. Επομένως, κάντε λήψη μόνο όταν απαιτείται, καθώς δεν είναι δυνατή η απεγκατάσταση ορισμένης λίστας οικογένειας γραμματοσειρών.
Πώς να κάνετε προεπισκόπηση γραμματοσειρών στα Windows 10
Εκτός από αυτές τις δυνατότητες και επιλογές, μπορείτε ακόμη να δείτε πρόσθετες πληροφορίες και προεπισκόπηση γραμματοσειρών.
Για να δείτε προεπισκόπηση των γραμματοσειρών του Microsoft office, ακολουθήστε τα βήματα που αναφέρονται παρακάτω:
1. Μεταβείτε στις ρυθμίσεις πληκτρολογώντας τη στη γραμμή αναζήτησης των Windows.
2. Τώρα επιλέξτε Personalization και κάντε κλικ για να το ανοίξετε.
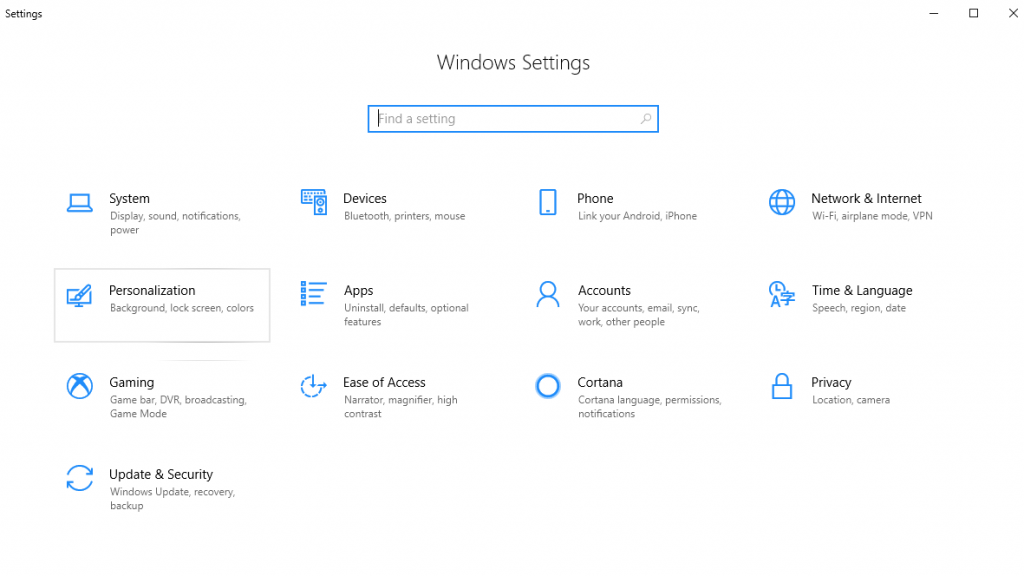 3. Στη συνέχεια, στο νέο παράθυρο που ανοίγει από το αριστερό παράθυρο κάντε κλικ στο Fonts .
3. Στη συνέχεια, στο νέο παράθυρο που ανοίγει από το αριστερό παράθυρο κάντε κλικ στο Fonts .
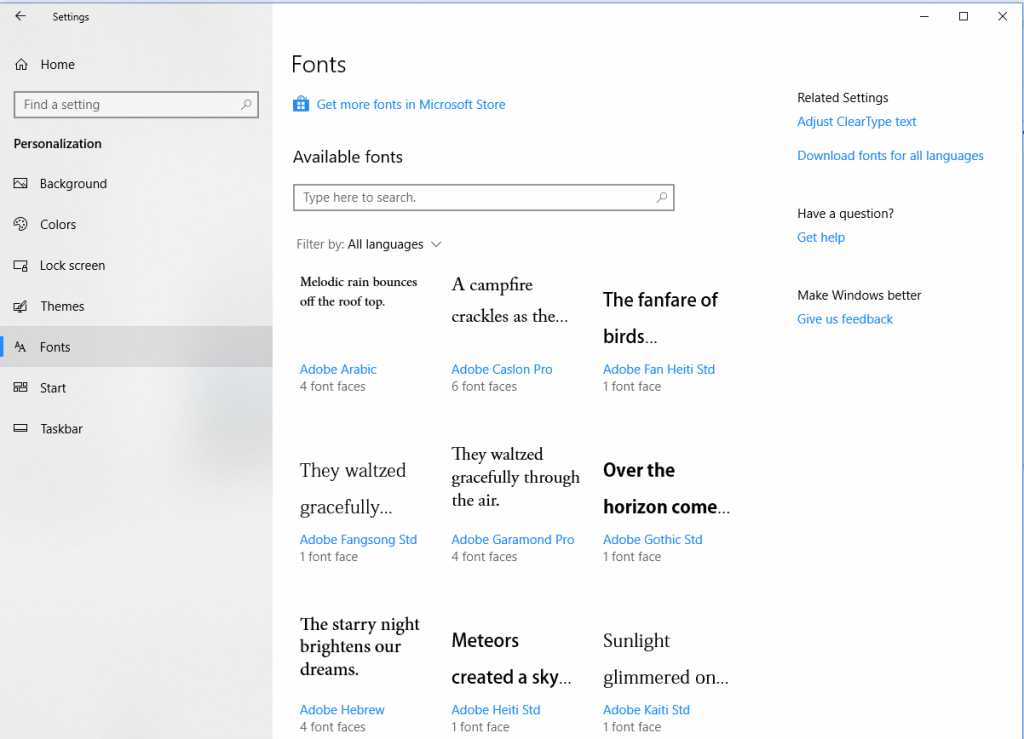 4. Τώρα, επιλέξτε τη γραμματοσειρά για την οποία θέλετε να δείτε την προεπισκόπηση και τις λεπτομέρειες.
4. Τώρα, επιλέξτε τη γραμματοσειρά για την οποία θέλετε να δείτε την προεπισκόπηση και τις λεπτομέρειες.

Συμβουλή: Η σελίδα προεπισκόπησης χωρίζεται σε δύο ενότητες. Το πρώτο σάς επιτρέπει να πληκτρολογήσετε το κείμενο και να δείτε πώς θα φαίνεται στην επιλεγμένη γραμματοσειρά. Μπορείτε ακόμη και να αυξήσετε το μέγεθος του κειμένου χρησιμοποιώντας το ρυθμιστικό. Η δεύτερη ενότητα είναι "Μεταδεδομένα" εδώ μπορείτε να βρείτε λεπτομέρειες σχετικά με γραμματοσειρές του Microsoft office όπως Πλήρες όνομα, αρχείο γραμματοσειράς, Έκδοση, Κατασκευαστής, Πνευματικά δικαιώματα και άλλες λεπτομέρειες.
Αυτές οι επιλογές θα βοηθήσουν τον χρήστη να φέρει νέα εμφάνιση και αίσθηση στο κείμενο χρησιμοποιώντας διαφορετικά στυλ γραμματοσειράς. Αυτά τα πρόσθετα σίγουρα αξίζει να τα δοκιμάσετε. Φαίνεται ότι η Microsoft έχει αρχίσει να δίνει προσοχή στους χρήστες που θέλουν. Αυτή η νέα ενημέρωση Απριλίου 10 των Windows σίγουρα αξίζει να δοκιμάσετε, καθώς οι νέες επιλογές για προσθήκη, προεπισκόπηση και αφαίρεση γραμματοσειρών, θα βοηθήσουν τον χρήστη να αποφασίσει εκ των προτέρων τι θέλει να χρησιμοποιήσει.

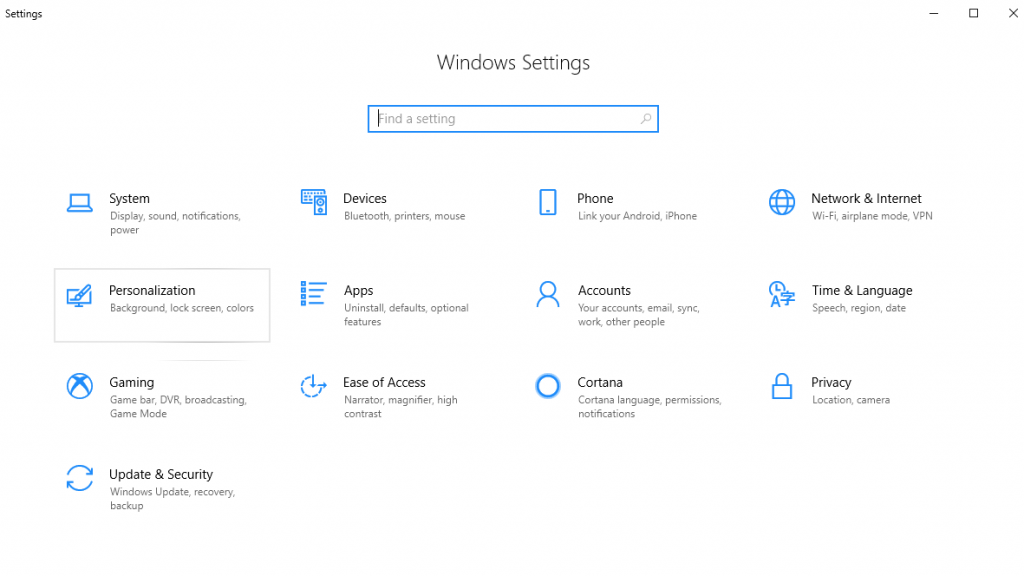 3. Στη συνέχεια, στο νέο παράθυρο που ανοίγει από το αριστερό παράθυρο κάντε κλικ στο Fonts .
3. Στη συνέχεια, στο νέο παράθυρο που ανοίγει από το αριστερό παράθυρο κάντε κλικ στο Fonts . 4. Εδώ, στην περιοχή Γραμματοσειρές, κάντε κλικ στο Λήψη περισσότερων γραμματοσειρών στη σύνδεση του Microsoft Store .
4. Εδώ, στην περιοχή Γραμματοσειρές, κάντε κλικ στο Λήψη περισσότερων γραμματοσειρών στη σύνδεση του Microsoft Store .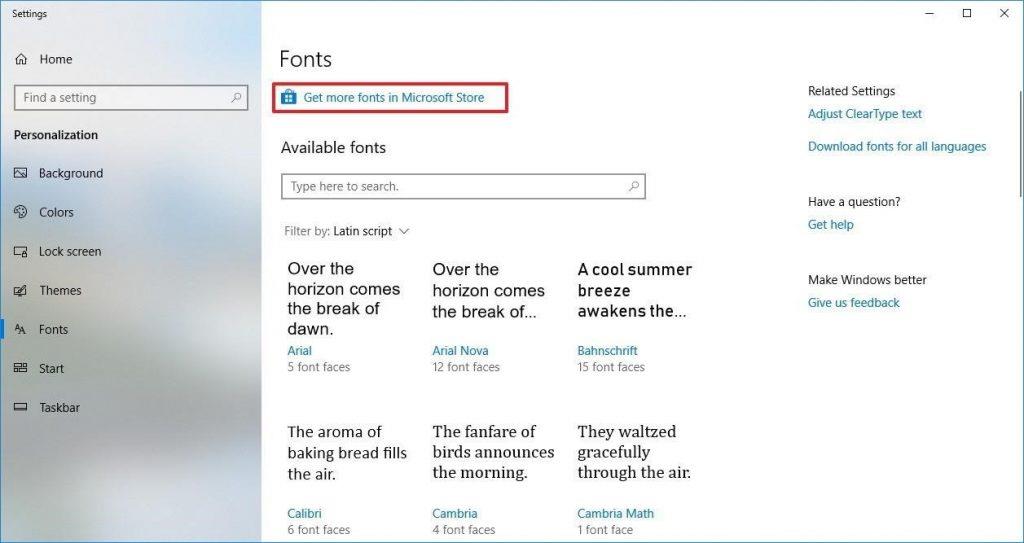 5. Εδώ, στο νέο παράθυρο του Microsoft Store επιλέξτε τον τύπο γραμματοσειράς που θέλετε να προσθέσετε.
5. Εδώ, στο νέο παράθυρο του Microsoft Store επιλέξτε τον τύπο γραμματοσειράς που θέλετε να προσθέσετε.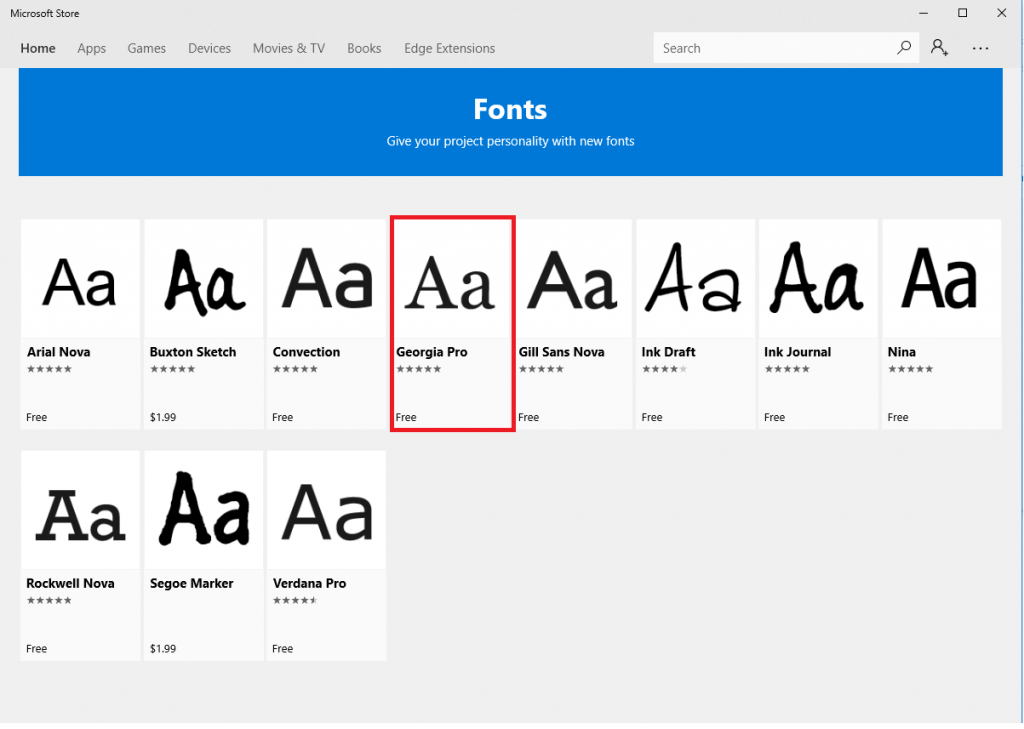 6. Στη συνέχεια, στο νέο παράθυρο που ανοίγει, κάντε κλικ στο κουμπί Λήψη για λήψη της γραμματοσειράς.
6. Στη συνέχεια, στο νέο παράθυρο που ανοίγει, κάντε κλικ στο κουμπί Λήψη για λήψη της γραμματοσειράς.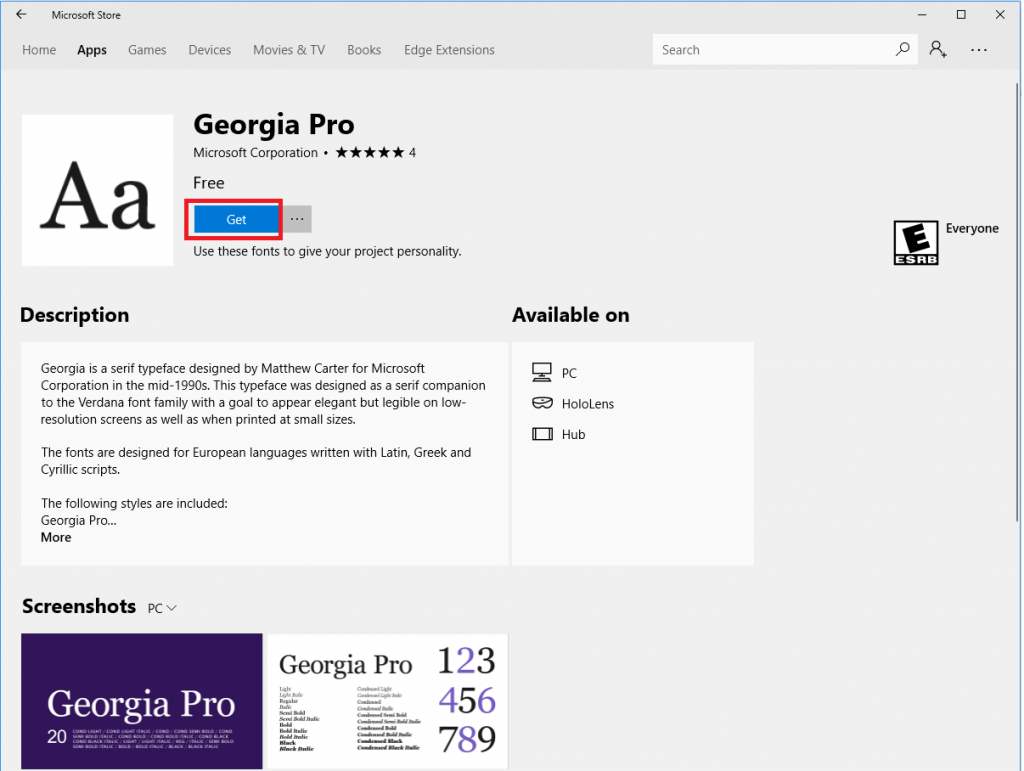
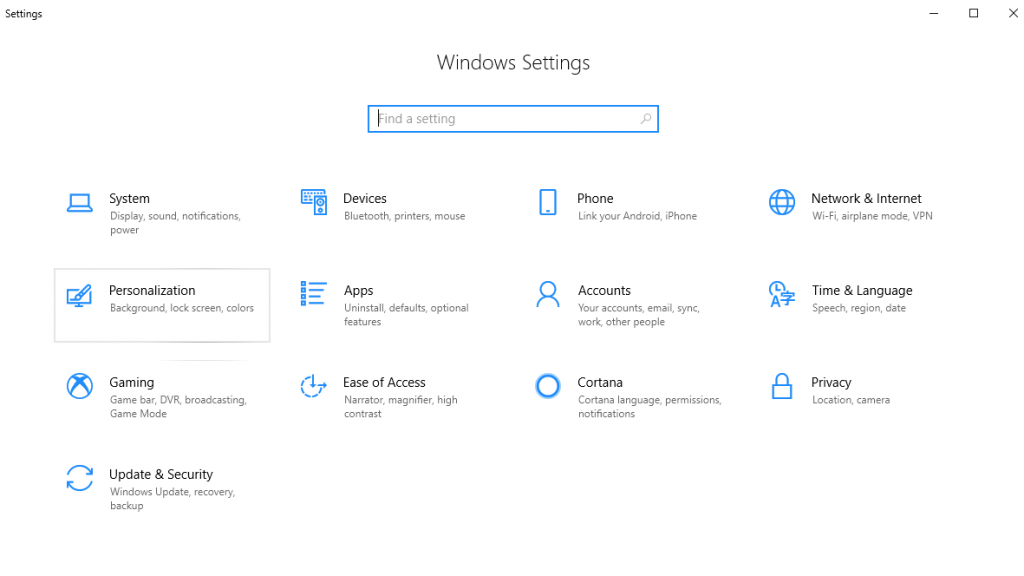 3. Στη συνέχεια, στο νέο παράθυρο που ανοίγει από το αριστερό παράθυρο κάντε κλικ στο Fonts .
3. Στη συνέχεια, στο νέο παράθυρο που ανοίγει από το αριστερό παράθυρο κάντε κλικ στο Fonts . 4. Εδώ, στην περιοχή Διαθέσιμες γραμματοσειρές επιλέξτε την οικογένεια γραμματοσειρών από τη λίστα που θέλετε να διαγράψετε.
4. Εδώ, στην περιοχή Διαθέσιμες γραμματοσειρές επιλέξτε την οικογένεια γραμματοσειρών από τη λίστα που θέλετε να διαγράψετε.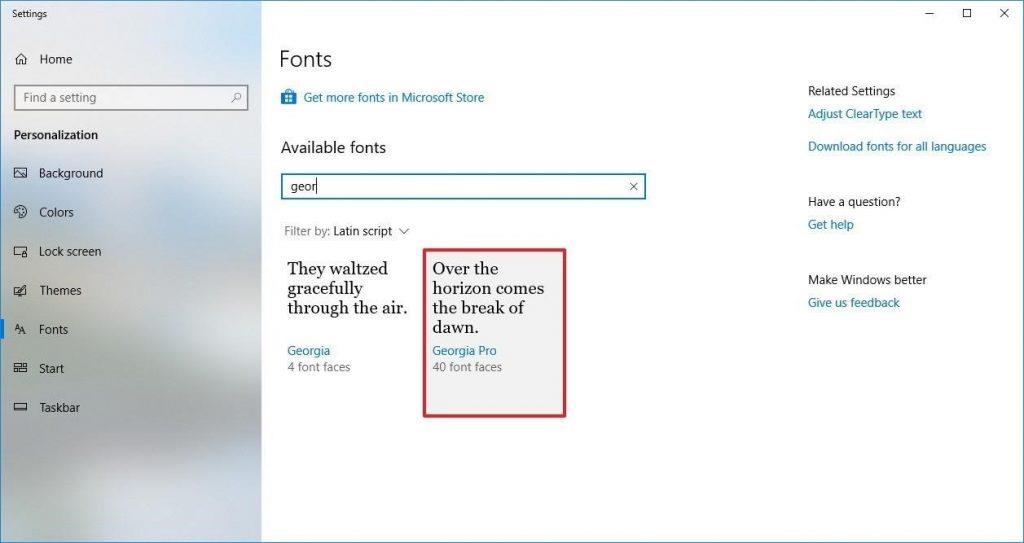 5. Στην ενότητα «Μεταδεδομένα, μπορείτε να δείτε το κουμπί Απεγκατάσταση , κάντε κλικ σε αυτό για να ξεκινήσει η διαδικασία.
5. Στην ενότητα «Μεταδεδομένα, μπορείτε να δείτε το κουμπί Απεγκατάσταση , κάντε κλικ σε αυτό για να ξεκινήσει η διαδικασία.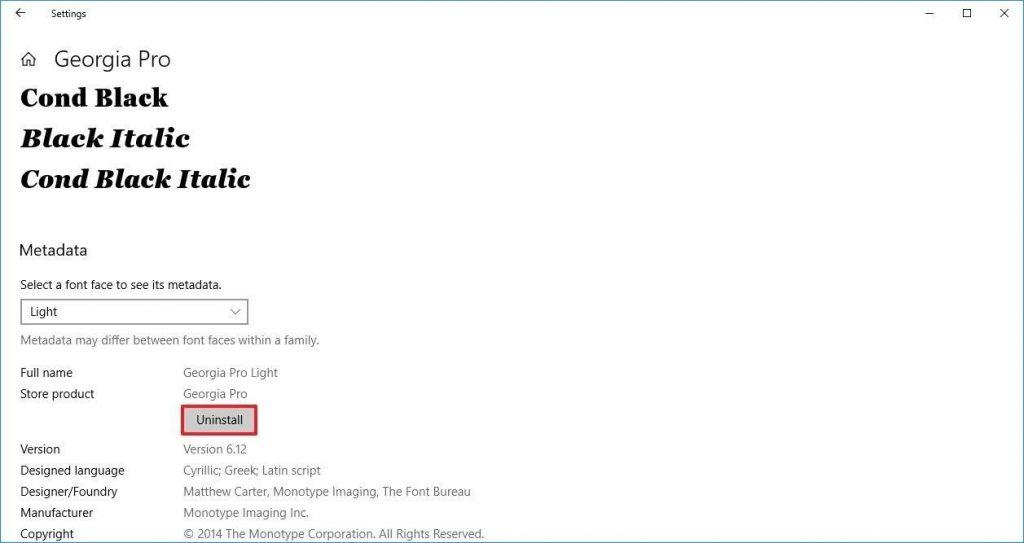 6. Για να επιβεβαιώσετε τη διαγραφή, ένα αναδυόμενο παράθυρο θα εμφανιστεί εδώ, κάντε κλικ στο κουμπί Κατάργηση εγκατάστασης για να επιβεβαιώσετε ξανά την αφαίρεση.
6. Για να επιβεβαιώσετε τη διαγραφή, ένα αναδυόμενο παράθυρο θα εμφανιστεί εδώ, κάντε κλικ στο κουμπί Κατάργηση εγκατάστασης για να επιβεβαιώσετε ξανά την αφαίρεση.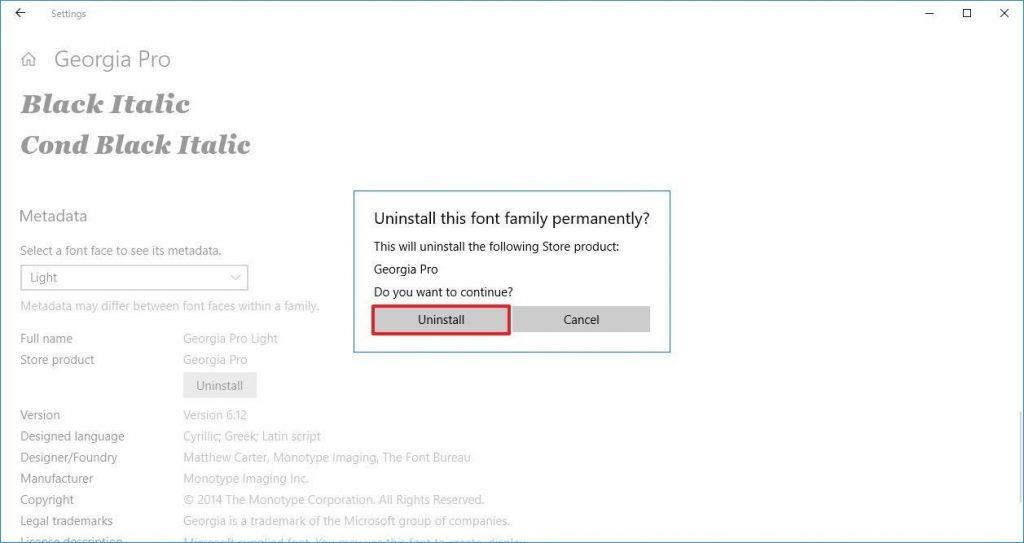
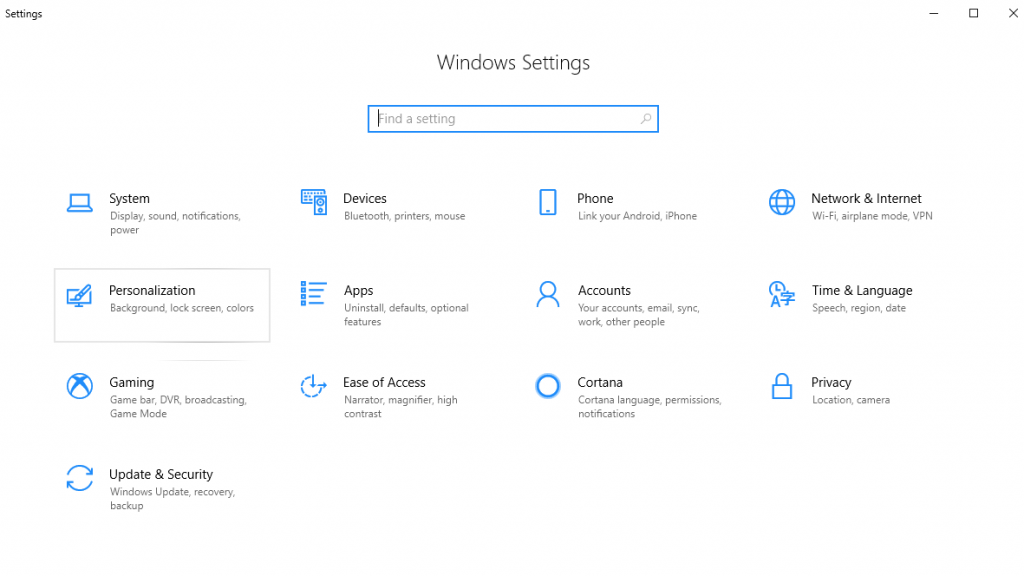 3. Στη συνέχεια, στο νέο παράθυρο που ανοίγει από το αριστερό παράθυρο κάντε κλικ στο Fonts .
3. Στη συνέχεια, στο νέο παράθυρο που ανοίγει από το αριστερό παράθυρο κάντε κλικ στο Fonts . 4. Τώρα, στο δεξιό τμήμα του παραθύρου κάτω από τις Σχετικές ρυθμίσεις, θα μπορείτε να δείτε τον σύνδεσμο Λήψη για όλες τις γλώσσες κάνοντας κλικ σε αυτό.
4. Τώρα, στο δεξιό τμήμα του παραθύρου κάτω από τις Σχετικές ρυθμίσεις, θα μπορείτε να δείτε τον σύνδεσμο Λήψη για όλες τις γλώσσες κάνοντας κλικ σε αυτό.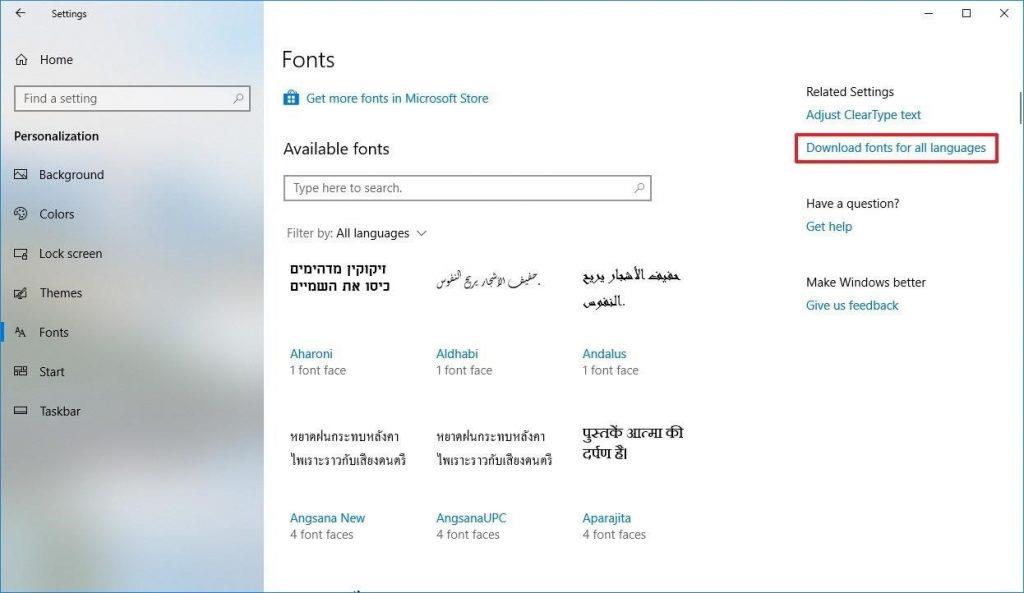 5. Στη συνέχεια, κάντε κλικ στο OK για να ξεκινήσετε τη λήψη της γραμματοσειράς.
5. Στη συνέχεια, κάντε κλικ στο OK για να ξεκινήσετε τη λήψη της γραμματοσειράς.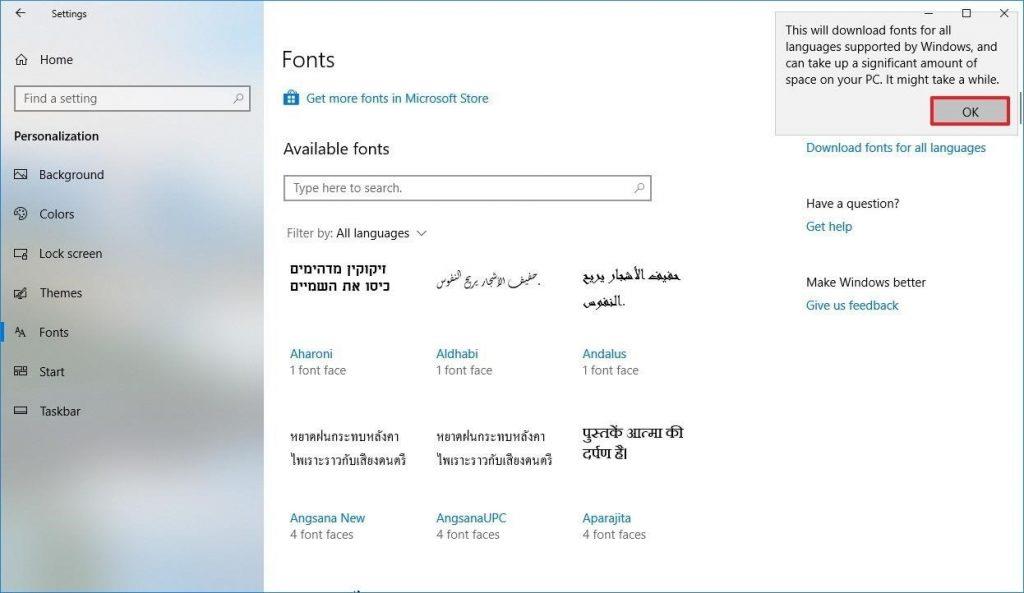
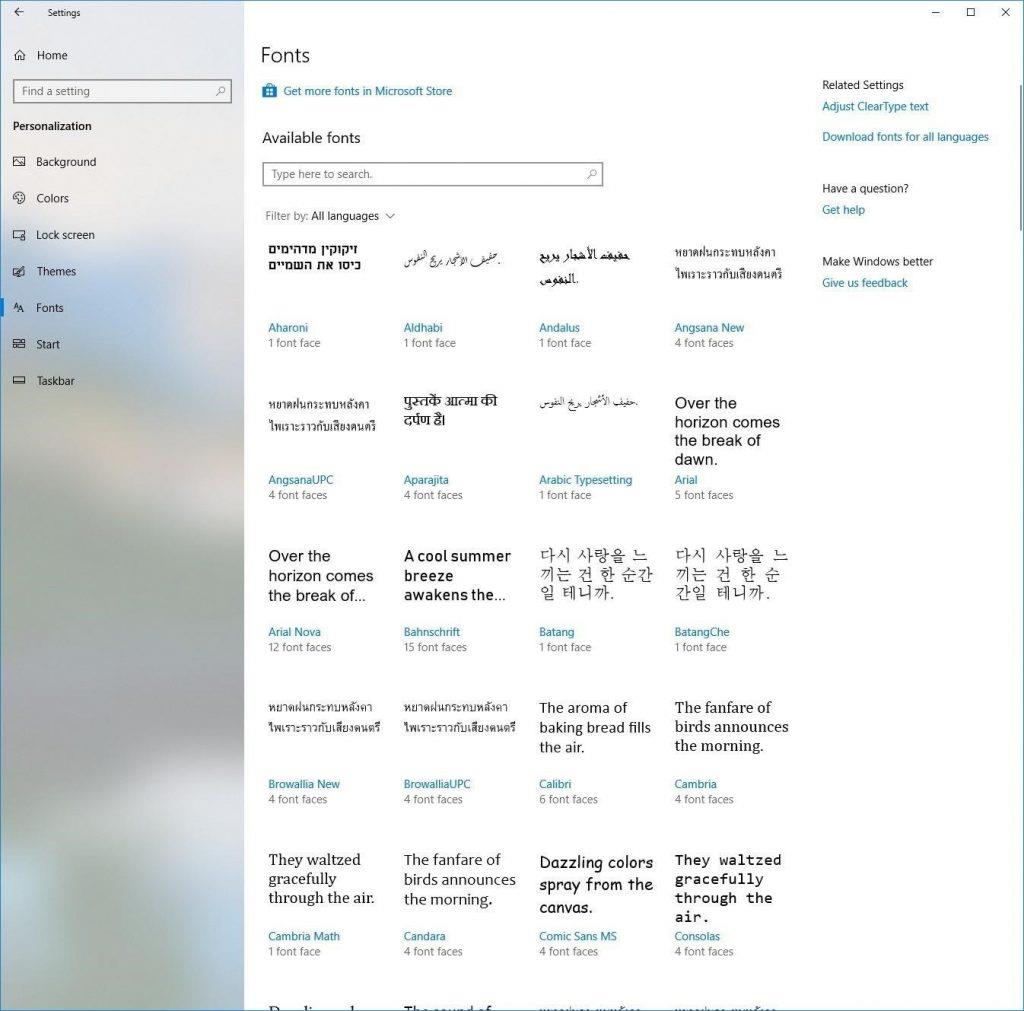
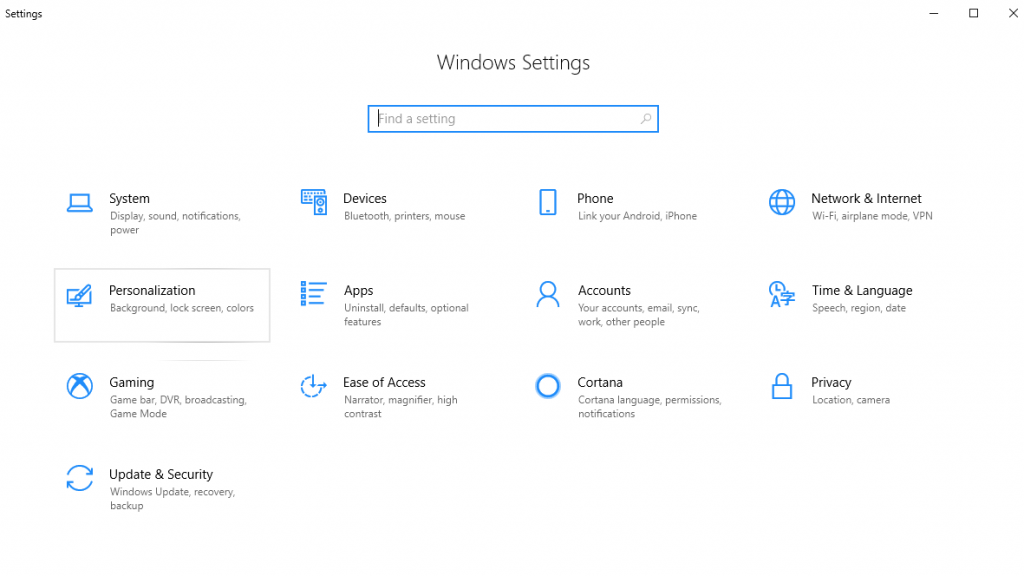 3. Στη συνέχεια, στο νέο παράθυρο που ανοίγει από το αριστερό παράθυρο κάντε κλικ στο Fonts .
3. Στη συνέχεια, στο νέο παράθυρο που ανοίγει από το αριστερό παράθυρο κάντε κλικ στο Fonts .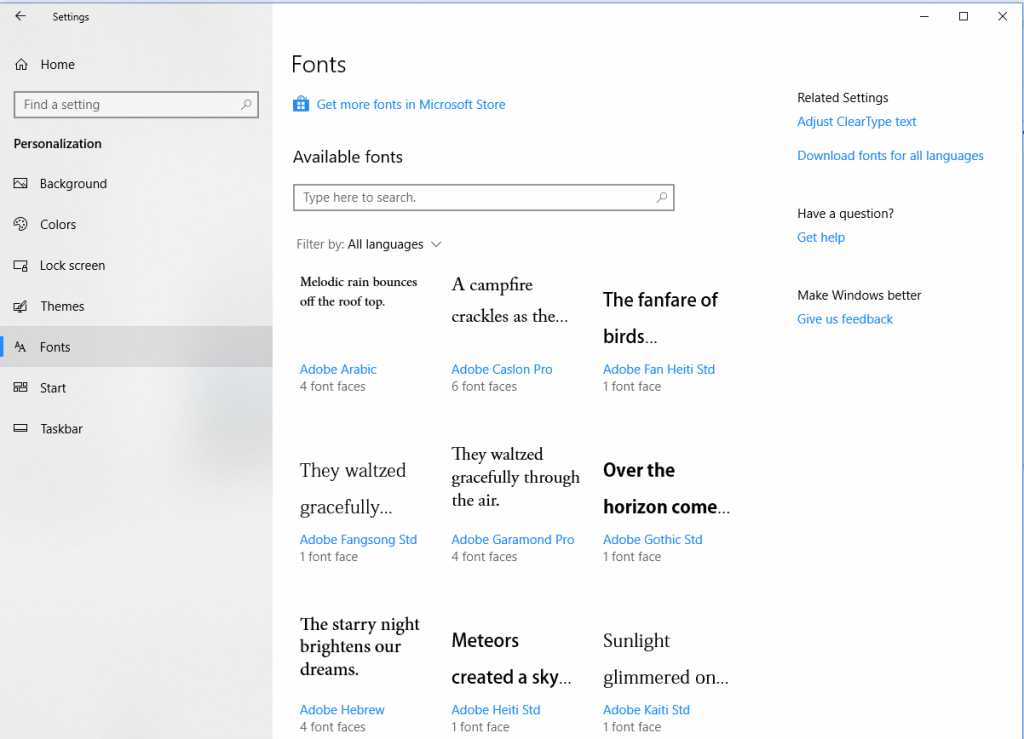 4. Τώρα, επιλέξτε τη γραμματοσειρά για την οποία θέλετε να δείτε την προεπισκόπηση και τις λεπτομέρειες.
4. Τώρα, επιλέξτε τη γραμματοσειρά για την οποία θέλετε να δείτε την προεπισκόπηση και τις λεπτομέρειες.









