Αρχεία & Φάκελοι που μπορείτε να διαγράψετε με ασφάλεια στα Windows 11
Μια λίστα τοποθεσιών από τις οποίες μπορείτε να διαγράψετε αρχεία και φακέλους για να ελευθερώσετε χώρο στον σκληρό δίσκο στα Microsoft Windows 11.
Ένα από τα σχεδόν κρυφά χαρακτηριστικά στα Windows 10 είναι η δυνατότητα χρήσης πολλαπλών εικονικών επιτραπέζιων υπολογιστών για την οργάνωση του χώρου εργασίας σας. Μια εικονική επιφάνεια εργασίας είναι ένα επιπλέον περιβάλλον επιφάνειας εργασίας, που είναι πανομοιότυπο με την κανονική επιφάνεια εργασίας σας, ωστόσο, τα παράθυρα και τα έγγραφα που είναι ανοιχτά σε αυτήν είναι εντελώς ανεξάρτητα.
Πώς να χρησιμοποιήσετε εικονικούς επιτραπέζιους υπολογιστές
Υπάρχουν δύο τρόποι για να προσθέσετε μια νέα εικονική επιφάνεια εργασίας. Η πρώτη πρόσβαση γίνεται ανοίγοντας το παράθυρο "Προβολή εργασιών" πατώντας το πλήκτρο Windows + καρτέλα. Μόλις μπείτε στο παράθυρο Προβολή εργασιών, κάντε κλικ στο "Νέα επιφάνεια εργασίας" στην επάνω αριστερή γωνία. Εναλλακτικά, μπορείτε να πατήσετε το πλήκτρο Windows + Ctrl + D για να ανοίξετε και να μεταβείτε αμέσως σε μια νέα εικονική επιφάνεια εργασίας.
Συμβουλή: Κάθε φορά που δημιουργείτε μια νέα εικονική επιφάνεια εργασίας, μεταβαίνετε αμέσως σε αυτήν. Εάν χρησιμοποιήσατε την πρώτη μέθοδο, αλλά δεν θέλετε να μεταβείτε σε αυτήν αμέσως, θα πρέπει να επιστρέψετε πριν φύγετε από το παράθυρο Προβολή εργασιών.
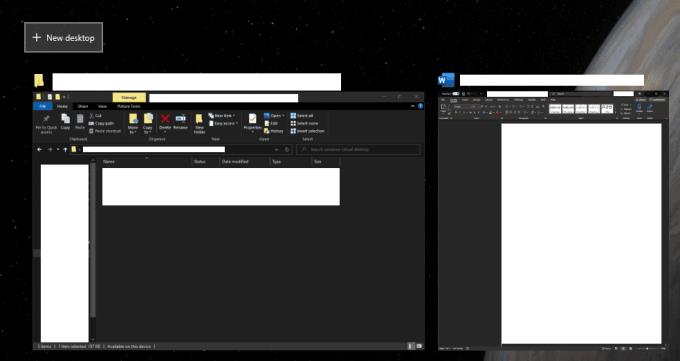
Πατήστε τη συντόμευση πλήκτρου Windows + καρτέλας για να ανοίξετε το παράθυρο Προβολή εργασιών και, στη συνέχεια, κάντε κλικ στο «Νέα επιφάνεια εργασίας».
Για εναλλαγή μεταξύ εικονικών επιτραπέζιων υπολογιστών, μπορείτε να κάνετε κλικ σε αυτούς στην επάνω γραμμή του παραθύρου Προβολή εργασιών. Εναλλακτικά, μπορείτε να μετακινήσετε μια εικονική επιφάνεια εργασίας αριστερά ή δεξιά πατώντας Ctrl + Πλήκτρο Windows + αριστερά/δεξιά αντίστοιχα.

Κάντε κλικ σε μια εικονική επιφάνεια εργασίας στο παράθυρο Προβολή εργασιών για να μεταβείτε σε αυτήν.
Μπορείτε να μετακινήσετε ένα παράθυρο από μια εικονική επιφάνεια εργασίας στην άλλη ανοίγοντας το παράθυρο Προβολή εργασιών και, στη συνέχεια, κάνοντας κλικ και σύροντας το παράθυρο στην εικονική επιφάνεια εργασίας στην οποία θέλετε να το χρησιμοποιήσετε.
Μπορείτε επίσης να ρυθμίσετε ένα συγκεκριμένο παράθυρο ή ακόμα και όλα τα παράθυρα από μια συγκεκριμένη εφαρμογή να εμφανίζονται σε όλους τους εικονικούς επιτραπέζιους υπολογιστές. Για να το κάνετε αυτό, ανοίξτε το παράθυρο Προβολή εργασιών, μετά κάντε δεξί κλικ στο σχετικό παράθυρο και κάντε κλικ στο «Εμφάνιση αυτού του παραθύρου σε όλους τους επιτραπέζιους υπολογιστές» ή «Εμφάνιση παραθύρων από αυτήν την εφαρμογή σε όλους τους επιτραπέζιους υπολογιστές» αντίστοιχα.
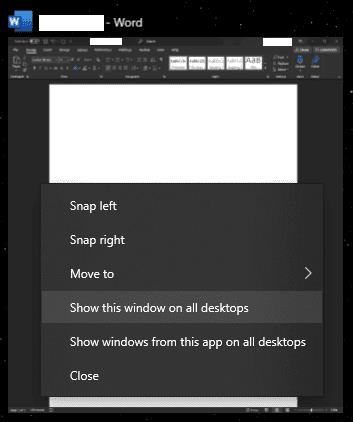
Κάντε κλικ και σύρετε τα παράθυρα στην εικονική επιφάνεια εργασίας στην οποία θέλετε να βρίσκονται ή ορίστε τα να εμφανίζονται σε όλους τους εικονικούς επιτραπέζιους υπολογιστές.
Για να κλείσετε μια εικονική επιφάνεια εργασίας, ανοίξτε το παράθυρο Προβολή εργασιών και, στη συνέχεια, κάντε κλικ στο εικονίδιο "X" παραπάνω και στα δεξιά της προεπισκόπησης της σχετικής εικονικής επιφάνειας εργασίας. Μπορείτε επίσης να χρησιμοποιήσετε τη συντόμευση πληκτρολογίου Ctrl + Πλήκτρο Windows + F4 για να κλείσετε το τρέχον περιβάλλον επιφάνειας εργασίας.
Συμβουλή: Εάν έχετε ανοιχτά παράθυρα σε μια εικονική επιφάνεια εργασίας που κλείνετε, θα μετακινηθούν στην επόμενη εικονική επιφάνεια εργασίας στα αριστερά.

Κλείστε εικονικούς επιτραπέζιους υπολογιστές ανοίγοντας το παράθυρο Προβολή εργασιών και, στη συνέχεια, κάνοντας κλικ στο εικονίδιο «X» πάνω και στα δεξιά της προεπισκόπησης της εικονικής επιφάνειας εργασίας που θέλετε να κλείσετε.
Μια λίστα τοποθεσιών από τις οποίες μπορείτε να διαγράψετε αρχεία και φακέλους για να ελευθερώσετε χώρο στον σκληρό δίσκο στα Microsoft Windows 11.
Εάν προσπαθείτε να διορθώσετε τον Κωδικό Σφάλματος 0x80860010 στον υπολογιστή σας, βρείτε τις δυνατές λύσεις εδώ.
Ανακαλύψτε τι να κάνετε αν η εφαρμογή Phone Link των Windows δεν λειτουργεί, με μια βήμα προς βήμα λίστα λύσεων για να σας βοηθήσει να ξανασυνδέσετε το τηλέφωνό σας στον υπολογιστή.
Ανακαλύψτε πώς να διορθώσετε τον κωδικό σφάλματος 0x80070070 στα Windows 11, ο οποίος εμφανίζεται συχνά κατά την εγκατάσταση μιας νέας ενημέρωσης των Windows.
Ανακαλύψτε πολλές διορθώσεις για το σφάλμα ενεργοποίησης των Windows 11 αν έχετε προβλήματα με το κλειδί ενεργοποίησης των Windows 11.
Πώς να ενεργοποιήσετε τα Microsoft Windows 11 ώστε να δείχνουν όλα τα κρυφά αρχεία κατά την εξερεύνηση δίσκων και φακέλων. Δοκιμάστε αυτές τις τρεις χρήσιμες μεθόδους.
Ανακαλύψτε αν είναι δυνατόν να ρυθμίσετε μια κατακόρυφη γραμμή εργασίας στα Windows 11 και πώς μπορείτε να προσαρμόσετε τη γραμμή εργασίας στη συσκευή σας Windows 11.
Θέλετε να απενεργοποιήσετε την επιβεβαίωση διαλόγου διαγραφής στα Windows 11; Διαβάστε αυτό το άρθρο που εξηγεί διάφορες μεθόδους.
Ανακαλύψτε πώς να ανιχνεύσετε και να επισκευάσετε κακούς τομείς σε SSD και να επαναφέρετε τη δίσκο σας σε πλήρη λειτουργία.
Αντιμετωπίζετε προβλήματα φόρτωσης ιστοσελίδων ή ανησυχείτε για την ιδιωτικότητα των δεδομένων σας; Μάθετε πώς να αδειάσετε και να επαναφέρετε τη μνήμη cache DNS στα Windows 11 ή σε προηγούμενους υπολογιστές!








