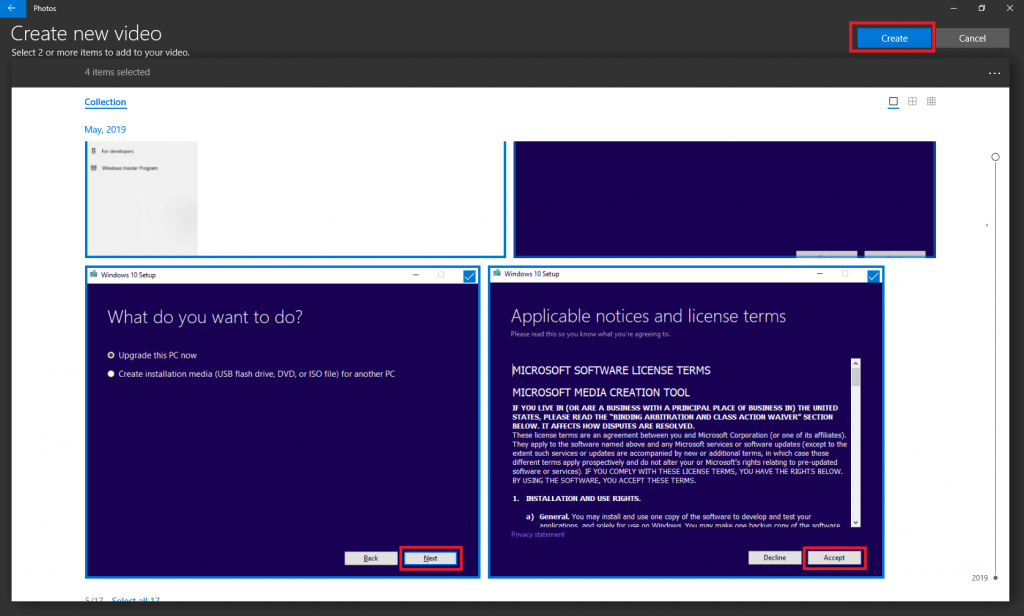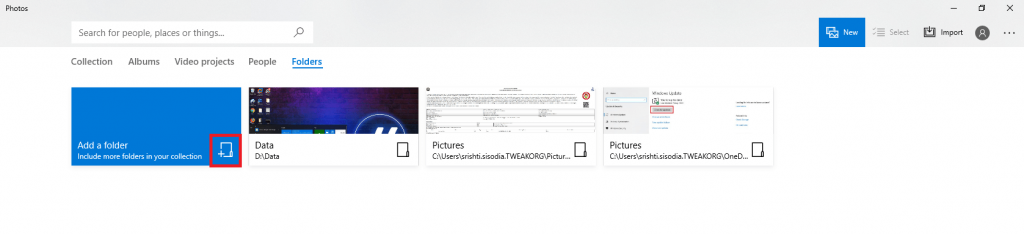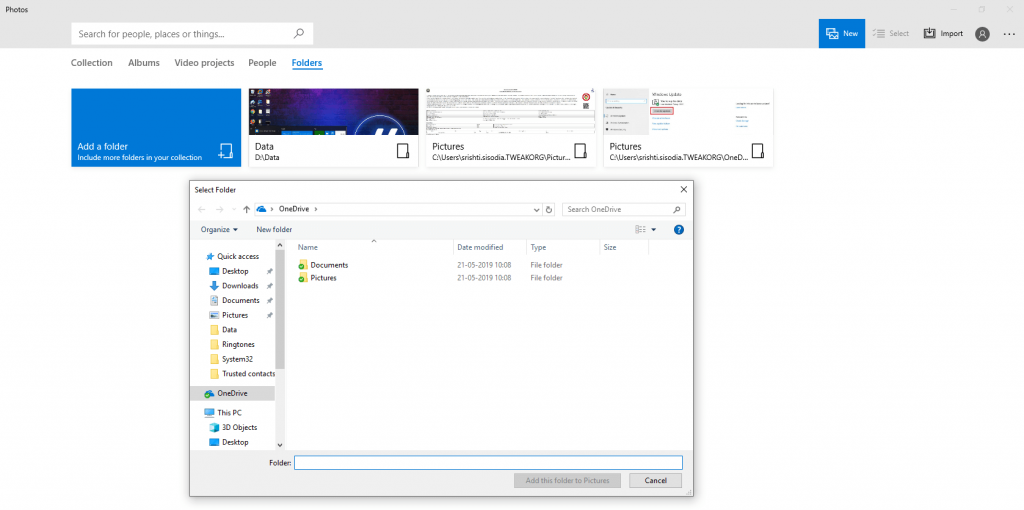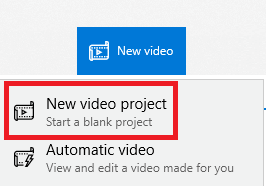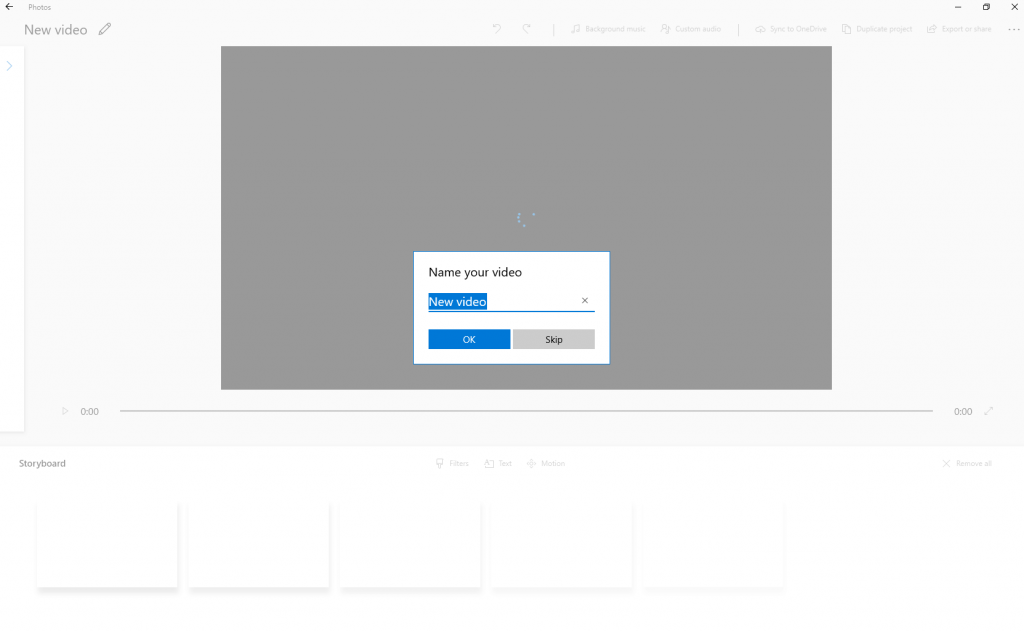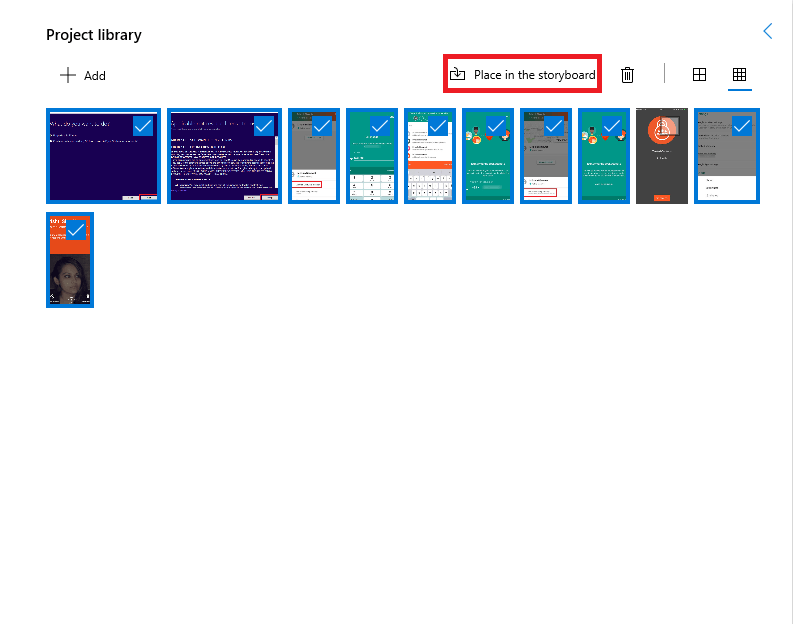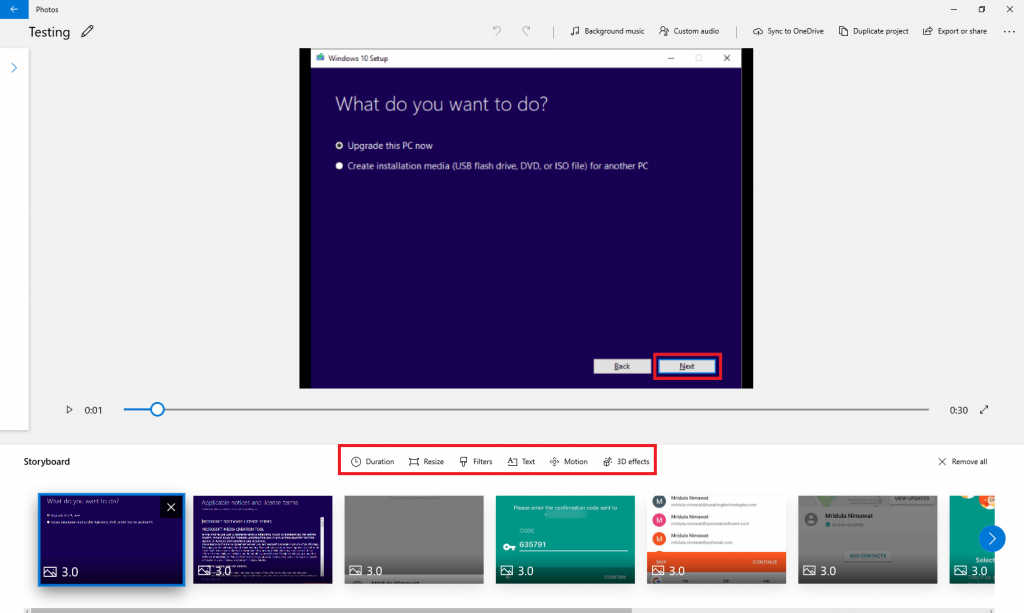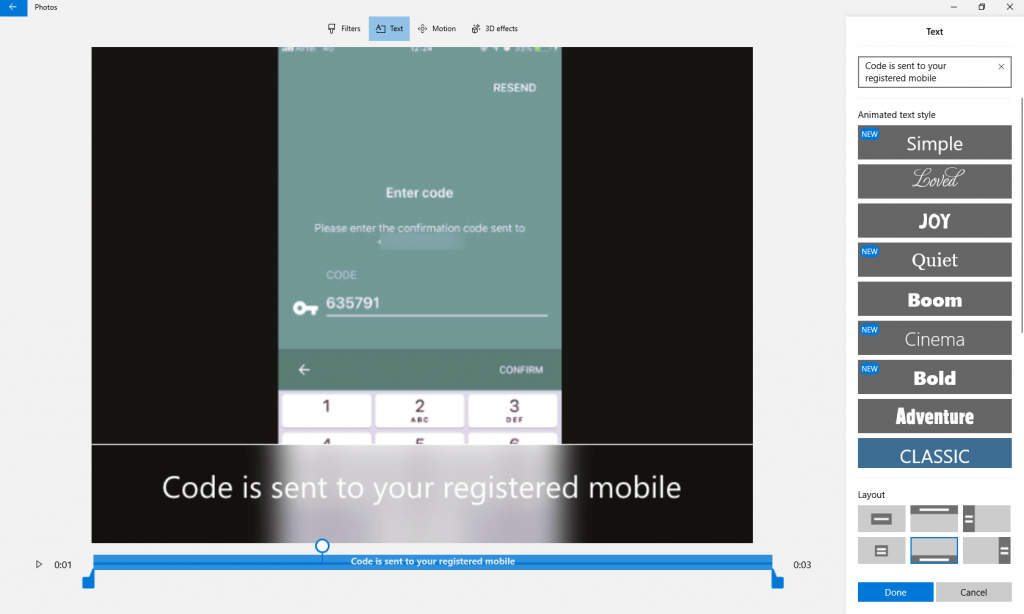Με τα Windows 10, πολλά πράγματα άλλαξαν, υπήρξαν και κάποιες νέες προσθήκες και αφαιρέσεις. Ένα από τα πράγματα που χάθηκαν ήταν το Movie Maker , το προεπιλεγμένο εργαλείο επεξεργασίας βίντεο των Windows.
Τώρα πρέπει να σκέφτεστε ότι έχετε χάσει το προνόμιο να επεξεργάζεστε βίντεο με οποιαδήποτε εφαρμογή τρίτου μέρους.
Λοιπόν, μην ανησυχείτε, τα Windows έχουν προσθέσει δυνατότητες επεξεργασίας βίντεο στην εφαρμογή προβολής φωτογραφιών, Photos.
Εκπληκτος? Δεν πίστευα ότι μια εφαρμογή προβολής φωτογραφιών θα μπορούσε να είναι γεμάτη με όλες αυτές τις δυνατότητες. Θέλετε να μάθετε πώς να χρησιμοποιείτε την εφαρμογή Microsoft Photos για την επεξεργασία βίντεο; Αν ναι, τότε ας ξεκινήσουμε!
Μπορείτε επίσης να δημιουργήσετε βίντεο χρησιμοποιώντας τις φωτογραφίες και τα βίντεο στην εφαρμογή Συλλογή στις Φωτογραφίες.
Σημείωση: Η εφαρμογή Φωτογραφίες είναι ελαφριά στο σύστημα και φορτώνεται εύκολα, επομένως, μια ασφαλής επιλογή για περιστασιακή επεξεργασία ή δημιουργία βίντεο.
Πώς να δημιουργήσετε ένα αυτόματο βίντεο χρησιμοποιώντας το Microsoft Photos;
Βήμα 1: Εκκινήστε την εφαρμογή Φωτογραφίες, πληκτρολογήστε Φωτογραφίες στη γραμμή αναζήτησης και πατήστε Enter.
Βήμα 2: Κάντε κλικ στο «Νέο βίντεο» που βρίσκεται στην επάνω δεξιά γωνία της εφαρμογής Φωτογραφίες. Αυτό θα σας βοηθήσει να δημιουργήσετε ένα βίντεο.
Βήμα 3: Επιλέξτε Αυτόματο βίντεο. Στην επιλογή αυτόματο βίντεο, πρέπει να επιλέξετε βίντεο κλιπ ή εικόνες που εμφανίζονται στη συλλογή στον υπολογιστή σας για να δημιουργήσετε ένα βίντεο.
Σημείωση: Με το αυτόματο βίντεο, μπορείτε να δημιουργήσετε μόνο ένα βίντεο, δεν μπορεί να γίνει επεξεργασία.
Βήμα 4: Αφού επιλέξετε τις φωτογραφίες, κάντε κλικ στην επιλογή Δημιουργία (από την επάνω δεξιά γωνία της εφαρμογής)
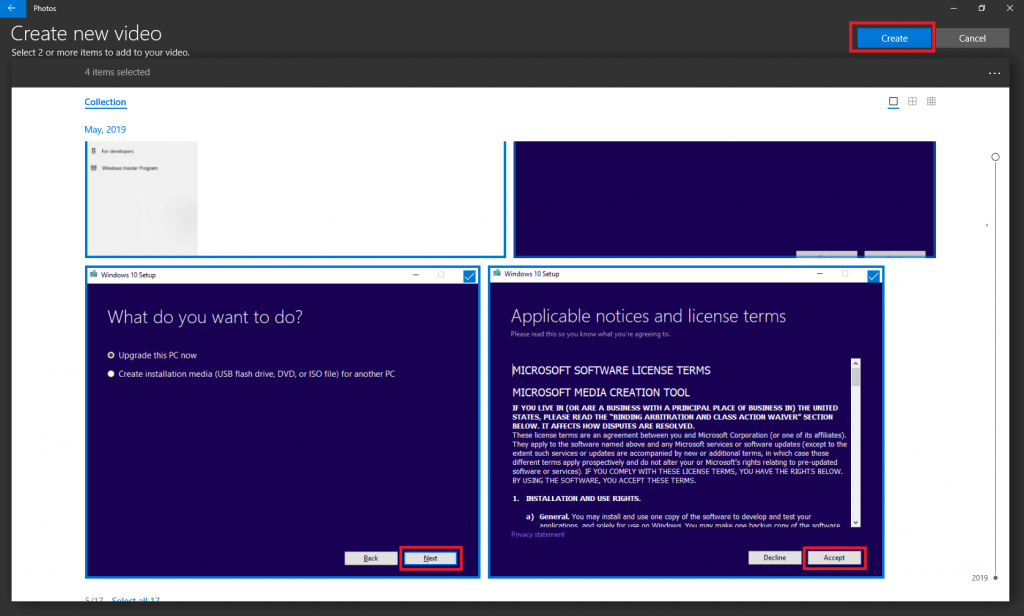
Βήμα 5: Θα σας ζητηθεί να ονομάσετε ένα βίντεο.
Το ολοκληρωμένο βίντεο θα εμφανιστεί στην οθόνη σας σε λίγα δευτερόλεπτα.
Μπορείτε επίσης να προσθέσετε ετικέτες σε άτομα στις φωτογραφίες που μπορούν να σας βοηθήσουν να διατηρήσετε οργανωμένη τη συλλογή φωτογραφιών σας.
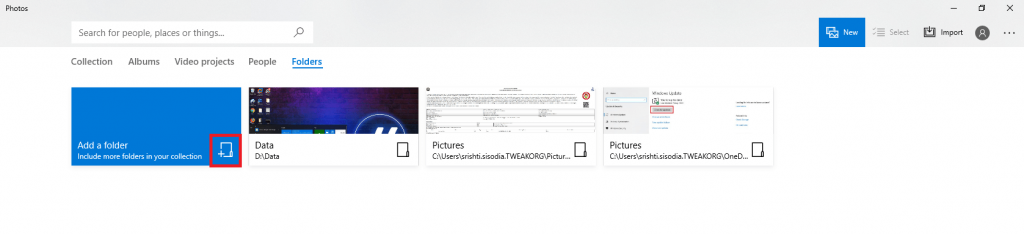
Επίσης, μπορείτε να εισαγάγετε βίντεο και φωτογραφίες από το OneDrive , το Google Drive (αν έχετε έκδοση για υπολογιστή ). Μπορείτε να κάνετε κλικ στο "Φάκελοι" που υπάρχουν δίπλα σε άλλες επιλογές όπως Συλλογή, Άλμπουμ, Έργα βίντεο, Φάκελοι και Άτομα.
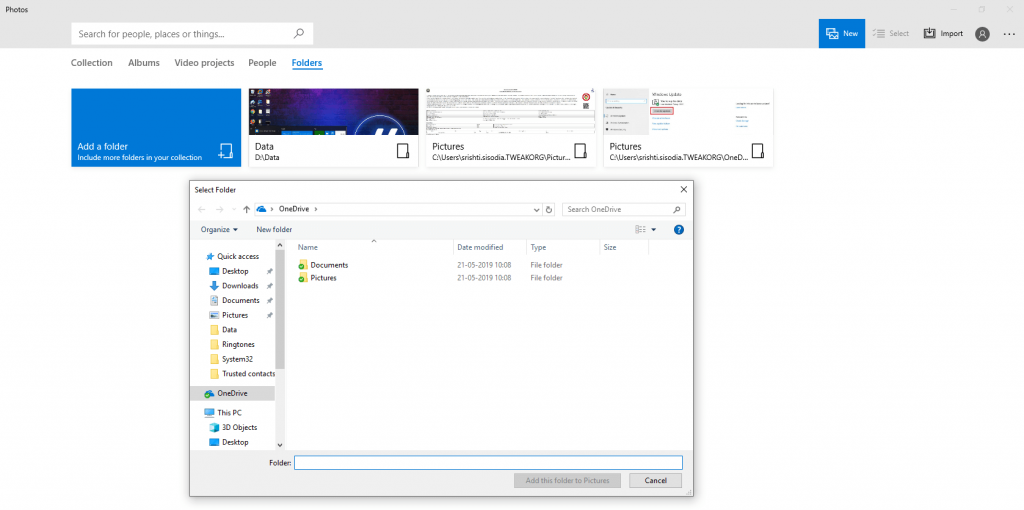
Διαβάστε επίσης: -
Πώς να διορθώσετε την εφαρμογή Photos που δεν λειτουργεί σε... Η εφαρμογή Photos είναι η προεπιλεγμένη εφαρμογή προβολής εικόνων στα Windows 8 και 10. Επομένως, εάν αντιμετωπίζετε προβλήματα με τις Φωτογραφίες...
Πώς να ξεκινήσετε ένα νέο έργο βίντεο;
Αφού δημιουργήσετε ένα βίντεο ή θέλετε να επεξεργαστείτε ένα βίντεο, πρέπει να επιλέξετε τα βίντεο στην ενότητα Έργα βίντεο.
Βήμα 1: Για να ξεκινήσετε ένα βίντεο από την αρχή, κάντε κλικ στο Νέο βίντεο/Νέο-> Νέο έργο βίντεο.
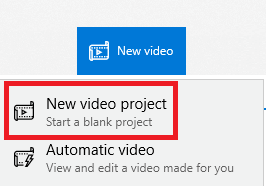
Βήμα 2: Τώρα πρέπει να ονομάσετε το έργο βίντεο.
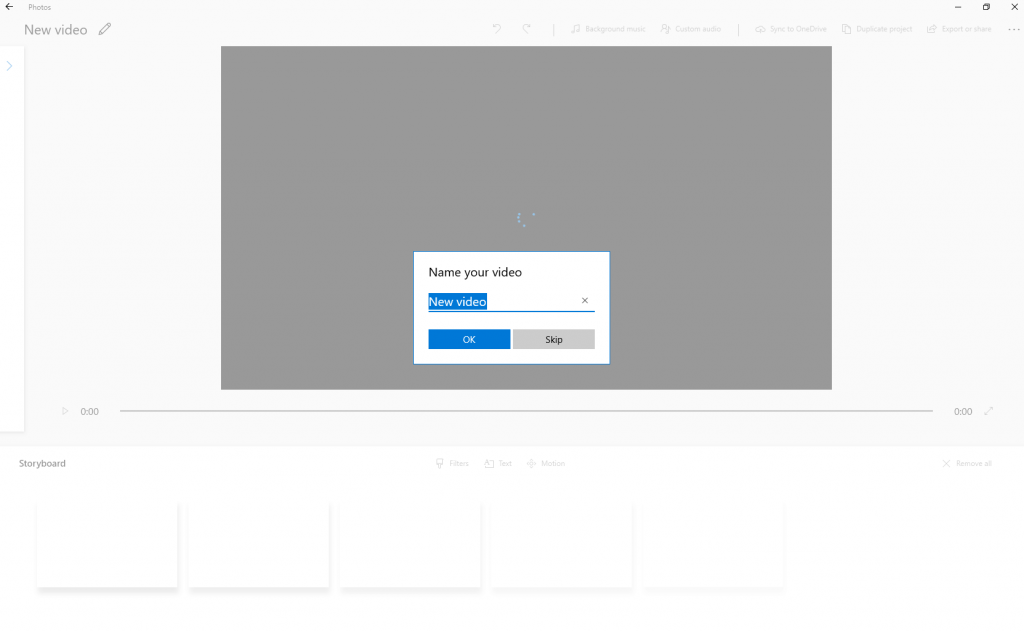
Βήμα 3: Μπορείτε να κάνετε βίντεο και φωτογραφίες κάνοντας κλικ σε ένα βέλος που είναι διαθέσιμο στην επάνω γωνία του παραθύρου. Θα μετακινήσει την οθόνη του παραθύρου προς τα δεξιά και θα σας δώσει μια επιλογή για προσθήκη.
Βήμα 4: Κάντε κλικ στην Προσθήκη και επιλέξτε είτε από αυτόν τον υπολογιστή είτε Από τη συλλογή μου. Επιλέξτε τις εικόνες και κάντε κλικ στην Προσθήκη.
Βήμα 5: Θα βρείτε όλες τις εικόνες στη Βιβλιοθήκη έργου. Επιλέξτε τις εικόνες και κάντε κλικ στο Place στο Storyboard.
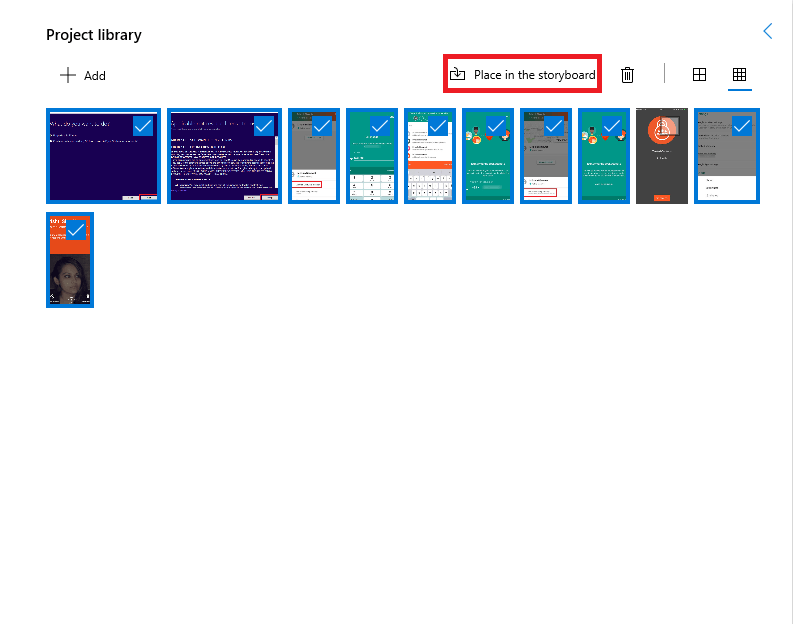
Τώρα όλες οι εικόνες τοποθετούνται στο Storyboard και το βίντεο είναι έτοιμο.
Οι γενικές αλλαγές που γίνονται στο βίντεο αποθηκεύονται αυτόματα, ωστόσο, όταν επεξεργάζεστε ένα βίντεο, π.χ. προσαρμόζετε, προσθέτετε κείμενο ή αλλάζετε τη διάταξη του κειμένου, πρέπει να κάνετε κλικ στο Τέλος ή στο Άκυρο για να εφαρμόσετε ή να καταργήσετε αλλαγές.
Αυτό το βίντεο θα αποθηκευτεί στην εφαρμογή Συλλογή στις Φωτογραφίες. Μόλις δημιουργήσετε ένα βίντεο, μπορείτε να προσαρμόσετε το βίντεο περιορίζοντας τη χρονική διάρκεια μιας διαφάνειας, προσθέτοντας κείμενο και διάταξη κειμένου, προσθέτοντας φίλτρα, κίνηση και εφέ 3D.
Κάντε κλικ σε οποιοδήποτε από αυτά τα εικονίδια που βρίσκονται πάνω από το Storyboard και αρχίστε να προσαρμόζετε τα βίντεο όπως θέλετε.
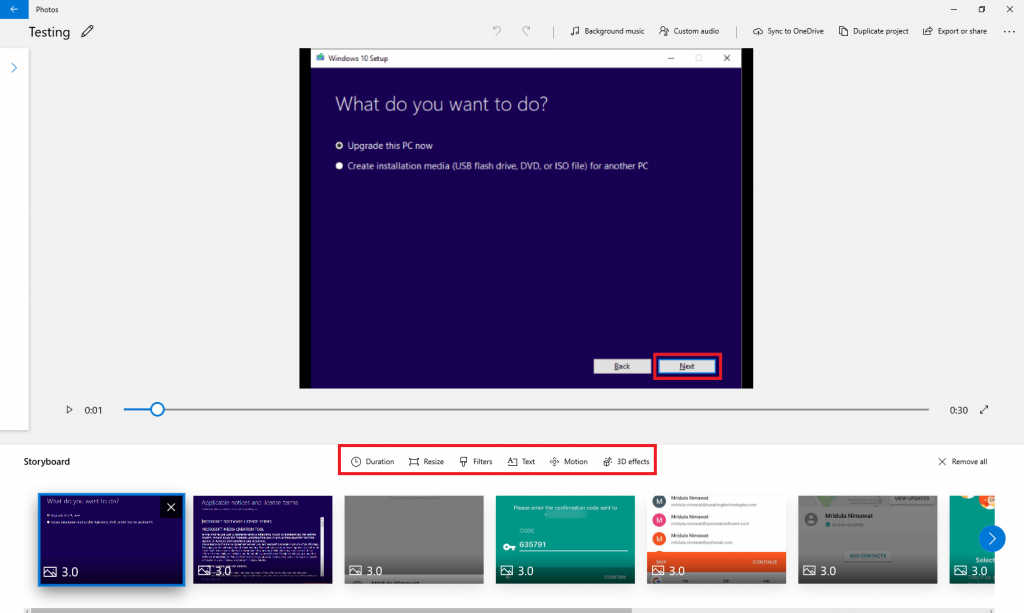
Από την κορυφή του βίντεο, θα έχετε περισσότερες επιλογές, όπως μουσική στο παρασκήνιο, Προσαρμοσμένος ήχος, Συγχρονισμός στο OneDrive, Διπλότυπο έργο και μια επιλογή για εξαγωγή και κοινή χρήση.
Διαβάστε επίσης: -
Πώς να χρησιμοποιήσετε την εφαρμογή του τηλεφώνου σας στα Windows... Η εναλλαγή μεταξύ τηλεφώνου και υπολογιστή μπορεί να είναι ενοχλητική για να κάνετε τις απλές εργασίες όπως η κοινή χρήση εικόνων και η αποστολή...
Πώς να κόψετε ένα βίντεο χρησιμοποιώντας την εφαρμογή Microsoft Photos;
Τώρα η αφαίρεση ανεπιθύμητου μέρους του βίντεο είναι εύκολη με την εφαρμογή Φωτογραφίες στα Windows 10. Εντοπίστε το βίντεο που θέλετε να περικόψετε. Ανοίξτε το με την εφαρμογή Φωτογραφίες και κάντε κλικ στην Επεξεργασία & Δημιουργία.
Από το αναπτυσσόμενο μενού, επιλέξτε Περικοπή.
Τώρα το μόνο που χρειάζεται να κάνετε είναι να σύρετε το ρυθμιστικό και να κάνετε παύση στο σημείο όπου θέλετε να περικόψετε το βίντεό σας.
Κάντε κλικ στο «Αποθήκευση αντιγράφου» και θα λάβετε ένα περικομμένο βίντεο. Μπορείτε να εντοπίσετε το περικομμένο βίντεο στην εφαρμογή Φωτογραφίες.
Πώς να προσθέσετε εφέ κειμένου χρησιμοποιώντας την εφαρμογή Microsoft Photos;
Μπορείτε να προσθέσετε εφέ κειμένου στα βίντεό σας χρησιμοποιώντας την εφαρμογή Microsoft Photos με μερικά κλικ.
Βήμα 1: Ανοίξτε την εφαρμογή Φωτογραφίες και εντοπίστε το βίντεο στο οποίο θέλετε να προσθέσετε κείμενο.
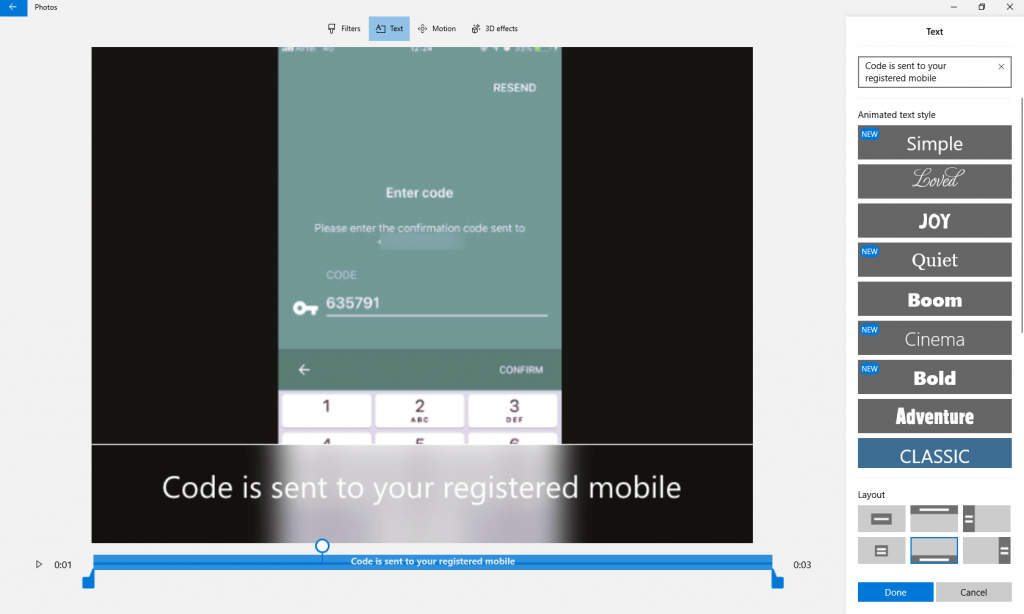
Βήμα 2: Κάντε κλικ στο εικονίδιο Κείμενο και θα μεταφερθείτε σε διαφορετική σελίδα.
Βήμα 3: Μπορείτε να γράψετε κείμενο και να αλλάξετε το στυλ γραμματοσειράς και τη διάταξη του κειμένου.
Μπορείτε επίσης να επιλέξετε θέματα, να προσθέσετε εφέ 3D και κίνηση για να κάνετε το βίντεό σας να φαίνεται εξαιρετικό. Μόλις τελειώσετε, μπορείτε πάντα να εξαγάγετε ή να μοιραστείτε το βίντεό σας.
Επιλέξτε το μέγεθος αρχείου σύμφωνα με την απαίτηση και επιτρέψτε στην εφαρμογή να εξάγει το βίντεο.
Μόλις τελειώσετε, θα έχετε την επιλογή να το προβάλετε στην εφαρμογή Φωτογραφίες, στην Εξερεύνηση αρχείων ή στο Κοινή χρήση σε μέσα κοινωνικής δικτύωσης ή στην εφαρμογή email.
Δεν είναι τρελό που δεν έχουμε παρατηρήσει μια τόσο καταπληκτική εφαρμογή που παρέχεται από τη Microsoft; Μπορείτε να χρησιμοποιήσετε την εφαρμογή Φωτογραφίες για να δημιουργήσετε, να επεξεργαστείτε, να εξάγετε και να μοιραστείτε τα βίντεό σας. Η εφαρμογή είναι επίσης γνωστή για την απόδοση δικαιοσύνης με το τελικό αποτέλεσμα, καθώς η ποιότητα του βίντεο είναι εξαιρετική.
Βρήκατε αυτό το άρθρο χρήσιμο; Μοιραστείτε τις σκέψεις σας στην παρακάτω ενότητα σχολίων.