Πώς να κάνετε τη γραμμή εργασιών διαφανή στα Windows 11

Όπως και στα Windows 10, μπορείτε επίσης να χρησιμοποιήσετε λογισμικό τρίτων για να κάνετε τη γραμμή εργασιών των Windows 11 διαφανή.
Τα Windows 10 συνοδεύονται από μια δική τους εφαρμογή Ημερολόγιο, αλλά οι περισσότεροι άνθρωποι δεν γνωρίζουν ότι μπορεί να χρησιμοποιηθεί από την ίδια τη γραμμή εργασιών . Επίσης, μπορείτε να συνδέσετε τους λογαριασμούς σας από το ημερολόγιο επιφάνειας εργασίας στα Windows 10, απευθείας από τη γραμμή εργασιών. Αυτή η δυνατότητα επιτρέπει στους χρήστες να ελέγχουν τα συμβάντα και να κάνουν αλλαγές στα συμβάντα από τη γραμμή εργασιών. Με την τελευταία ενημέρωση τον Νοέμβριο του 2019, μπορείτε να παρακολουθήσετε την προσθήκη των υπενθυμίσεων και των συμβάντων απευθείας από τη γραμμή εργασιών.
Πώς να ανοίξετε το Ημερολόγιο από τη γραμμή εργασιών;
Η εφαρμογή Ημερολόγιο των Windows 10 μπορεί να ανοίξει απευθείας από τη γραμμή εργασιών κάνοντας κλικ στο ρολόι. Το Ημερολόγιο μπορεί να ανοίξει από την κάτω δεξιά πλευρά στην οθόνη, αυτό τοποθετείται μαζί με το ρολόι. Επομένως, εάν έχετε μετακινήσει το ρολόι σας οπουδήποτε στη γραμμή εργασιών, εκεί μπορείτε να εντοπίσετε το Ημερολόγιο.
Προσθήκη συμβάντος στο ημερολόγιο:
Η παλαιότερη έκδοση χρειαζόταν να προσθέσετε απευθείας το συμβάν στο Ημερολόγιο, κάντε κλικ στο '+' κάτω από το ημερολόγιο, το οποίο θα ανοίξει την εφαρμογή Ημερολόγιο των Windows 10.
Μόλις το ανοίξετε, θα ανοίξει το παράθυρο που δείχνει την εφαρμογή ημερολογίου των Windows 10.
Μετά την τελευταία ενημέρωση των Windows, μπορείτε εύκολα να προσθέσετε ένα συμβάν από την ίδια τη γραμμή εργασιών. Όταν ανοίγετε το ημερολόγιο από τη γραμμή εργασιών, θα δείτε μια γραμμή προσθήκης συμβάντων. Εδώ πρέπει να κάνετε κλικ στη γραμμή Προσθήκη συμβάντος για να γράψετε σε αυτήν. Εάν δεν μπορείτε να το δείτε, ίσως χρειαστεί να κάνετε κλικ στο Εμφάνιση ατζέντας και θα εμφανιστούν οι υπόλοιπες επιλογές κάτω από το ημερολόγιο.
Εάν δεν έχετε προσθέσει συμβάντα, εμφανίζεται ως προεπιλογή Κανένα συμβάντα. Προσθέστε το όνομα του συμβάντος και, στη συνέχεια, εκχωρείται μια ημερομηνία ως η επιλεγμένη ημερομηνία στο ημερολόγιο.
Εδώ, μπορείτε επίσης να δείτε λεπτομέρειες, όπως η ώρα της εκδήλωσης, η οποία θα σας επιτρέψει να προσθέσετε την ώρα από την αρχή της εκδήλωσης έως το τέλος της εκδήλωσης.
Κάντε κλικ στην Αποθήκευση για να αποθηκεύσετε το συμβάν. Θυμηθείτε αυτό το βήμα πριν κλείσετε το γραφικό στοιχείο Ημερολόγιο χωρίς να αποθηκεύσετε ένα συμβάν, όλες οι λεπτομέρειες συμβάντων θα χαθούν.
Μπορείτε επίσης να προσθέσετε την τοποθεσία σε μια εκδήλωση για ακριβείς λεπτομέρειες. Το More Details είναι ένα άλλο κουμπί που εμφανίζεται στο γραφικό στοιχείο, το οποίο θα σας επιτρέψει να προσθέσετε πρόσθετες λεπτομέρειες στην εφαρμογή Ημερολόγιο των Windows 10.
Μπορείτε να ελέγξετε τα προστιθέμενα συμβάντα από το συμβάν του Ημερολογίου ενώ το ανοίγετε από τη γραμμή εργασιών. Αυτός είναι ένας πολύ πιο εύκολος τρόπος για να υπενθυμίσετε στον εαυτό σας τα επερχόμενα γεγονότα.
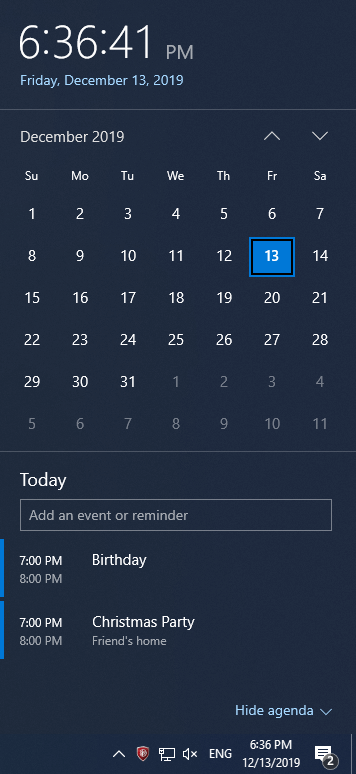
Σημείωση: Αυτή η δυνατότητα είναι διαθέσιμη στην ενημέρωση των Windows 1909. Εάν δεν το έχετε ενημερώσει ακόμα, προσπαθήστε να λάβετε την πιο πρόσφατη ενημέρωση τώρα.
Για να ενημερώσετε το σύστημά σας, ανοίξτε το μενού Έναρξη . Κάντε κλικ στις Ρυθμίσεις , μεταβείτε στις Ενημερώσεις και ασφάλεια. Εδώ μπορείτε να ελέγξετε τις πιο πρόσφατες ενημερώσεις που είναι διαθέσιμες για Windows.
Εάν δεν σας εμφανίζει ενημερώσεις, τότε πρέπει να κάνετε κλικ στο Έλεγχος για ενημερώσεις και αργότερα να κάνετε κλικ σε αυτό.
Τυλίγοντας:
Με αυτόν τον τρόπο μπορείτε εύκολα να χρησιμοποιήσετε το Ημερολόγιο από τη γραμμή εργασιών στα Windows 10. Θυμηθείτε να ενημερώσετε τα Windows 10 πριν προχωρήσετε στα βήματα που δίνονται σε αυτό το άρθρο. Ελέγξτε την ανάρτηση για να διορθώσετε τα προβλήματα με τη γραμμή εργασιών στα Windows 10 .
Χαιρόμαστε να μαθαίνουμε νέα σου
Πείτε μας τις απόψεις σας για αυτήν την ανάρτηση στην παρακάτω ενότητα σχολίων. Επίσης, αφήστε τις απόψεις και τις απορίες σας στην παρακάτω ενότητα σχολίων. Θα θέλαμε να επικοινωνήσουμε μαζί σας με μια λύση. Δημοσιεύουμε τακτικά τις συμβουλές και τα κόλπα μαζί με λύσεις σε κοινά ζητήματα που σχετίζονται με την τεχνολογία. Εγγραφείτε στο ενημερωτικό μας δελτίο για να λαμβάνετε τακτικές ενημερώσεις για τον κόσμο της τεχνολογίας. Ακολουθήστε μας στο Facebook , το Twitter , το LinkedIn και το YouTube και μοιραστείτε τα άρθρα μας.
Όπως και στα Windows 10, μπορείτε επίσης να χρησιμοποιήσετε λογισμικό τρίτων για να κάνετε τη γραμμή εργασιών των Windows 11 διαφανή.
Μετά από αμέτρητες ώρες χρήσης του φορητού και επιτραπέζιου ηχείου του πανεπιστημίου τους, πολλοί άνθρωποι ανακαλύπτουν ότι μερικές έξυπνες αναβαθμίσεις μπορούν να μετατρέψουν τον στενό χώρο της φοιτητικής τους εστίας στον απόλυτο κόμβο streaming χωρίς να ξοδέψουν μια περιουσία.
Από τα Windows 11, ο Internet Explorer θα καταργηθεί. Σε αυτό το άρθρο, το WebTech360 θα σας καθοδηγήσει πώς να χρησιμοποιήσετε τον Internet Explorer στα Windows 11.
Το touchpad ενός φορητού υπολογιστή δεν προορίζεται μόνο για κατάδειξη, κλικ και ζουμ. Η ορθογώνια επιφάνεια υποστηρίζει επίσης χειρονομίες που σας επιτρέπουν να εναλλάσσεστε μεταξύ εφαρμογών, να ελέγχετε την αναπαραγωγή πολυμέσων, να διαχειρίζεστε αρχεία, ακόμη και να βλέπετε ειδοποιήσεις.
Η εναλλαγή του εικονιδίου του Κάδου Ανακύκλωσης στα Windows 11 απλοποιεί την προσαρμογή της ταπετσαρίας, δίνοντάς σας την εμφάνιση και την αίσθηση που ταιριάζει στο γούστο ή το θέμα σας.
Το DISM (Deployment Imaging and Servicing Management) είναι ένα σημαντικό εργαλείο μαζί με το SFC (System File Checker) για την αντιμετώπιση πολλών προβλημάτων συστήματος στα Windows 11.
Ενώ τα Windows 11 σίγουρα διαθέτουν προεγκατεστημένες μερικές άχρηστες εφαρμογές, κρύβουν επίσης μερικά απίστευτα ισχυρά εργαλεία ακριβώς κάτω από τη μύτη σας.
Όταν αγοράζετε έναν νέο επιτραπέζιο ή φορητό υπολογιστή, μπορείτε να εξοικονομήσετε χρήματα αγοράζοντας μια συσκευή με βασικές προδιαγραφές. Μπορείτε να αυξήσετε την απόδοσή της αργότερα αναβαθμίζοντας τη μνήμη RAM.
Το WARP είναι ένα VPN που σας βοηθά να συνδεθείτε στο Διαδίκτυο χρησιμοποιώντας το DNS 1.1.1.1 του Cloudflare, βελτιστοποιώντας και ασφαλίζοντας (δηλαδή κρυπτογραφώντας) τη σύνδεσή σας. Το 1.1.1.1 είναι μία από τις ταχύτερες και πιο ασφαλείς επιλογές DNS.
Τα πλήκτρα λειτουργιών Fn σάς παρέχουν έναν ταχύτερο και ευκολότερο τρόπο ελέγχου ορισμένων λειτουργιών υλικού.








