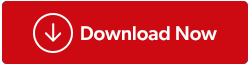Η λήψη στιγμιότυπων οθόνης είναι ένας βολικός τρόπος για να μοιράζεστε και να καταγράφετε πληροφορίες που θέλετε να μπορούν να δουν άλλα άτομα. Το λειτουργικό σύστημα Windows διαθέτει μια ποικιλία προεπιλεγμένων επιλογών για τη λήψη στιγμιότυπων οθόνης υψηλής ανάλυσης. Αυτά περιλαμβάνουν το Snipping Tool, συντομεύσεις πληκτρολογίου κ.λπ. Τούτου λεχθέντος, μπορεί να έχετε παρατηρήσει ότι περιστασιακά η συνολική ποιότητα μιας εικόνας ή μιας οθόνης που έχετε τραβήξει από το μηχάνημα Windows 11 ή Windows 10 φαίνεται χαμηλή. Λόγω της χαμηλής ανάλυσης, αυτό συμβαίνει.
Για να βελτιώσετε τη σαφήνεια του επόμενου στιγμιότυπου οθόνης σας, φροντίστε να ακολουθήσετε αυτά τα βήματα εάν θέλετε να τραβήξετε στιγμιότυπα οθόνης υψηλής ανάλυσης με τα Windows 11/10. Ο όρος «ανάλυση» περιγράφει πόσα pixel (ή κουκκίδες ανά ίντσα ή DPI) υπάρχουν σε μια ίντσα μιας εικόνας. Επομένως, υψηλότερη ανάλυση ισοδυναμεί με καλύτερη ποιότητα.
Διαβάστε επίσης: 3 τρόποι με τους οποίους τα στιγμιότυπα οθόνης βελτιώνουν τα έγγραφα του Word, τα PowerPoints και τα email σας
Βήματα σχετικά με τον τρόπο λήψης στιγμιότυπων οθόνης υψηλής ανάλυσης στα Windows 10;
Βήμα 1: Πατήστε Win + I για να ανοίξετε το παράθυρο Ρυθμίσεις .
Βήμα 2: Κάντε διπλό κλικ στο εικονίδιο System και, στη συνέχεια, κάντε κλικ στο Display από το αριστερό πλαίσιο.
Βήμα 3: Τώρα, στη δεξιά πλευρά, εντοπίστε την ενότητα Scale and Layout και κάντε κλικ στις Advanced Scaling Settings.
Βήμα 4: Στο νέο παράθυρο, εντοπίστε το κουμπί εναλλαγής στην ενότητα "Αφήστε τα Windows να προσπαθήσουν να διορθώσουν εφαρμογές, ώστε να μην είναι θολές" και σύρετέ το προς τη δεξιά πλευρά για να το ενεργοποιήσετε.

Σημείωση: Οι εφαρμογές στην κύρια οθόνη σας θα φαίνονται καλύτερες ως αποτέλεσμα. Μπορείτε επίσης να εισαγάγετε ένα προσαρμοσμένο μέγεθος κλίμακας μεταξύ 100 και 500. Στη συνέχεια, οι οθόνες θα προσαρμοστούν στο συγκεκριμένο μέγεθος κλίμακας που καθορίζετε.
Βήμα 5: Όταν τελειώσετε, κάντε κλικ στο κουμπί «Εφαρμογή» για να κάνετε τις αλλαγές αποτελεσματικές.
Διαβάστε επίσης: Πώς να προσθέσετε προσαρμοσμένα περιγράμματα σε στιγμιότυπα οθόνης που έχουν ληφθεί στα Windows
Βήματα σχετικά με τον τρόπο λήψης στιγμιότυπων οθόνης υψηλής ανάλυσης στα Windows 11;
Βήμα 1: Πατήστε Win + I για να ξεκινήσετε τις Ρυθμίσεις.
Βήμα 2: Κάντε κλικ στην καρτέλα Σύστημα στον αριστερό πίνακα και, στη συνέχεια, κάντε κλικ στο Εμφάνιση στη δεξιά πλευρά.

Βήμα 3: Τώρα, κάντε κλικ στην επιλογή Ανάλυση οθόνης στη δεξιά πλευρά και επιλέξτε την κατάλληλη ανάλυση από το αναπτυσσόμενο μενού.

Εναλλακτικό μπόνους: Χρησιμοποιήστε το TweakShot Screen Capture για να τραβήξετε στιγμιότυπα οθόνης
Μπορείτε να τραβήξετε στιγμιότυπα οθόνης με το TweakShot Screen Capture ενός ενεργού παραθύρου, ολόκληρης της οθόνης ή οποιασδήποτε ορθογώνιας περιοχής. Υποστηρίζει ορισμένες βασικές επιλογές επεξεργασίας, όπως περικοπή, υπογράμμιση και κλιμάκωση. Επιπλέον, δίνει τη δυνατότητα στους χρήστες να καταγράφουν γρήγορα τη δραστηριότητα της οθόνης, όπως κινήσεις του ποντικιού και αλλαγές στην οθόνη. Άλλα χαρακτηριστικά περιλαμβάνουν:
Επιλέξτε την περιοχή ή την περιοχή που θέλετε να καταγράψετε από το ενεργό παράθυρο.
- Απλώς μετακινηθείτε στο παράθυρο ή την ιστοσελίδα για να πάρετε τα πάντα με ένα απλό κλικ!
- Για να διευκολύνετε τον σχεδιασμό, επιλέξτε χρώματα από φωτογραφίες στην οθόνη ή αντιγράψτε τον χρωματικό κώδικα.
- Επιλέξτε ένα συγκεκριμένο ενεργό παράθυρο για λήψη και, στη συνέχεια, αφήστε το λογισμικό να χειριστεί τα υπόλοιπα.
- Με τη χρήση αυτής της ενότητας, οι χρήστες μπορούν να καταγράφουν όλη τη δραστηριότητα στην οθόνη, συμπεριλαμβανομένου του δείκτη του ποντικιού και των κλικ.
Διαβάστε επίσης: Πώς να ενεργοποιήσετε το Εργαλείο στιγμιότυπου οθόνης του Google Chrome
Πώς να χρησιμοποιήσετε το TweakShot Screen Capture σε στιγμιότυπα οθόνης υψηλής ανάλυσης;
Βήμα 1: Για λήψη του TweakShot Screen Capture, κάντε κλικ στο εικονίδιο λήψης παρακάτω.

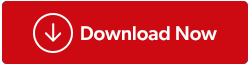
Βήμα 2: Για να ξεκινήσετε το εκτελέσιμο αρχείο εγκατάστασης που κατεβάσατε, κάντε διπλό κλικ σε αυτό. Στη συνέχεια, για να ολοκληρώσετε την εγκατάσταση, ακολουθήστε τις οδηγίες που εμφανίζονται στην οθόνη.
Βήμα 3: Αφού εγκατασταθεί για πρώτη φορά στον υπολογιστή σας, αυτή η εφαρμογή προσφέρει μια πλήρως λειτουργική δοκιμαστική λειτουργία 7 ημερών. Το λογισμικό πρέπει να αγοραστεί μετά τον δοκιμαστικό χρόνο.
Βήμα 4: Για να ξεκινήσετε το λογισμικό, κάντε κλικ στο Continue Evaluation for the Time Being. Μια σύντομη γραμμή θα εμφανιστεί τελικά στην οθόνη σας.
Βήμα 5: Μπορείτε να επιλέξετε από μια ποικιλία ρυθμίσεων χρησιμοποιώντας τη διεπαφή της εφαρμογής.
Βήμα 6: Επιλέξτε ένα παράθυρο που θέλετε να τραβήξετε σύροντας τον κέρσορα πάνω του αφού επιλέξετε ένα στοιχείο μενού.
Βήμα 7: Αφού επιλέξετε το τρέχον παράθυρο για φωτογραφία, κάντε κλικ με το ποντίκι για να τραβήξετε τη φωτογραφία. Στη συνέχεια θα ανοίξει στο ενσωματωμένο πρόγραμμα επεξεργασίας της κάμερας όπου μπορείτε να κάνετε τις απαραίτητες ρυθμίσεις.
Βήμα 8: Για να αποθηκεύσετε τη λήψη σας στην επιλεγμένη τοποθεσία, κάντε κλικ στο κουμπί αποθήκευσης.
Διαβάστε επίσης: Πώς να σχολιάσετε στιγμιότυπα οθόνης και εικόνες στα Windows 11
Η τελευταία λέξη για το πώς να τραβήξετε στιγμιότυπα οθόνης υψηλής ανάλυσης στα Windows 11/10;
Ελπίζουμε ότι μπορείτε τώρα να τραβήξετε στιγμιότυπα οθόνης υψηλής ανάλυσης χρησιμοποιώντας το ενσωματωμένο εργαλείο των Windows. Εάν θέλετε καλύτερα στιγμιότυπα οθόνης, μπορείτε να επιλέξετε το TweakShot Screen Capture. Αυτό το εργαλείο μεταφέρει τη λήψη στιγμιότυπων οθόνης σε άλλο επίπεδο με πιο προηγμένες λειτουργίες.
Παρακαλούμε ενημερώστε μας στα σχόλια παρακάτω εάν έχετε οποιεσδήποτε ερωτήσεις ή συστάσεις. Θα χαρούμε να σας δώσουμε μια λύση. Δημοσιεύουμε συχνά συμβουλές, κόλπα και λύσεις σε κοινά προβλήματα που σχετίζονται με την τεχνολογία. Μπορείτε επίσης να μας βρείτε στο Facebook, το Twitter, το YouTube, το Instagram, το Flipboard και το Pinterest.
Διαβάστε επίσης: Πώς να αλλάξετε πού αποθηκεύονται τα στιγμιότυπα οθόνης στα Windows 10 / 11;