Πώς να κάνετε τη γραμμή εργασιών διαφανή στα Windows 11

Όπως και στα Windows 10, μπορείτε επίσης να χρησιμοποιήσετε λογισμικό τρίτων για να κάνετε τη γραμμή εργασιών των Windows 11 διαφανή.
Η οθόνη σύνδεσης των Windows ζητά έναν κωδικό πρόσβασης για να συνδεθείτε, κάτι που είναι χρήσιμο. Ωστόσο, σε κάποιους μπορεί να μην αρέσει για διάφορους λόγους. Αλλά πώς να συνδεθείτε στα Windows 10 χωρίς κωδικό πρόσβασης;
Η λύση μπορεί να είναι η σύνδεση χωρίς κωδικό πρόσβασης που εξοικονομεί χρόνο. Σε αυτήν την ανάρτηση, θα συζητήσουμε μερικές μεθόδους για να απενεργοποιήσετε έναν κωδικό πρόσβασης για τον υπολογιστή σας. Στο άρθρο θα σας πούμε πώς να αφαιρέσετε τον κωδικό πρόσβασής σας από τα Windows 10.
Σημείωση: Εάν πιστεύετε ότι ο υπολογιστής σας και τα δεδομένα σε αυτόν είναι ασφαλή χωρίς κωδικό πρόσβασης, μπορείτε να κάνετε τις αλλαγές στις ρυθμίσεις σας. Ωστόσο, συνήθως συμβουλεύουμε διαφορετικά.
Αυτός είναι ο λόγος για τον οποίο θα σας προτείνουμε να αποκτήσετε το Advanced Identity Protector για τη διασφάλιση των συνδέσεών σας στον υπολογιστή. Χωρίς κωδικούς πρόσβασης για σύνδεση, το σύστημά σας είναι επιρρεπές σε κλοπή και το πιο συνηθισμένο και επικίνδυνο μπορεί να είναι η κλοπή ταυτότητας. Αυτός είναι ο λόγος για να χρησιμοποιήσετε το λογισμικό που λειτουργεί ομαλά στα Windows και αποθηκεύει τις πληροφορίες σας σε μια θυρίδα ασφαλείας. Αυτό προστατεύει τα προσωπικά σας στοιχεία, όπως αναγνωριστικά email, κωδικούς πρόσβασης, στοιχεία πιστωτικής κάρτας και στοιχεία σύνδεσης.
Κατεβάστε το Advanced Identity Protector & Safeguard Personal Information
Μέθοδοι σύνδεσης στα Windows 10 χωρίς κωδικό πρόσβασης-
Όταν δεν θέλετε να εισάγετε κωδικό πρόσβασης κάθε φορά που εκκινείτε τον υπολογιστή σας, πρέπει να αφαιρείτε τον κωδικό πρόσβασης σύνδεσής σας από τα Windows 10. Οι παρακάτω μέθοδοι είναι μερικές συμβουλές που λειτουργούν για τον τρόπο σύνδεσης στα Windows 10 χωρίς κωδικό πρόσβασης.
Μέθοδος 1: Απενεργοποίηση κωδικού πρόσβασης από λογαριασμούς χρηστών
Βήμα 1: Πατήστε Windows Key + R. και πληκτρολογήστε netplwiz και κάντε κλικ στο OK.
Εδώ η εντολή που χρησιμοποιείται ειδικά είναι για τον έλεγχο των λογαριασμών χρηστών.
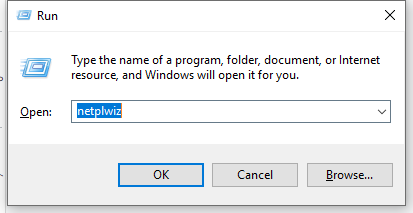
Βήμα 2: Ανοίγει ένα παράθυρο Λογαριασμοί χρηστών .
Εδώ, στην ενότητα Χρήστης, μπορείτε να δείτε " Οι χρήστες πρέπει να εισάγουν όνομα χρήστη και κωδικό πρόσβασης για να εισέλθουν στον υπολογιστή ". Τώρα καταργείτε την επιλογή του πλαισίου μπροστά του.
Κάντε κλικ στο OK για να εφαρμόσετε τις αλλαγές. Αυτό θα απενεργοποιήσει τη χρήση κωδικού πρόσβασης για τον υπολογιστή σας.
Μέθοδος 2: Αλλαγή κωδικού πρόσβασης με πλήκτρα συντόμευσης
Βήμα 1: Πατήστε μαζί τα πλήκτρα CTRL + ALT + Delete, τώρα θα δείτε την επιλογή Αλλαγή κωδικού πρόσβασης.
Βήμα 2: Κάντε κλικ στην Αλλαγή κωδικού πρόσβασης και τώρα θα σας ζητήσει να συμπληρώσετε μια φόρμα. Συμπεριλαμβανομένου του τρέχοντος κωδικού πρόσβασης και του νέου κωδικού πρόσβασης.
Εισαγάγετε έξυπνα τον τρέχοντα κωδικό πρόσβασης και πατάτε OK, αφήνοντας κενό τον χώρο Νέου κωδικού πρόσβασης. Έτσι θα ενεργοποιήσει τη σύνδεση στα Windows 10 χωρίς κωδικό πρόσβασης.
Αυτό θα κάνει τα Windows να κατανοήσουν ότι δεν λαμβάνουν κωδικό πρόσβασης για τη σύνδεση.
Μέθοδος 3: Αλλαγή ρυθμίσεων λογαριασμού
Βήμα 1: Μεταβείτε στο μενού Έναρξη, ανοίξτε τις Ρυθμίσεις.
Βήμα 2: Ανοίξτε λογαριασμούς.
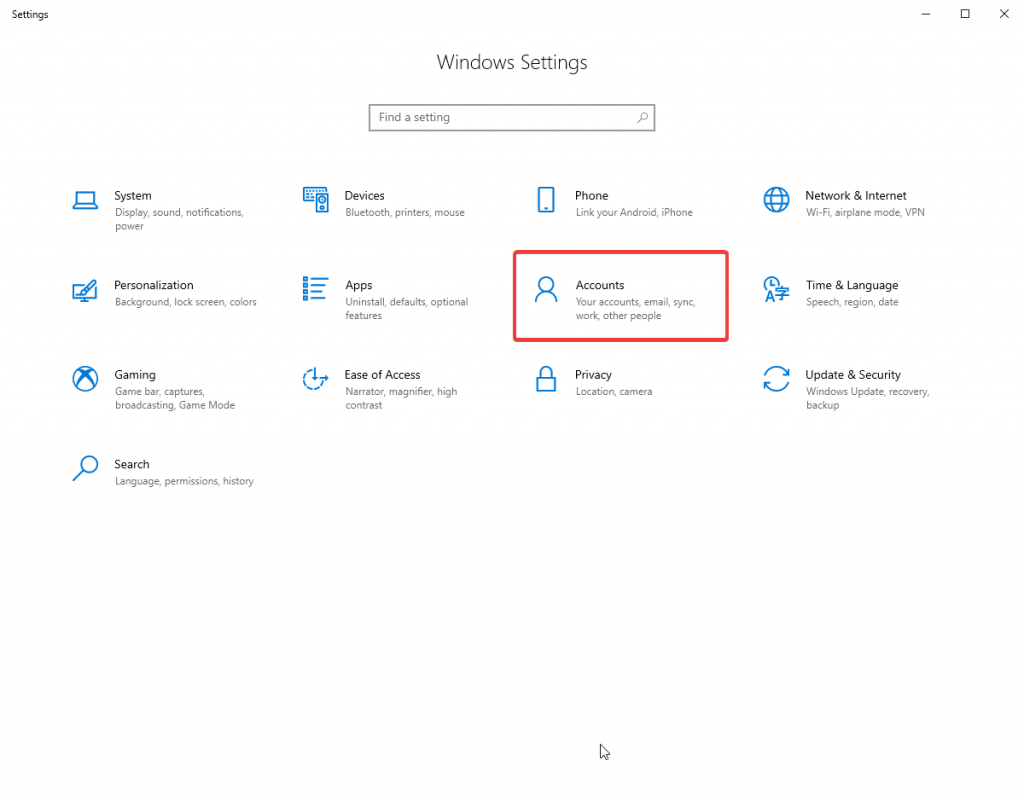
Βήμα 3: Στο αριστερό παράθυρο, επιλέξτε Επιλογές εισόδου.
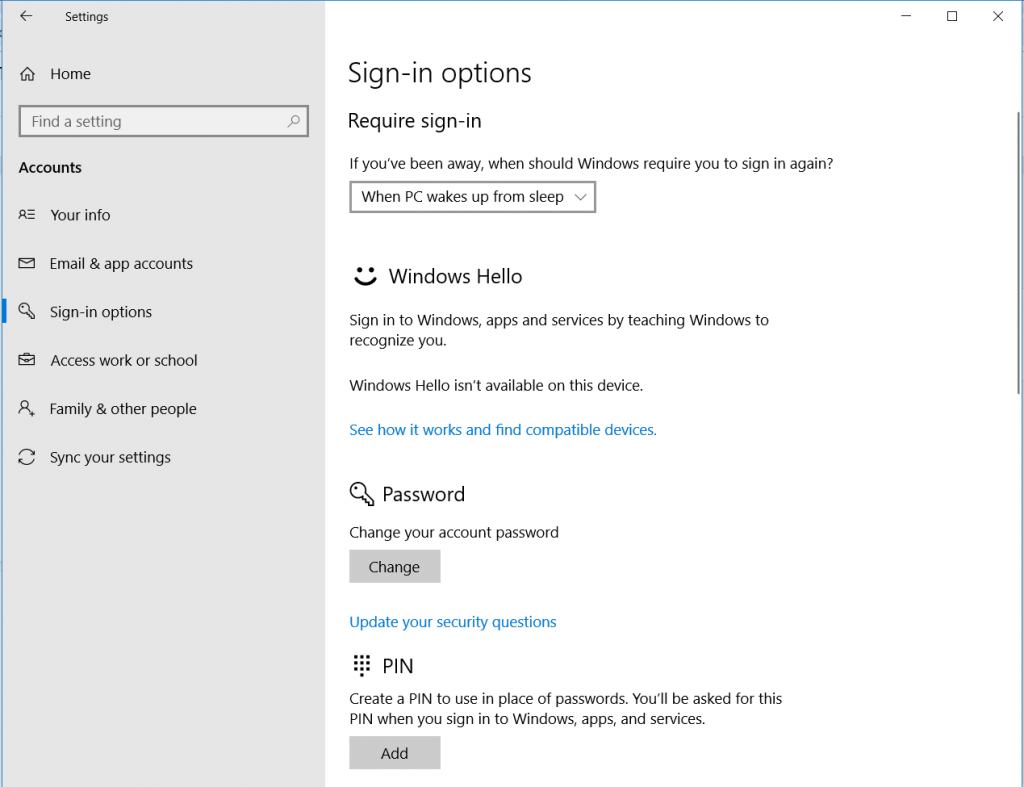
Βήμα 4: Αλλάξτε τον κωδικό πρόσβασης, όπως ακριβώς τα βήματα που χρησιμοποιούνται στην παραπάνω μέθοδο. Εισαγάγετε τον τρέχοντα κωδικό πρόσβασης για έλεγχο ταυτότητας και αφήστε το κενό χώρο για τον νέο κωδικό πρόσβασης.
Αυτό δίνει στα Windows μια πρόταση σαν να μην έχει χρησιμοποιηθεί κωδικός πρόσβασης. Είναι ένα από τα κόλπα για να συνδεθείτε στα Windows 10 χωρίς κωδικό πρόσβασης.
Μέθοδος 4: Αλλάξτε τον κωδικό πρόσβασης χρησιμοποιώντας τη γραμμή εντολών
Βήμα 1: Μεταβείτε στο μενού Έναρξη, πληκτρολογήστε Command Prompt στη γραμμή αναζήτησης. Κάντε κλικ στο Εκτέλεση ως διαχειριστής .
Βήμα 2: Για την αλλαγή του κωδικού πρόσβασης χρησιμοποιείται αυτή η εντολή - ΟΝΟΜΑ ΧΡΗΣΤΗ net χρήστη «PASSWORD».
Αντίθετα, εδώ πληκτρολογούμε net userNAME USERNAME "".
Αυτό σημαίνει ότι αφήνουμε τον κωδικό πρόσβασης ως μηδενικό. Σημειώστε ότι δεν πρέπει να αφήνονται κενά μεταξύ των εισαγωγικών.
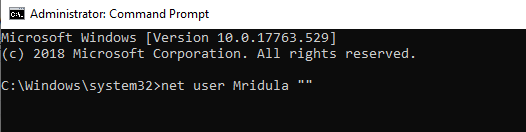
Αυτό θα επιτρέψει τη σύνδεση στα Windows 10 χωρίς κωδικό πρόσβασης.
Μέθοδος 5: Αλλαγή του κωδικού πρόσβασης στη διαχείριση υπολογιστών
Βήμα 1: Ανοίξτε την εντολή Εκτέλεση πατώντας το πλήκτρο Windows + R, πληκτρολογήστε compmgmt.msc και πατήστε OK.
Βήμα 2: Στο παράθυρο της Διαχείρισης Υπολογιστών, μεταβείτε στο System Tools> Local Users and Groups> Users.
Βήμα 3: Επιλέξτε το όνομα χρήστη σας από το δεξί πλαίσιο και κάντε δεξί κλικ πάνω του. Εμφανίζονται επιλογές, από τις οποίες επιλέξτε Ορισμός νέου κωδικού πρόσβασης.
Βήμα 4: Εδώ αφήνετε τον Νέο Κωδικό Πρόσβασης κενό για χρήση. Και κάντε κλικ στο ΟΚ για να αποθηκεύσετε τις αλλαγές.
Συμπέρασμα:
Έχουμε παραθέσει διάφορες διαθέσιμες μεθόδους για να σας βοηθήσουμε να μάθετε πώς να συνδεθείτε στα Windows 10 χωρίς κωδικό πρόσβασης. Όταν είστε βέβαιοι ότι θα διατηρήσετε τα Windows ξεκλείδωτα για οποιονδήποτε λόγο, συνιστάται να διατηρείτε ένα ασφαλές θησαυροφυλάκιο για την αποθήκευση των προσωπικών πληροφοριών. Προτείνουμε να αποκτήσετε ένα εργαλείο που είναι εύκολο στη χρήση και ελαφρύ στο σύστημά σας, το Advanced Identity Protector για Windows τώρα. Ενημερώστε μας στα παρακάτω σχόλια, εάν γνωρίζετε άλλες μεθόδους για να συνδεθείτε στα Windows χωρίς κωδικό πρόσβασης.
Επίσης, εγγραφείτε στο ενημερωτικό δελτίο για να λαμβάνετε περισσότερα τέτοια άρθρα στο γραμματοκιβώτιό σας.
Όπως και στα Windows 10, μπορείτε επίσης να χρησιμοποιήσετε λογισμικό τρίτων για να κάνετε τη γραμμή εργασιών των Windows 11 διαφανή.
Μετά από αμέτρητες ώρες χρήσης του φορητού και επιτραπέζιου ηχείου του πανεπιστημίου τους, πολλοί άνθρωποι ανακαλύπτουν ότι μερικές έξυπνες αναβαθμίσεις μπορούν να μετατρέψουν τον στενό χώρο της φοιτητικής τους εστίας στον απόλυτο κόμβο streaming χωρίς να ξοδέψουν μια περιουσία.
Από τα Windows 11, ο Internet Explorer θα καταργηθεί. Σε αυτό το άρθρο, το WebTech360 θα σας καθοδηγήσει πώς να χρησιμοποιήσετε τον Internet Explorer στα Windows 11.
Το touchpad ενός φορητού υπολογιστή δεν προορίζεται μόνο για κατάδειξη, κλικ και ζουμ. Η ορθογώνια επιφάνεια υποστηρίζει επίσης χειρονομίες που σας επιτρέπουν να εναλλάσσεστε μεταξύ εφαρμογών, να ελέγχετε την αναπαραγωγή πολυμέσων, να διαχειρίζεστε αρχεία, ακόμη και να βλέπετε ειδοποιήσεις.
Η εναλλαγή του εικονιδίου του Κάδου Ανακύκλωσης στα Windows 11 απλοποιεί την προσαρμογή της ταπετσαρίας, δίνοντάς σας την εμφάνιση και την αίσθηση που ταιριάζει στο γούστο ή το θέμα σας.
Το DISM (Deployment Imaging and Servicing Management) είναι ένα σημαντικό εργαλείο μαζί με το SFC (System File Checker) για την αντιμετώπιση πολλών προβλημάτων συστήματος στα Windows 11.
Ενώ τα Windows 11 σίγουρα διαθέτουν προεγκατεστημένες μερικές άχρηστες εφαρμογές, κρύβουν επίσης μερικά απίστευτα ισχυρά εργαλεία ακριβώς κάτω από τη μύτη σας.
Όταν αγοράζετε έναν νέο επιτραπέζιο ή φορητό υπολογιστή, μπορείτε να εξοικονομήσετε χρήματα αγοράζοντας μια συσκευή με βασικές προδιαγραφές. Μπορείτε να αυξήσετε την απόδοσή της αργότερα αναβαθμίζοντας τη μνήμη RAM.
Το WARP είναι ένα VPN που σας βοηθά να συνδεθείτε στο Διαδίκτυο χρησιμοποιώντας το DNS 1.1.1.1 του Cloudflare, βελτιστοποιώντας και ασφαλίζοντας (δηλαδή κρυπτογραφώντας) τη σύνδεσή σας. Το 1.1.1.1 είναι μία από τις ταχύτερες και πιο ασφαλείς επιλογές DNS.
Τα πλήκτρα λειτουργιών Fn σάς παρέχουν έναν ταχύτερο και ευκολότερο τρόπο ελέγχου ορισμένων λειτουργιών υλικού.








