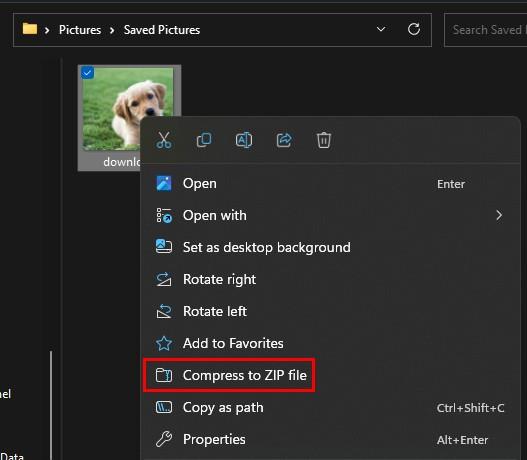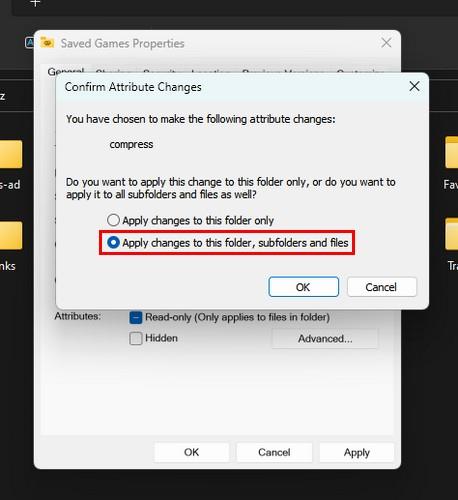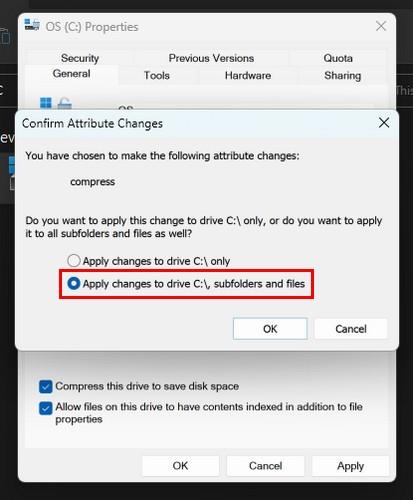Όταν συμπιέζετε αρχεία στα Windows 11, συμβάλλετε στη μείωση του χώρου αποθήκευσης και μπορείτε να αποθηκεύσετε πρόσθετα δεδομένα στην ίδια περιοχή. Η συμπίεση αρχείων σάς επιτρέπει επίσης να μεταφέρετε αρχεία πιο γρήγορα, αλλά προτού αναζητήσετε λογισμικό τρίτου κατασκευαστή για να σας βοηθήσει με αυτό, γιατί να μην χρησιμοποιήσετε την ενσωματωμένη δυνατότητα στα Windows 11 που σας επιτρέπει να συμπιέσετε τα αρχεία σας; Με αυτόν τον τρόπο, εάν ο υπολογιστής σας λειτουργεί αργά, δεν θα προσθέσετε στο φορτίο εγκαθιστώντας περισσότερο λογισμικό. Συνεχίστε να διαβάζετε για να δείτε πώς μπορείτε να συμπιέσετε ένα αρχείο , έναν φάκελο, ακόμη και μια ολόκληρη μονάδα δίσκου στον υπολογιστή σας χωρίς λογισμικό τρίτων κατασκευαστών .
Πώς να συμπιέσετε ένα αρχείο στα Windows 11
Για να συμπιέσετε ένα αρχείο, θα χρειαστεί να ανοίξετε την Εξερεύνηση αρχείων . Μπορείτε να ανοίξετε χρησιμοποιώντας τη μέθοδο που προτιμάτε ή να πατήσετε τα πλήκτρα Windows + E για την ταχύτερη πρόσβαση.
Μόλις ανοίξει η Εξερεύνηση αρχείων, αναζητήστε το αρχείο που θέλετε να συμπιέσετε ανοίγοντας το φάκελό του. Κάντε δεξί κλικ στο αρχείο και επιλέξτε την επιλογή Συμπίεση σε αρχείο ZIP . Το συμπιεσμένο αρχείο θα εμφανιστεί δίπλα στο πρωτότυπο. Μια άλλη διαδρομή για τη συμπίεση του αρχείου είναι να κάνετε κλικ στο αρχείο για να το επιλέξετε , κάντε κλικ στις τρεις τελείες επάνω δεξιά και επιλέξτε την επιλογή Συμπίεση σε αρχείο ZIP .
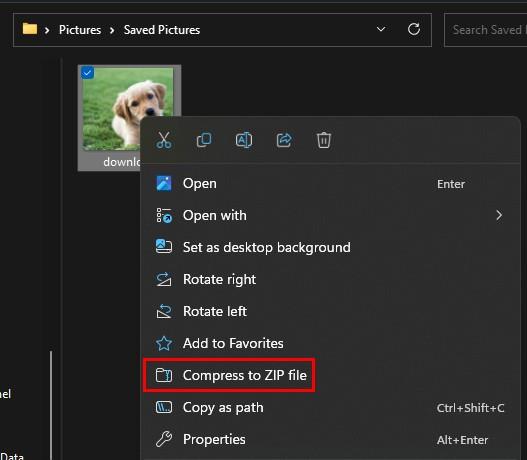
Μπορείτε να ανοίξετε το αρχείο κάνοντας κλικ σε αυτό, αλλά αν δεν ανοίγει σωστά, κάντε κλικ σε αυτό, επιλέξτε Εξαγωγή όλων και επιλέξτε πού θα αποθηκεύσετε το αρχείο. Το αρχείο που εξήχθη πρόσφατα θα πρέπει να εμφανιστεί σε ένα νέο παράθυρο στην Εξερεύνηση αρχείων για να κάνετε κλικ και να το ανοίξετε.
Πώς να συμπιέσετε έναν φάκελο και υποφάκελους στα Windows 11
Στα Windows 11, μπορείτε επίσης να συμπιέσετε αρχεία και υποφακέλους. Για να το κάνετε αυτό, εντοπίστε το φάκελο r που θέλετε να συμπιέσετε, κάντε δεξί κλικ πάνω του και επιλέξτε την επιλογή Συμπίεση σε αρχείο ZIP . Θυμηθείτε να δώσετε ένα όνομα στον νέο σας φάκελο και πατήστε enter.
Για να δείτε τι έχετε στο φάκελο, μπορείτε να τον ανοίξετε κάνοντας διπλό κλικ. Εάν δεν ανοίξει, κάντε δεξί κλικ στον φάκελο και επιλέξτε την επιλογή Εξαγωγή όλων. Εάν ο φάκελός σας έχει υποφακέλους που θέλετε επίσης να συμπιέσετε, υπάρχουν επιπλέον βήματα που πρέπει να ακολουθήσετε.
Συμπίεση υποφακέλων
Εντοπίστε το φάκελο που θέλετε να συμπιέσετε και κάντε δεξί κλικ πάνω του. Κάντε κλικ στις Ιδιότητες και βεβαιωθείτε ότι βρίσκεστε στην καρτέλα Γενικά . Θα πρέπει να δείτε ένα κουμπί για προχωρημένους κάτω δεξιά. κάντε κλικ σε αυτό και επιλέξτε το πλαίσιο για την επιλογή Συμπίεση περιεχομένων για εξοικονόμηση χώρου στο δίσκο . Κάντε κλικ στο OK και στη συνέχεια στο Apply .
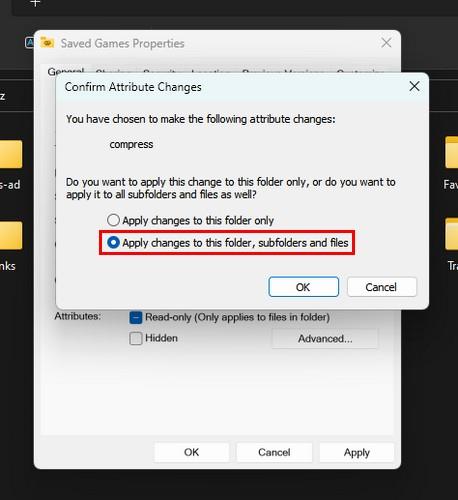
Θα πρέπει να δείτε ένα νέο παράθυρο που θα σας ρωτάει εάν θέλετε να εφαρμόσετε αυτές τις αλλαγές μόνο στον φάκελο ή σε όλους τους υποφακέλους. Για να εφαρμόσετε τις αλλαγές σε όλα, επιλέξτε την επιλογή Εφαρμογή αλλαγών σε αυτόν τον φάκελο, τους υποφακέλους και τα αρχεία . Κάντε κλικ στο κουμπί OK στο πρώτο και στο υπόλοιπο παράθυρο.
Πώς να συμπιέσετε μια ολόκληρη μονάδα δίσκου στα Windows 11
Εάν χρειάζεται να συμπιέσετε μια ολόκληρη μονάδα δίσκου, μπορείτε να το κάνετε στον υπολογιστή σας με Windows 11 χωρίς να εγκαταστήσετε πρόσθετο λογισμικό. Θυμηθείτε να ανοίξετε την Εξερεύνηση αρχείων πατώντας τα πλήκτρα Windows + E. Όταν ανοίξει η Εξερεύνηση αρχείων, κάντε δεξί κλικ στη μονάδα δίσκου που θέλετε να συμπιέσετε και επιλέξτε την επιλογή Ιδιότητες .
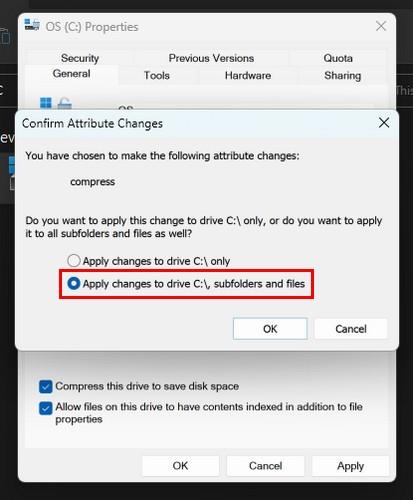
Όταν εμφανιστεί το παράθυρο Ιδιότητες, επιλέξτε το πλαίσιο για τη Συμπίεση αυτής της μονάδας δίσκου για εξοικονόμηση χώρου στο δίσκο . Κάντε κλικ στο κουμπί Εφαρμογή και θα δείτε επίσης το ίδιο παράθυρο που είδατε εάν συμπιέσετε έναν φάκελο όπου μπορείτε να επιλέξετε να συμπιέζονται όλοι οι φάκελοι και οι υποφακέλους. Από εδώ και στο εξής, όλα τα αρχεία που προσθέτετε στη μονάδα δίσκου θα συμπιέζονται.
Περαιτέρω ανάγνωση
Τα Windows δεν είναι το μόνο λειτουργικό σύστημα όπου μπορείτε να συμπιέσετε αρχεία. Εάν είστε χρήστης Android, εδώ είναι η εφαρμογή fours για τη συμπίεση αρχείων . Συμπιέζετε τα αρχεία σας στο Chromebook σας, αλλά χρειάζεστε βοήθεια για να τα ανοίξετε . Ακολουθούν τα βήματα που πρέπει να ακολουθήσετε για να ανοίξετε αυτά τα αρχεία. Επίσης, εάν θέλετε να αναφερθείτε σε περισσότερες λεπτομέρειες σχετικά με το τι συμβαίνει κατά τη συμπίεση ενός αρχείου , σας έχουμε καλύψει και σε αυτό.
συμπέρασμα
Κατά τη συμπίεση ενός αρχείου, μπορείτε να χρησιμοποιήσετε άφθονο λογισμικό τρίτων κατασκευαστών. Αλλά αν ο υπολογιστής σας λειτουργεί ήδη αργά, το τελευταίο πράγμα που θέλετε να κάνετε είναι να εγκαταστήσετε περισσότερο λογισμικό. Είναι ανακούφιση που μπορείτε να συμπιέσετε τα αρχεία σας χρησιμοποιώντας μόνο τον υπολογιστή σας Windows 11, είτε χρειάζεται να συμπιέσετε ένα αρχείο, έναν φάκελο ή μια ολόκληρη μονάδα δίσκου. Πόσα αρχεία χρειάστηκες για συμπίεση; Μοιραστείτε τις σκέψεις σας στα σχόλια παρακάτω και θυμηθείτε να μοιραστείτε το άρθρο με άλλους στα μέσα κοινωνικής δικτύωσης.