Πώς να κάνετε τη γραμμή εργασιών διαφανή στα Windows 11

Όπως και στα Windows 10, μπορείτε επίσης να χρησιμοποιήσετε λογισμικό τρίτων για να κάνετε τη γραμμή εργασιών των Windows 11 διαφανή.
Η αναζήτηση είναι ένα από τα πιο σημαντικά χαρακτηριστικά οποιουδήποτε λειτουργικού συστήματος, καθώς βοηθά στην εύρεση αρχείων στον υπολογιστή και ιστοσελίδων στο Διαδίκτυο. Οι περισσότεροι άνθρωποι σήμερα χρησιμοποιούν την αναζήτηση Google καθώς είναι άμεσα διαθέσιμη και είναι γνωστό ότι παράγει τα καλύτερα αποτελέσματα αναζήτησης μέχρι σήμερα. Ωστόσο, γνωρίζατε ότι η Microsoft έχει ενσωματώσει κρυφές επιλογές αναζήτησης των Windows 10 στον υπολογιστή μας; Είναι καιρός να ξετυλίξετε τα μυστικά και να μάθετε πώς να προσαρμόζετε τις επιλογές αναζήτησης των Windows 10:
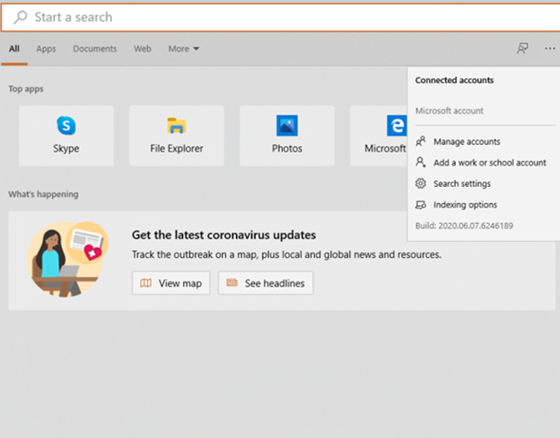
Διαβάστε επίσης: Πώς να διορθώσετε ζητήματα αναζήτησης των Windows 10 με την ανακατασκευή του ευρετηρίου
Τι είναι οι μυστικές επιλογές αναζήτησης των Windows 10;
Πριν μάθουμε πώς να προσαρμόζουμε τις επιλογές αναζήτησης των Windows 10, αφήστε μας να κατανοήσουμε τον τρέχοντα τρόπο αναζήτησης οτιδήποτε στα Windows 10.
Τρέχουσες επιλογές αναζήτησης των Windows 10.
Εάν θέλετε να αναζητήσετε οτιδήποτε στον υπολογιστή σας με Windows 10, θα πρέπει να εντοπίσετε το πλαίσιο αναζήτησης στην κάτω δεξιά γωνία της γραμμής εργασιών και, στη συνέχεια, να κάνετε κλικ σε αυτό. Πληκτρολογήστε οτιδήποτε ψάχνετε και θα ανοίξει ένα μενού στην αριστερή γωνία. Τώρα πρέπει να γυρίσετε το λαιμό σας και να εστιάσετε στην κάτω αριστερή γωνία της οθόνης της οθόνης σας, κάτι που θα μπορούσα να πω ότι είναι μάλλον άβολο και αρκετά ενοχλητικό.
Διαβάστε επίσης: Πώς να διορθώσετε την αναζήτηση στο μενού Έναρξη που δεν λειτουργεί στα Windows 10
Οι νέες επιλογές αναζήτησης των Windows 10 ή η καθηλωτική αναζήτηση.
Δεν έχω ιδέα γιατί αυτή η επιλογή είναι κρυμμένη στο λειτουργικό σύστημα Windows από προεπιλογή, αλλά η Immersive Search φέρνει επανάσταση στον τρόπο με τον οποίο γίνεται και η αναζήτηση. Το αναδυόμενο πλαίσιο αναζήτησης θα εμφανιστεί στο κέντρο της οθόνης αντί στην αριστερή γωνία και το πλαίσιο αναζήτησης βρίσκεται στο επάνω μέρος του παραθύρου και όχι κάπου κοντά στην κάτω αριστερή γωνία. Μπορείτε να καλέσετε το καθηλωτικό πλαίσιο αναζήτησης πατώντας το πλήκτρο Windows + S από το πληκτρολόγιο.
Διαβάστε επίσης: Τρόπος δημιουργίας ευρετηρίου αρχείων στα Windows 10 για ταχύτερες αναζητήσεις
Πώς να προσαρμόσετε τις επιλογές αναζήτησης των Windows 10 και να ενεργοποιήσετε την καθηλωτική αναζήτηση;
Μια άλλη έκπληξη για τους αναγνώστες εδώ είναι ότι η Microsoft δεν διαθέτει έναν απλό και άμεσο τρόπο για να ενεργοποιήσει την Immersive Search. Το πρώτο, παρεμπιπτόντως, ήταν ότι μια τέτοια δυνατότητα υπάρχει αλλά δεν έχει οριστεί ως προεπιλογή. Τα βήματα για τον τρόπο προσαρμογής των επιλογών αναζήτησης των Windows 10 είναι λίγο παραπάνω από εύκολα, αλλά μπορείτε να τα ακολουθήσετε εάν τηρήσετε το σχέδιο που εξηγείται παρακάτω:
Σημείωση : Είναι σημαντικό να λάβετε ένα αντίγραφο ασφαλείας του μητρώου των Windows 10 προτού προχωρήσετε περαιτέρω σε τυχόν αλλαγές των τροποποιήσεων. Τα βήματα που αναφέρονται για την Προσαρμογή των Επιλογών Αναζήτησης των Windows 10 δεν θα επηρεάσουν με κανέναν τρόπο το μητρώο, αλλά δεν είναι κακό να είστε έτοιμοι.
Βήμα 1 : Στο πληκτρολόγιό σας, πατήστε τα πλήκτρα Windows+ R για να ανοίξετε το πλαίσιο Εκτέλεση και πληκτρολογήστε "Regedit" κάνοντας κλικ στο κουμπί OK για να ανοίξετε τον Επεξεργαστή Μητρώου των Windows 10.
Βήμα 2 : Πλοηγηθείτε στη διαδρομή που αναφέρεται παρακάτω ή μπορείτε απλά να την αντιγράψετε από εδώ και να την επικολλήσετε στη γραμμή διευθύνσεων που βρίσκεται στο επάνω μέρος του προγράμματος επεξεργασίας μητρώου των Windows 10.
Υπολογιστής\HKEY_CURRENT_USER\Software\Microsoft\Windows\CurrentVersion\Search
Βήμα 3 : Κάντε ένα αριστερό κλικ στο φάκελο με την ένδειξη Αναζήτηση στην αριστερή πλευρά και, στη συνέχεια, κάντε δεξί κλικ στη δεξιά πλευρά για να εμφανιστεί το μικρό μενού με τα συμφραζόμενα. Τοποθετήστε το ποντίκι σας στο Νέο και, στη συνέχεια, κάντε κλικ στην Τιμή DWORD (32-bit).
Βήμα 4 : Ονομάστε αυτήν την καταχώρηση DWORD ως ImmersiveSearch. Στη συνέχεια, κάντε διπλό κλικ στην ίδια καταχώρηση και στο μικρό νέο πλαίσιο που ανοίγει, εντοπίστε το πλαίσιο Δεδομένα τιμής και αλλάξτε την τιμή μηδέν σε ένα.
Βήμα 5 : Τώρα, κοιτάξτε ξανά στην αριστερή πλευρά και εντοπίστε το Flighting κάτω από το φάκελο Αναζήτηση και κάντε δεξί κλικ πάνω του για να δημιουργήσετε ένα νέο κλειδί στο Flighting στο ίδιο το αριστερό χέρι.
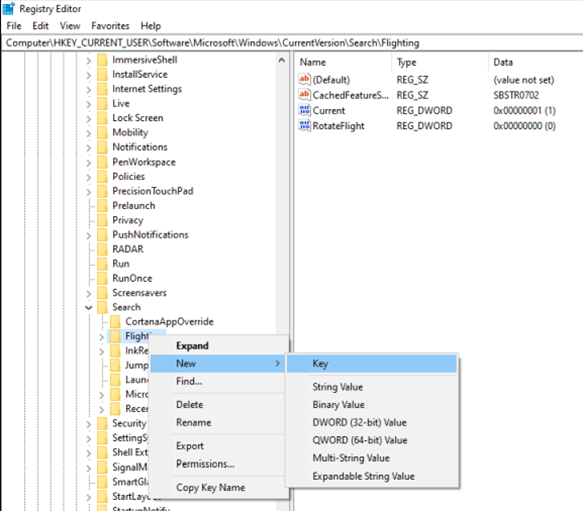
Βήμα 6 . Επισημάνετε αυτόν τον νέο φάκελο ως Overide και πατήστε το πλήκτρο Enter στο πληκτρολόγιο.
Βήμα 7 . Με επιλεγμένο το κλειδί που δημιουργήθηκε πρόσφατα, Overide, κάντε δεξί κλικ στη δεξιά πλευρά και επιλέξτε ένα νέο DWORD (32-bit) και ονομάστε το ως ImmersiveSearchFull.
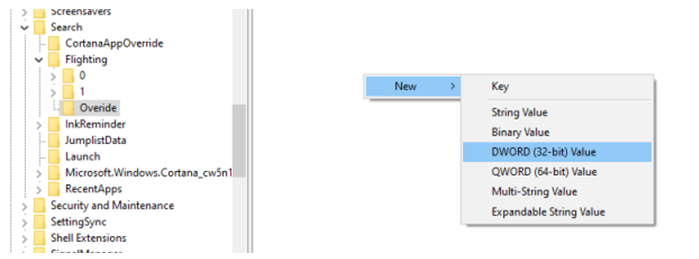
Βήμα 8 . Παρόμοια με το βήμα 4, κάντε διπλό κλικ σε αυτό το DWORD και αλλάξτε την τιμή από μηδέν σε ένα στο πεδίο Δεδομένα τιμής.
Βήμα 9 . Δημιουργήστε ένα δεύτερο κλειδί τιμής DWORD (32-bit) και μετονομάστε το σε CenterScreenRoundedCornerRadius. Βεβαιωθείτε ότι η ορθογραφία είναι σωστή και, στη συνέχεια, κάντε διπλό κλικ για να εισαγάγετε την τιμή 9 στο πεδίο Δεδομένα τιμής. Κάντε κλικ στο κουμπί OK για να οριστικοποιήσετε τις αλλαγές.
Βήμα 10 . Κάντε κλικ στο Έξοδος από το αναπτυσσόμενο μενού αρχείου και κλείστε τον Επεξεργαστή Μητρώου.
Βήμα 11 . Πατήστε το κουμπί Windows + S για να δείτε τη νέα επιλογή Immersive αναζήτησης και αυτό ήταν το τελευταίο βήμα για τον τρόπο προσαρμογής των επιλογών αναζήτησης των Windows 10.
Σημείωση : Εάν δεν σας αρέσει η νέα καθηλωτική αναζήτηση και θέλετε να επιστρέψετε στην κανονική αναζήτηση στην αριστερή γωνία, ακολουθήστε τα παραπάνω βήματα για να πλοηγηθείτε στις τρεις εγγραφές που δημιουργήσατε και να αντικαταστήσετε τα Δεδομένα τιμής στο μηδέν.
Διαβάστε επίσης: Αποκαταστήστε την αναζήτηση των Windows στα Windows 10
Οι σκέψεις σας σχετικά με τον τρόπο προσαρμογής των επιλογών αναζήτησης των Windows 10
Πρέπει να διερευνηθούν πολλές επιλογές όταν πρόκειται για τον τρόπο προσαρμογής των επιλογών αναζήτησης των Windows 10. Η επιλογή Immersive αναζήτησης είναι εκπληκτική και κάνει θαύματα, και εξακολουθεί να είναι ένα μεγάλο μυστήριο για το γιατί η Microsoft συμπεριέλαβε αυτήν την επιλογή αρχικά και στη συνέχεια την κράτησε μυστική. Υπάρχουν πολλές τέτοιες επιλογές, ειδικά τα Power Toys, τα οποία είναι γνωστό ότι τυγχάνουν λιγότερης προσοχής, παρόλο που κάνουν θαύματα.
Ακολουθήστε μας στα μέσα κοινωνικής δικτύωσης – Facebook και YouTube . Για τυχόν απορίες ή προτάσεις, ενημερώστε μας στην παρακάτω ενότητα σχολίων. Θα θέλαμε να επικοινωνήσουμε μαζί σας με μια λύση. Δημοσιεύουμε τακτικά τις συμβουλές και τα κόλπα μαζί με λύσεις σε κοινά ζητήματα που σχετίζονται με την τεχνολογία.
Προτεινόμενη ανάγνωση:
Πώς να εκτελέσετε παλιά προγράμματα με λειτουργία συμβατότητας στα Windows 10
Τι είναι τα Microsoft Windows PowerToys;
Τα καλύτερα εργαλεία για να αντιστοιχίσετε ξανά το πληκτρολόγιο στα Windows 10.
Πώς να εκτελείτε εφαρμογές σε λειτουργία διαχειριστή στα Windows 10
Όπως και στα Windows 10, μπορείτε επίσης να χρησιμοποιήσετε λογισμικό τρίτων για να κάνετε τη γραμμή εργασιών των Windows 11 διαφανή.
Μετά από αμέτρητες ώρες χρήσης του φορητού και επιτραπέζιου ηχείου του πανεπιστημίου τους, πολλοί άνθρωποι ανακαλύπτουν ότι μερικές έξυπνες αναβαθμίσεις μπορούν να μετατρέψουν τον στενό χώρο της φοιτητικής τους εστίας στον απόλυτο κόμβο streaming χωρίς να ξοδέψουν μια περιουσία.
Από τα Windows 11, ο Internet Explorer θα καταργηθεί. Σε αυτό το άρθρο, το WebTech360 θα σας καθοδηγήσει πώς να χρησιμοποιήσετε τον Internet Explorer στα Windows 11.
Το touchpad ενός φορητού υπολογιστή δεν προορίζεται μόνο για κατάδειξη, κλικ και ζουμ. Η ορθογώνια επιφάνεια υποστηρίζει επίσης χειρονομίες που σας επιτρέπουν να εναλλάσσεστε μεταξύ εφαρμογών, να ελέγχετε την αναπαραγωγή πολυμέσων, να διαχειρίζεστε αρχεία, ακόμη και να βλέπετε ειδοποιήσεις.
Η εναλλαγή του εικονιδίου του Κάδου Ανακύκλωσης στα Windows 11 απλοποιεί την προσαρμογή της ταπετσαρίας, δίνοντάς σας την εμφάνιση και την αίσθηση που ταιριάζει στο γούστο ή το θέμα σας.
Το DISM (Deployment Imaging and Servicing Management) είναι ένα σημαντικό εργαλείο μαζί με το SFC (System File Checker) για την αντιμετώπιση πολλών προβλημάτων συστήματος στα Windows 11.
Ενώ τα Windows 11 σίγουρα διαθέτουν προεγκατεστημένες μερικές άχρηστες εφαρμογές, κρύβουν επίσης μερικά απίστευτα ισχυρά εργαλεία ακριβώς κάτω από τη μύτη σας.
Όταν αγοράζετε έναν νέο επιτραπέζιο ή φορητό υπολογιστή, μπορείτε να εξοικονομήσετε χρήματα αγοράζοντας μια συσκευή με βασικές προδιαγραφές. Μπορείτε να αυξήσετε την απόδοσή της αργότερα αναβαθμίζοντας τη μνήμη RAM.
Το WARP είναι ένα VPN που σας βοηθά να συνδεθείτε στο Διαδίκτυο χρησιμοποιώντας το DNS 1.1.1.1 του Cloudflare, βελτιστοποιώντας και ασφαλίζοντας (δηλαδή κρυπτογραφώντας) τη σύνδεσή σας. Το 1.1.1.1 είναι μία από τις ταχύτερες και πιο ασφαλείς επιλογές DNS.
Τα πλήκτρα λειτουργιών Fn σάς παρέχουν έναν ταχύτερο και ευκολότερο τρόπο ελέγχου ορισμένων λειτουργιών υλικού.








