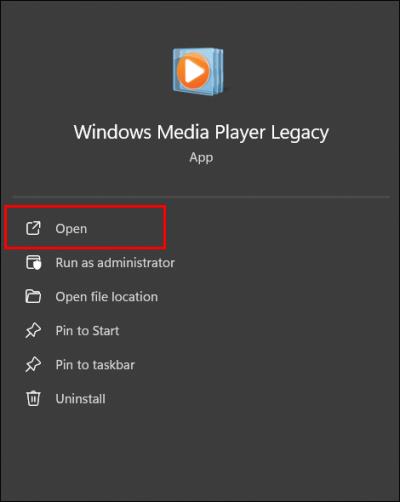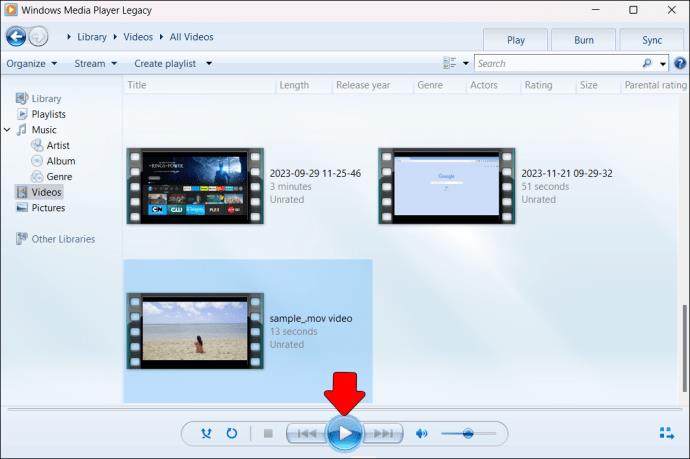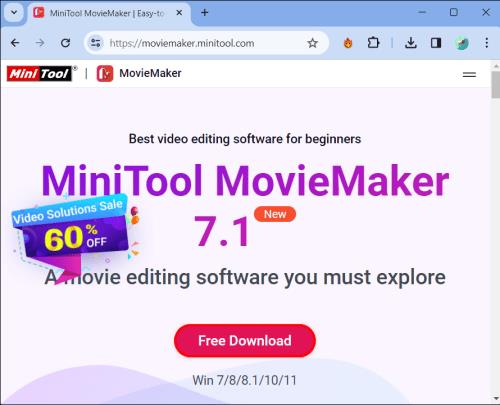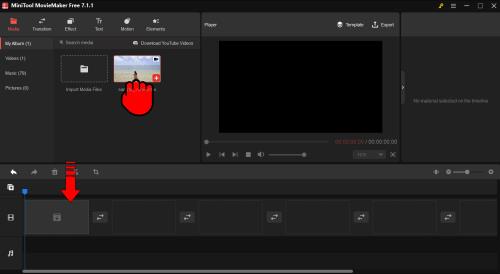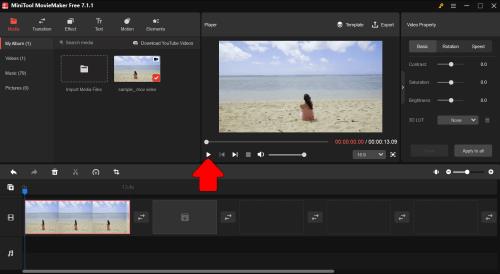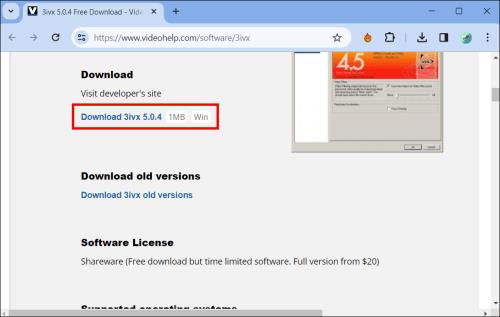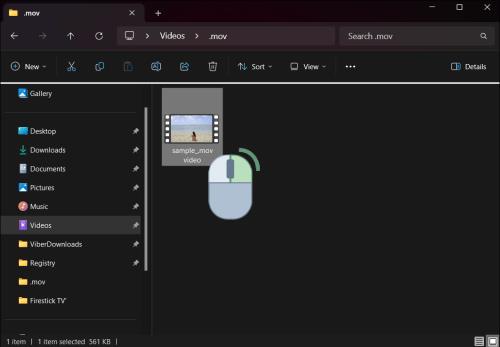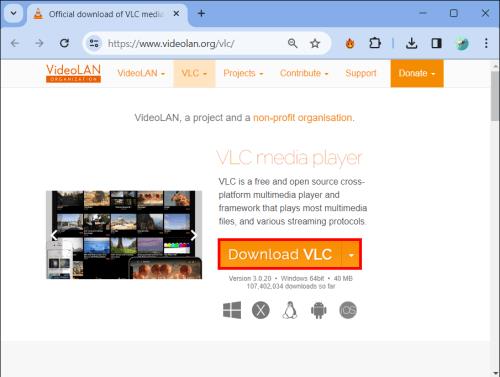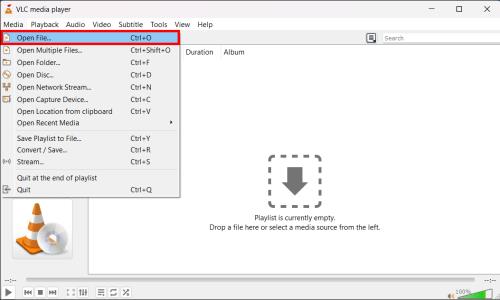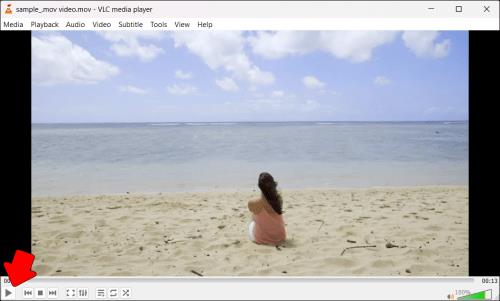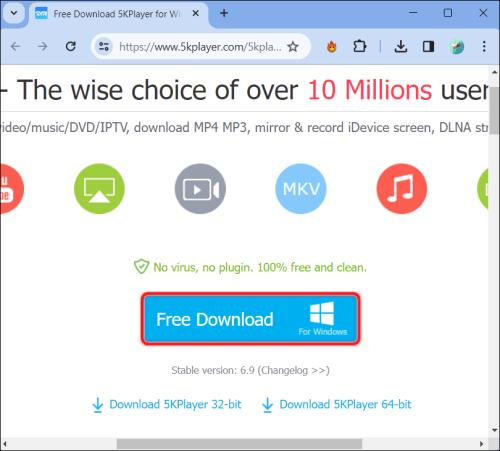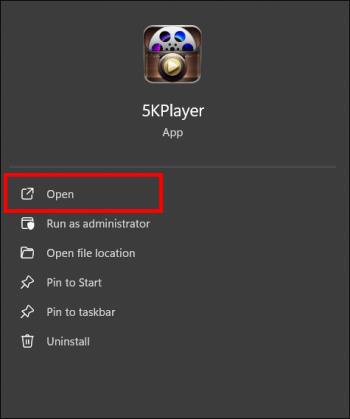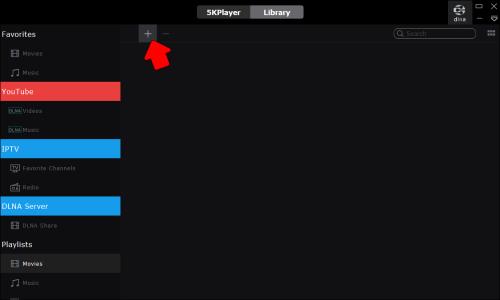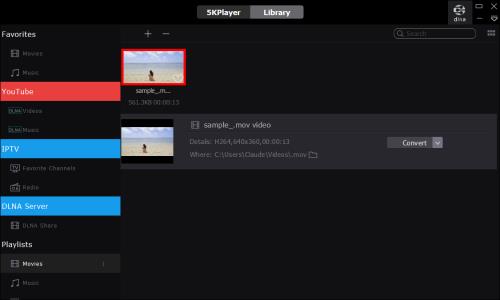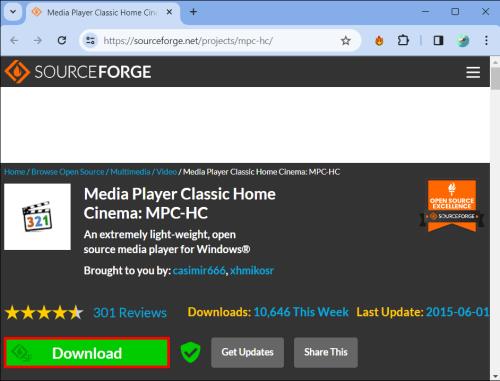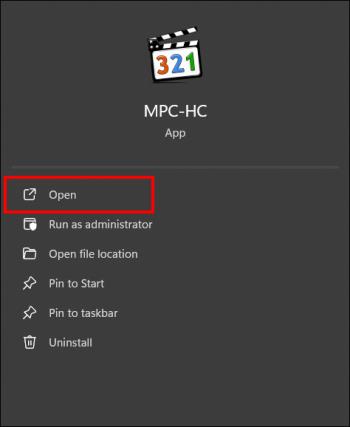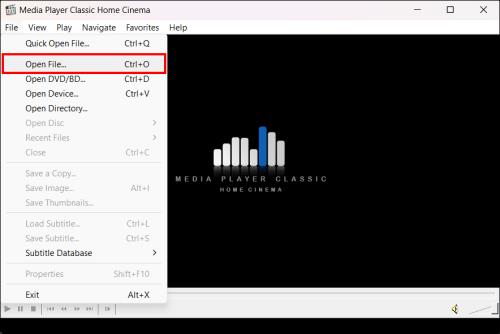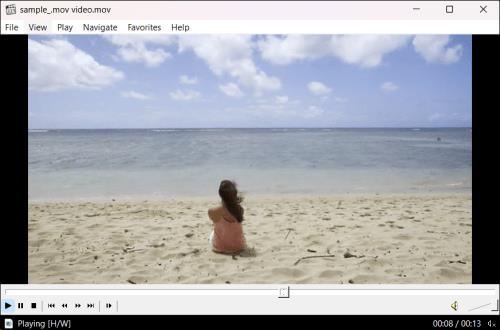Τα αρχεία .MOV, ένας τύπος μορφής βίντεο που αναπτύχθηκε από την Apple, εκτιμώνται ιδιαίτερα για την υψηλή ποιότητα του βίντεο και του ήχου τους. Είναι τόσο καλό που οι επαγγελματίες κατασκευαστές βίντεο βασίζονται επίσης στη μορφή. Ωστόσο, μερικές φορές, ένα αρχείο .MOV μπορεί να αποτύχει να αναπαραχθεί στα Windows επειδή δεν υποστηρίζουν τη μορφή όλων των προγραμμάτων αναπαραγωγής πολυμέσων. Αλλά με λίγη προσαρμογή, τα βίντεο .MOV μπορούν να γίνουν για αναπαραγωγή σε υπολογιστή με Windows.

Αυτό το άρθρο θα συζητήσει διάφορους τρόπους αναπαραγωγής αρχείων .MOV στα Windows χρησιμοποιώντας μια συσκευή αναπαραγωγής πολυμέσων αποκλειστικά κατασκευασμένη για τέτοιες μορφές ή μετατρέποντας το αρχείο σε άλλη μορφή. Συνεχίστε να διαβάζετε για να ανακαλύψετε τις πιο εύκολες και αποτελεσματικές μεθόδους παρακολούθησης βίντεο .MOV σε υπολογιστή με Windows.
Πώς να παίξετε .MOV στα Windows
Μερικοί από τους τρόπους με τους οποίους μπορείτε να παρακολουθήσετε βίντεο .MOV περιλαμβάνουν τη χρήση συγκεκριμένων προγραμμάτων αναπαραγωγής πολυμέσων, τη μετατροπή των αρχείων σε συμβατή μορφή ή τη χρήση ενσωματωμένων λειτουργιών ορισμένων προγραμμάτων αναπαραγωγής πολυμέσων. Γνωρίζοντας ποια προσέγγιση να χρησιμοποιήσετε, τέτοιο περιεχόμενο μπορεί να δει και να απολαύσει εύκολα.
Ακολουθεί ένας οδηγός για την αναπαραγωγή αρχείων .MOV στα Windows:
- Εάν δεν το έχετε κάνει ήδη, κατεβάστε και εγκαταστήστε μια συσκευή αναπαραγωγής πολυμέσων των Windows στον υπολογιστή σας (δείτε τις οδηγίες παρακάτω).
- Εκκινήστε το πρόγραμμα αναπαραγωγής .MOV.
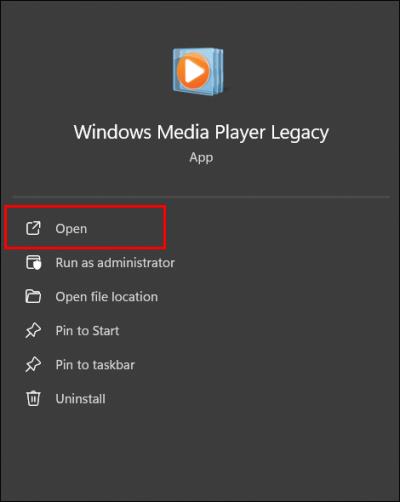
- Κάντε κλικ στο κουμπί Βίντεο και Εισαγωγή αρχείων πολυμέσων για να εισαγάγετε το αρχείο .MOV.

- Κάντε κλικ στο κουμπί Αναπαραγωγή στο παράθυρο προεπισκόπησης για να ξεκινήσει η αναπαραγωγή του αρχείου .MOV.
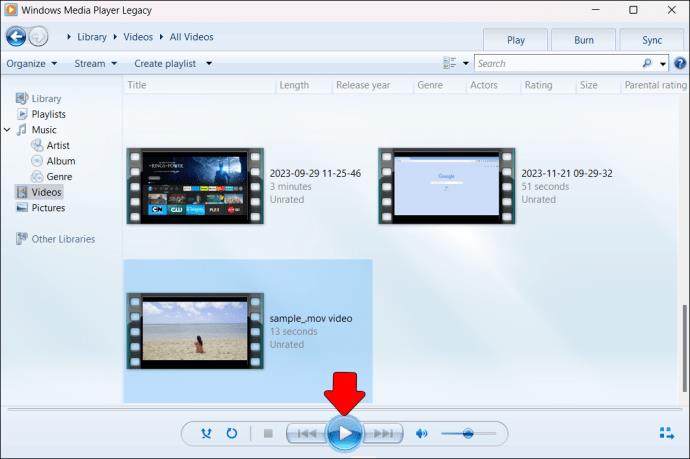
Κάντε λήψη ενός αποκλειστικού προγράμματος αναπαραγωγής πολυμέσων .MOV
Υπάρχουν πολλές διαθέσιμες συσκευές αναπαραγωγής πολυμέσων που θα σας επιτρέψουν να αναπαράγετε ένα αρχείο .MOV απρόσκοπτα. Και ως μπόνους, πολλά από αυτά είναι δωρεάν για λήψη και χρήση. Το MiniTool MovieMaker είναι ένα τόσο δωρεάν πρόγραμμα αναπαραγωγής .MOV για Windows που σας επιτρέπει να εισάγετε και να αναπαράγετε αρχεία .MOV με ευκολία.
Ακολουθήστε αυτά τα βήματα για να χρησιμοποιήσετε το MiniTool MovieMaker:
- Κατεβάστε και εγκαταστήστε το MiniTool MovieMaker στον υπολογιστή σας με Windows.
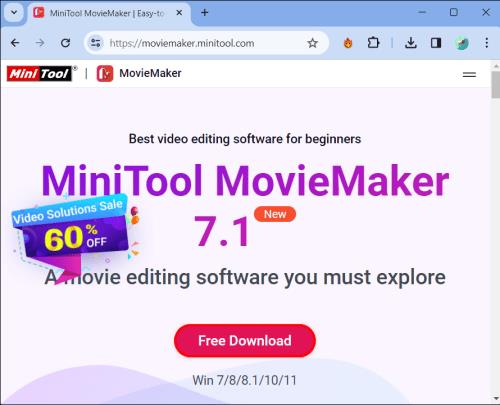
- Εκκινήστε το πρόγραμμα και κλείστε τυχόν παράθυρα προτύπου για πρόσβαση στην κύρια διεπαφή.

- Κάντε κλικ στο κουμπί Εισαγωγή αρχείων πολυμέσων , επιλέξτε το αρχείο .MOV και κάντε κλικ στο Εισαγωγή .

- Σύρετε και αποθέστε το αρχείο .MOV στη γραμμή χρόνου.
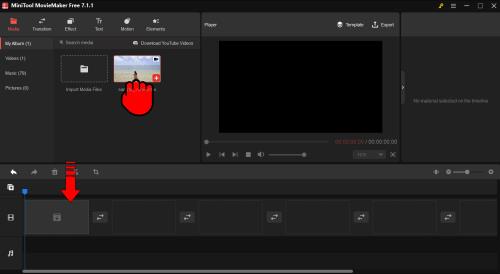
- Κάντε κλικ στο κουμπί Αναπαραγωγή στο παράθυρο προεπισκόπησης για αναπαραγωγή του αρχείου .MOV.
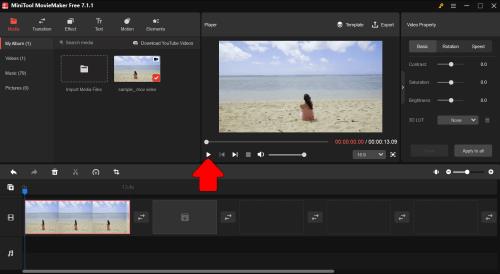
Μπορείτε εύκολα να αναπαράγετε αρχεία .MOV στα Windows, καθώς και να επεξεργαστείτε και να μετατρέψετε τα βίντεό σας .MOV με αυτό το λογισμικό. Μπορούν να προστεθούν εφέ, υπότιτλοι, ήχος κ.λπ. Εν ολίγοις, είναι ένα εξαιρετικό δωρεάν αποκλειστικό πρόγραμμα αναπαραγωγής .MOV για χρήστες Windows που θέλουν να περνούν εύκολα τα αρχεία .MOV.
Χρησιμοποιήστε το Windows Media Player
Το Windows Media Player (WMP) είναι το προεπιλεγμένο πρόγραμμα αναπαραγωγής πολυμέσων για λειτουργικά συστήματα Windows, το οποίο είναι προεγκατεστημένο σε όλες τις εκδόσεις των Windows. Ωστόσο, απαιτείται πρόσθετο λογισμικό για να επιτρέπεται στο WMP να αναπαράγει εγγενώς τα αρχεία .MOV. Για την αναπαραγωγή αρχείων .MOV σε WMP, θα πρέπει επίσης να γίνει λήψη και εγκατάσταση του κωδικοποιητή 3ivx.
Ακολουθούν τρόποι αναπαραγωγής αρχείων .MOV στο Windows Media Player:
- Εάν δεν το έχετε κάνει, κάντε λήψη και εγκαταστήστε την πιο πρόσφατη έκδοση του Windows Media Player.
- Κατεβάστε και εγκαταστήστε το λογισμικό κωδικοποιητή 3ivx .
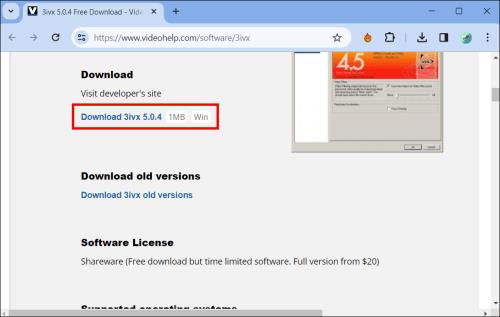
- Κάντε επανεκκίνηση του υπολογιστή σας.
- Κάντε δεξί κλικ στο αρχείο .MOV που θέλετε να παρακολουθήσετε.
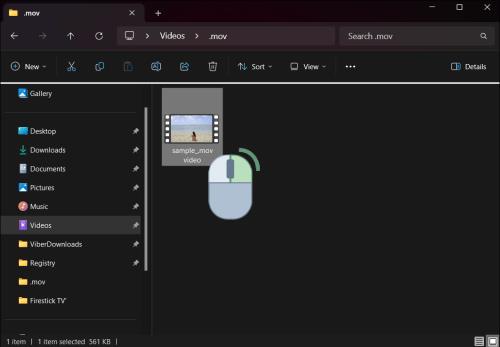
- Επιλέξτε Άνοιγμα με… και επιλέξτε Windows Media Player.

- Επιλέξτε το αρχείο .MOV που θέλετε να παρακολουθήσετε και επιλέξτε Αναπαραγωγή .
Η εγκατάσταση του κωδικοποιητή 3ivx αυξάνει τον αριθμό των μορφών αρχείων που υποστηρίζονται από το WMP, όπως το .MOV, μεταξύ άλλων. Με την εγκατάσταση του κωδικοποιητή, μπορείτε ακόμα να χρησιμοποιείτε τη διεπαφή WMP που προτιμάτε όποτε θέλετε να προβάλετε αρχεία .MOV.
Χρησιμοποιήστε το VLC Media Player
Το πρόγραμμα αναπαραγωγής πολυμέσων VLC είναι ένα δωρεάν πρόγραμμα αναπαραγωγής πολυμέσων που υποστηρίζει πολλές μορφές ήχου και βίντεο, συμπεριλαμβανομένων των αρχείων .MOV. Είναι ένα πρόγραμμα ανοιχτού κώδικα, πολλαπλών πλατφορμών.
Για αναπαραγωγή αρχείων .MOV στο VLC Media Player στα Windows:
- Κατεβάστε το πρόγραμμα αναπαραγωγής πολυμέσων VLC και, στη συνέχεια, εγκαταστήστε το.
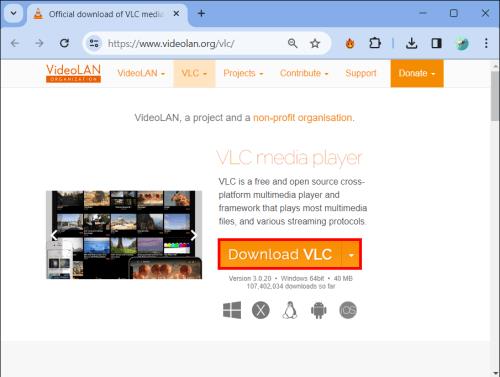
- Ανοίξτε το πρόγραμμα αναπαραγωγής πολυμέσων VLC.

- Κάνοντας κλικ στο Media , μετά στο Open File… για να εμφανιστεί το πρόγραμμα περιήγησης αρχείων για πλοήγηση στο αρχείο .MOV.
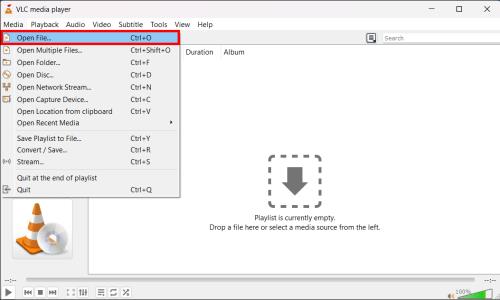
- Κάντε κλικ στο κουμπί Αναπαραγωγή για να ξεκινήσει η αναπαραγωγή του βίντεο.
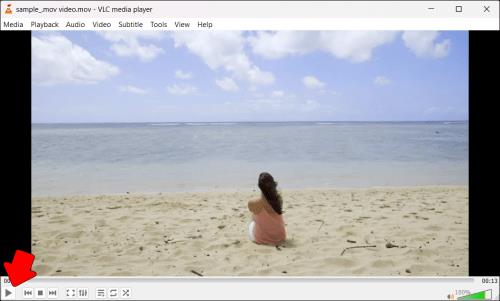
Το VLC είναι ένα απλό πρόγραμμα αναπαραγωγής πολυμέσων για άτομα που θέλουν να αναπαράγουν αρχεία .MOV μέσω συσκευών που βασίζονται σε Windows. Επιπλέον, επειδή είναι ανοιχτού κώδικα και μπορεί να τρέξει σε διάφορες πλατφόρμες, είναι αγαπημένο πολλών προγραμματιστών πολυμέσων.
Χρησιμοποιήστε το 5KPlayer
Το 5KPlayer υποστηρίζει κοινές μορφές όπως .MOV, MP4, AVI, MKV, FLV, WMV, MP3 και άλλα, καθιστώντας το ένα εξαιρετικό δωρεάν πρόγραμμα αναπαραγωγής πολυμέσων για Windows.
Για αναπαραγωγή αρχείων .MOV στα Windows χρησιμοποιώντας το 5KPlayer.
- Επισκεφτείτε το 5kplayer.com και κατεβάστε την πιο πρόσφατη έκδοση του 5KPlayer.
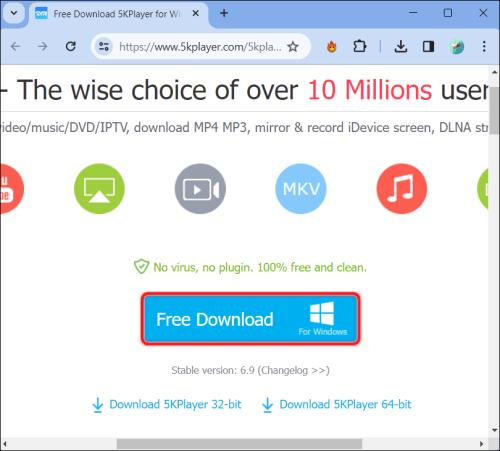
- Μόλις εγκατασταθεί, ανοίξτε το 5KPlayer και κάντε κλικ στην Εναλλαγή σε βίντεο στην επάνω δεξιά γωνία.
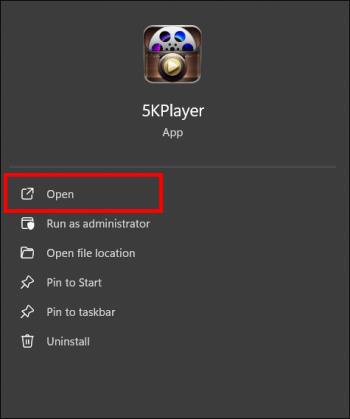
- Πατήστε Εισαγωγή και, στη συνέχεια, επιλέξτε τα αρχεία .MOV που θέλετε να προσθέσετε στη βιβλιοθήκη σας.
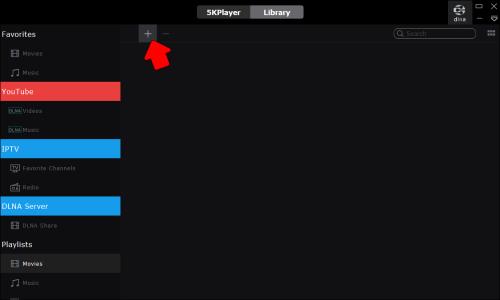
- Κάντε κλικ δύο φορές στο αρχείο .MOV που θέλετε να παρακολουθήσετε και θα ξεκινήσει αυτόματα.
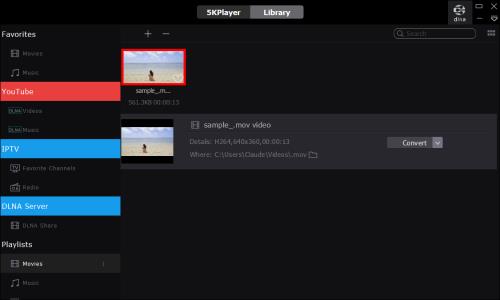
Τα χειριστήρια στο κάτω μέρος του παραθύρου σάς επιτρέπουν να κάνετε παύση, να μετακινηθείτε προς τα εμπρός και προς τα πίσω και να ανεβάσετε και να χαμηλώσετε την ένταση. Την επόμενη φορά που θα χρειαστεί να παρακολουθήσετε ένα βίντεο .MOV, απλώς εκκινήστε το 5KPlayer, ανοίξτε τη βιβλιοθήκη σας και κάντε διπλό κλικ στην ταινία.
Είναι εύκολο να αναπαράγετε αρχεία .MOV και άλλους τύπους πολυμέσων στα Windows χρησιμοποιώντας το 5KPlayer λόγω της διαισθητικής διεπαφής και της επιτάχυνσης υλικού με υποστήριξη AirPlay.
Χρησιμοποιήστε το Media Player Classic
Μπορείτε να χρησιμοποιήσετε το Media Player Classic (MPC) , ένα δωρεάν πρόγραμμα αναπαραγωγής πολυμέσων ανοιχτού κώδικα που υποστηρίζει την αναπαραγωγή αρχείων .MOV και πολλών άλλων μορφών βίντεο και ήχου.
Για αναπαραγωγή αρχείων .MOV σε Windows χρησιμοποιώντας MPC:
- Επισκεφτείτε τον ιστότοπο του προγραμματιστή για λήψη του Media Player Classic .
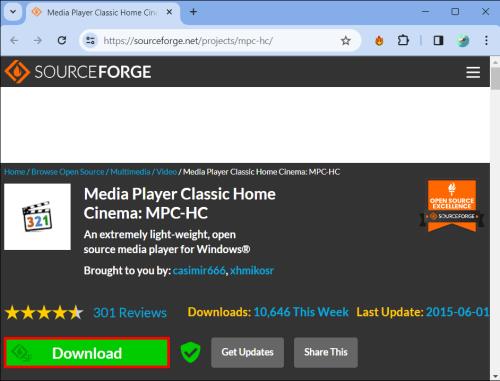
- Εγκαταστήστε σωστά το MPC στον υπολογιστή σας με Windows.
- Εκκινήστε το Media Player Classic.
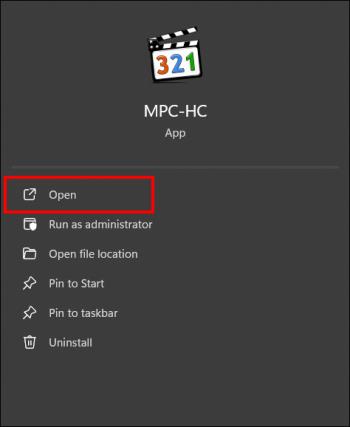
- Κάντε κλικ στο Άνοιγμα αρχείου ή απλώς αποθέστε τα αρχεία .MOV στο παράθυρο MPC.
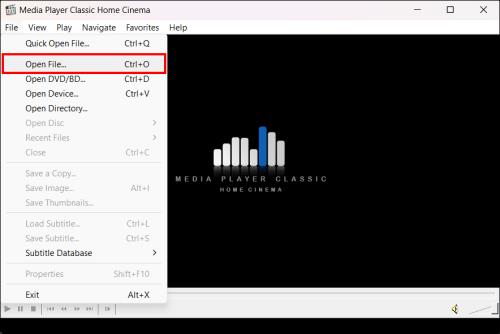
- Το MPC θα ξεκινήσει αμέσως την αναπαραγωγή των αρχείων βίντεο .MOV.
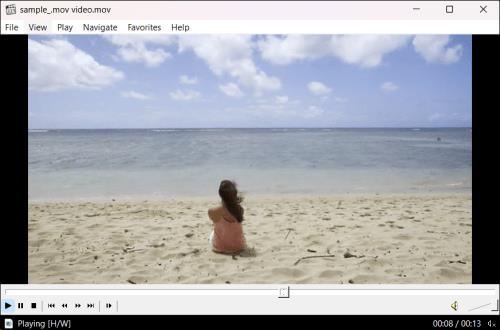
Το MPC είναι μια ελαφριά, γυμνή επιλογή για όσους θέλουν να παίξουν .MOV και άλλα αρχεία πολυμέσων στα Windows. Επειδή είναι λογισμικό ανοιχτού κώδικα, τείνει να ενημερώνεται συχνά με νέους κωδικοποιητές και δυνατότητες.
Συχνές ερωτήσεις
Πώς μπορώ να παίξω αρχεία .MOV στα Windows με τη βοήθεια του MiniTool MovieMaker;
Κατεβάστε και εγκαταστήστε το πρόγραμμα, εισαγάγετε το αρχείο σας, σύρετέ το στη γραμμή χρόνου και πατήστε Αναπαραγωγή στο παράθυρο προεπισκόπησης.
Ποιες είναι οι άλλες δυνατότητες του προγράμματος αναπαραγωγής .MOV;
Χρησιμοποιώντας το πρόγραμμα αναπαραγωγής .MOV, μπορείτε να επεξεργαστείτε τα βίντεό σας προσθέτοντας υπότιτλους, τίτλους τέλους και τίτλους ή κάνοντας διορθώσεις χρώματος.
Το Windows Media Player υποστηρίζει την εγγενή αναπαραγωγή μορφών βίντεο .MOV;
Το Windows Media Player δεν μπορεί να αναπαράγει απευθείας αρχεία .MOV, εκτός εάν προσθέσετε άλλη επέκταση λογισμικού όπως ο κωδικοποιητής 3ivx.
Γιατί να επιλέξω το 5KPlayer για την αναπαραγωγή αρχείων .MOV;
Μερικά από τα καλύτερα πράγματα σχετικά με την ύπαρξη του 5KPlayer στα Windows είναι η φιλική προς το χρήστη διεπαφή, η επιτάχυνση υλικού και η υποστήριξη AirPlay. Αυτά το καθιστούν μία από τις καλύτερες επιλογές για την αναπαραγωγή διαφόρων μορφών πολυμέσων, συμπεριλαμβανομένου του .MOV.
.MOV Προώθηση με την προβολή του βίντεό σας
Η αναπαραγωγή αρχείων .MOV στα Windows δεν πρέπει να αποτελεί πλέον πρόβλημα. Απλώς ακολουθήστε αυτά τα βήματα και χρησιμοποιήστε τα σωστά εργαλεία για να μπορείτε να αναπαράγετε τα βίντεό σας .MOV χωρίς κανένα απολύτως πρόβλημα. Μπορείτε να χρησιμοποιήσετε μία από τις πολλές διαφορετικές συσκευές αναπαραγωγής πολυμέσων που έχουν εξαιρετικές λειτουργίες ή μπορείτε να μετατρέψετε τα αρχεία σε πιο αποδεκτές μορφές χρησιμοποιώντας πολλούς μετατροπείς.
Έχετε δοκιμάσει αυτές τις μεθόδους για την αναπαραγωγή αρχείων .MOV στον υπολογιστή σας με Windows; Τι λειτούργησε καλύτερα για εσάς; Μοιραστείτε τις εμπειρίες και τις προτάσεις σας στην παρακάτω ενότητα σχολίων.