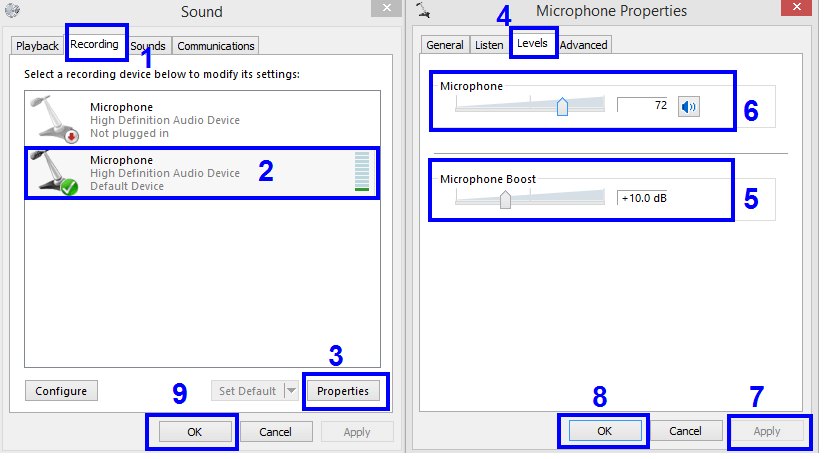Τι είναι κάτι που θεωρούνταν αδύνατο μόλις πριν από 60 χρόνια και έχει αποκτήσει τεράστια δημοτικότητα πρόσφατα, ώστε να χρησιμοποιείται σχεδόν από όλους τώρα; Η απάντηση είναι Κλήσεις τηλεδιάσκεψης . Η πρώτη προσπάθεια πραγματοποιήθηκε το 1968 από την AT&T και ονομάστηκε Picturephone. Έκτοτε, υπήρξε μια αξιοσημείωτη εξέλιξη στην τεχνολογία και οι κλήσεις τηλεδιάσκεψης έχουν φτάσει σε νέα ύψη. Ωστόσο, υπάρχουν συγκεκριμένα ζητήματα που πρέπει να αντιμετωπιστούν, όπως ο τρόπος μείωσης του θορύβου περιβάλλοντος στο μικρόφωνο στα Windows 10.
Βήματα για τη μείωση του θορύβου παρασκηνίου στο μικρόφωνο στα Windows 10
Προτού σας πω για τους τρόπους μείωσης του θορύβου φόντου στο μικρόφωνο, εδώ είναι μερικές προκαταρκτικές προτάσεις που δεν υπολογίζονται στην αντιμετώπιση προβλημάτων.
- Απενεργοποιήστε όλες τις συσκευές που δημιουργούν θόρυβο όπως Ανεμιστήρες, Ψύκτες και Τηλεόραση κ.λπ.
- Κλείστε τα παράθυρα και τις πόρτες σας για να αποφύγετε τον εξωτερικό θόρυβο.
- Το μικρόφωνο πρέπει να βρίσκεται σε κατάλληλη απόσταση από το στόμα του χρήστη, ώστε να μην ακούγεται ο θόρυβος της αναπνοής.
- Σίγαση του μικροφώνου όταν δεν χρειάζεται να μιλήσετε.
Διαβάστε επίσης: Πώς να λύσετε το πρόβλημα του μικροφώνου Skype που δεν λειτουργεί;
Εάν έχετε ακολουθήσει τα παραπάνω βήματα για να μειώσετε το θόρυβο του μικροφώνου αλλά χωρίς καμία ματιά, αφήστε μας να μεταβούμε στους άλλους τρόπους που περιγράφονται παρακάτω:
Μέθοδος 1: Ξεκινήστε να χρησιμοποιείτε ακουστικά με ειδικό μικρόφωνο

Όλοι οι φορητοί υπολογιστές έχουν ένα βασικό ηχείο και μικρόφωνο που μπορεί να μην είναι εξαιρετικό και αυτό έχει ως αποτέλεσμα ηχώ ή σβησμένο ήχο. Το μικρόφωνο του υπολογιστή καταγράφει επίσης τη φωνή σας, τη φωνή του περιβάλλοντος και τη φωνή από τα ηχεία του υπολογιστή. Η καλύτερη ανάλυση θα ήταν να χρησιμοποιήσετε ακουστικά που έχουν ένα ειδικό μικρόφωνο τοποθετημένο κοντά στο στόμα του χρήστη και αυτό μειώνει δραματικά τον θόρυβο του περιβάλλοντος στο μικρόφωνο στα Windows 10.
Διαβάστε επίσης: Το μικρόφωνό μου δεν λειτουργεί στα Windows 10! Πώς μπορώ να διορθώσω το πρόβλημα
Μέθοδος 2: Δοκιμάστε το μικρόφωνό σας.
Μπορείτε πάντα να δοκιμάσετε το μικρόφωνό σας πριν πραγματοποιήσετε μια κλήση και να ελέγξετε εάν χρειάζεται να λάβετε μέτρα για τη μείωση του θορύβου του μικροφώνου στον υπολογιστή σας Windows 10. Η δοκιμή ενός μικροφώνου μπορεί να διευκολυνθεί με δύο τρόπους:
Δευτερεύουσα μέθοδος 1: Χρησιμοποιήστε τον Πίνακα Ελέγχου.
Βήμα 1 : Πληκτρολογήστε Πίνακας Ελέγχου στο πλαίσιο αναζήτησης στη γραμμή εργασιών.
Βήμα 2 : Στην προβολή Κατηγορίας του πίνακα ελέγχου, κάντε κλικ στο Υλικό και Ήχος και μετά κάντε κλικ στο Ήχος.
Βήμα 3 : Θα ανοίξει ένα μικρό παράθυρο όπου πρέπει να κάνετε κλικ στην καρτέλα Εγγραφή στην κορυφή και, στη συνέχεια, να επιλέξετε το κουμπί Ρύθμιση παραμέτρων στα αριστερά κάτω από τη γωνία. Θυμηθείτε να επιλέξετε το μικρόφωνό σας. Διαφορετικά, το κουμπί διαμόρφωσης θα απενεργοποιηθεί.
Βήμα 4 : Στη συνέχεια, κάντε κλικ στο Ρύθμιση μικροφώνου και ακολουθήστε τις οδηγίες στην οθόνη που θα σας βοηθήσουν να μειώσετε τον θόρυβο του παρασκηνίου στο μικρόφωνο στον υπολογιστή Windows 10.
Δευτερεύουσα μέθοδος 2: Χρησιμοποιήστε τη συσκευή εγγραφής φωνής των Windows.
Το Windows Voice Recorder είναι μια ενσωματωμένη εφαρμογή που χρησιμοποιείται για την εγγραφή οποιουδήποτε ήχου που ακούγεται κοντά στον φορητό υπολογιστή σας και την αναπαραγωγή του. Με αυτόν τον τρόπο, μπορείτε να προσδιορίσετε την αιτία και την αιτία για τυχόν επιπλέον ήχους και να μειώσετε το θόρυβο του μικροφώνου στον υπολογιστή Windows 10.
Διαβάστε επίσης: Κορυφαίες 5 επιδιορθώσεις σχετικά με το πώς να διορθώσετε το μικρόφωνο Logitech G430
Μέθοδος 3: Καταστολή φωνής στο λειτουργικό σύστημα Windows.
Υπάρχουν ορισμένες επιλογές που παρέχονται από τη Microsoft που βοηθούν στην τροποποίηση των ρυθμίσεων μικροφώνου στα Windows 10. Ακολουθούν τα βήματα για να κάνετε αλλαγές:
Βήμα 1 : Πληκτρολογήστε Πίνακας Ελέγχου στο πλαίσιο αναζήτησης στη γραμμή εργασιών.
Βήμα 2: Στην Προβολή κατηγορίας του Πίνακα Ελέγχου, κάντε κλικ στην επιλογή Υλικό και Ήχος και, στη συνέχεια, κάντε κλικ στην επιλογή Ήχος.
Βήμα 3 : Θα ανοίξει ένα νέο πλαίσιο όπου κάνετε κλικ στην καρτέλα Ηχογράφηση και επιλέξτε το Μικρόφωνό σας.
Βήμα 4 : Τώρα κάντε κλικ στο κουμπί Ιδιότητες στην κάτω δεξιά γωνία και στο νέο παράθυρο, κάντε κλικ στην καρτέλα επίπεδα.
Βήμα 5 : Μετακινήστε το ρυθμιστικό με την ένδειξη ως Ρύθμιση ενίσχυσης μικροφώνου προς τα αριστερά για να το μειώσετε.
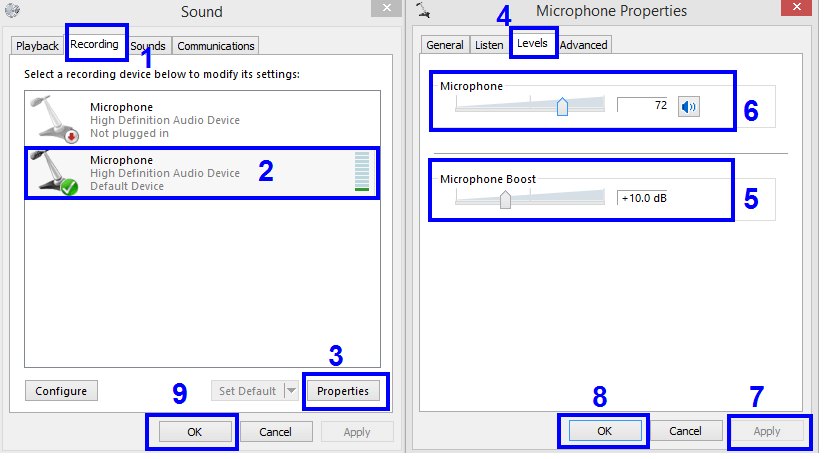
Σημείωση: Εάν αυξήσετε την ενίσχυση του μικροφώνου, γίνεται πιο ευαίσθητο στους γύρω ήχους και ταυτόχρονα, θα απορροφήσει περισσότερους ήχους φόντου από ό,τι συνήθως. Έτσι, συνιστάται να μειώσετε το επίπεδο ενίσχυσης για να μειώσετε τον θόρυβο του περιβάλλοντος στο μικρόφωνο.
Βήμα 6 : Μόλις μειώσετε την ενίσχυση του μικροφώνου, υπάρχουν πιθανότητες η φωνή σας να φαίνεται πολύ χαμηλή και ήσυχη, καθιστώντας δύσκολη την κατανόηση του άλλου. Για να επιλύσετε αυτό το μειονέκτημα, μπορείτε να μετακινήσετε το ρυθμιστικό προς τα δεξιά για να κάνετε τη φωνή σας δυνατή και καθαρή.
Βήμα 7 : Κάντε κλικ στο Apply πρώτα και μετά στο OK.
Διαβάστε επίσης: Πώς να αυξήσετε την ένταση του μικροφώνου στα Windows 10
Μέθοδος 4: Ελέγξτε τις ρυθμίσεις της εφαρμογής
Εάν χρησιμοποιείτε μια εφαρμογή τρίτου κατασκευαστή, τότε θα πρέπει να διαμορφώσετε και το μικρόφωνο εντός της εφαρμογής. Διαφορετικές εφαρμογές θα έχουν διαφορετική ρύθμιση, αλλά η ιδέα πίσω από αυτήν τη μέθοδο είναι η ίδια. Εντοπίστε τις ρυθμίσεις και βελτιστοποιήστε την ποιότητα φωνής και ήχου. Αναζητήστε τις προηγμένες λειτουργίες καταστολής ή ακύρωσης θορύβου που θα σας βοηθήσουν να μειώσετε τον θόρυβο του περιβάλλοντος στο μικρόφωνο στον υπολογιστή σας Windows 10.
Η τελευταία λέξη σχετικά με τον τρόπο μείωσης του θορύβου παρασκηνίου στο μικρόφωνο στα Windows 10
Τα βήματα που περιγράφονται παραπάνω μπορούν να βοηθήσουν στη μείωση του θορύβου περιβάλλοντος στο μικρόφωνο τροποποιώντας τις ρυθμίσεις λογισμικού. Εάν το πρόβλημα παραμένει, τότε μπορείτε να προσπαθήσετε να αλλάξετε το τρέχον υλικό που χρησιμοποιείτε καθώς οι περισσότερες ακυρώσεις θορύβου και τα ακουστικά καταστολής συμβάλλουν στη μείωση του θορύβου του μικροφώνου. Δοκιμάστε αυτές τις μεθόδους και πείτε μας ποια λειτούργησε στην παρακάτω ενότητα σχολίων.
Ακολουθήστε μας στα μέσα κοινωνικής δικτύωσης – Facebook, Twitter, LinkedIn και YouTube. Για τυχόν απορίες ή προτάσεις, ενημερώστε μας στην παρακάτω ενότητα σχολίων. Θα θέλαμε να επικοινωνήσουμε μαζί σας με μια λύση. Δημοσιεύουμε τακτικά συμβουλές και κόλπα μαζί με λύσεις σε κοινά ζητήματα που σχετίζονται με την τεχνολογία.