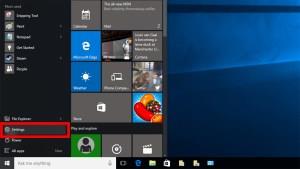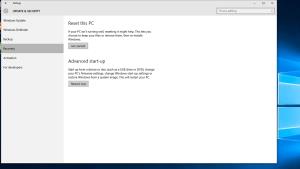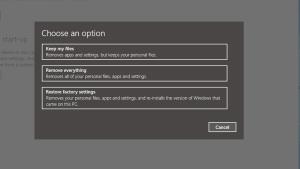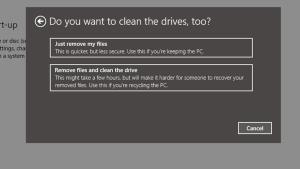Εικόνα 1 από 7

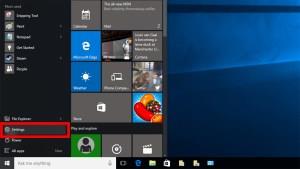

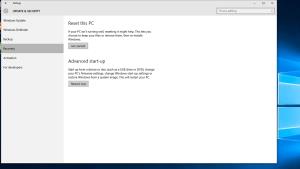
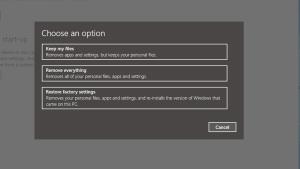

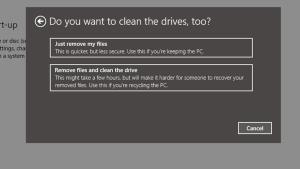

Είναι μια βασική συνήθεια να επαναφέρετε τις εργοστασιακές ρυθμίσεις του υπολογιστή σας όταν τον πουλάτε ή τον απορρίπτετε , ανεξάρτητα από το αν πρόκειται για υπολογιστή Mac ή Windows. Είναι επίσης καλύτερο να επαναφέρετε τις εργοστασιακές ρυθμίσεις περιστασιακά για να αφαιρέσετε όλα τα σφάλματα, τα αχρησιμοποίητα δεδομένα και την καταστροφή αρχείων . Είτε χρησιμοποιείτε τον υπολογιστή σας καθημερινά για βασικές εργασίες είτε απλώς για περιστασιακή προβολή εικόνων, η επαναφορά βοηθά να διατηρείτε το σύστημά σας γρήγορο και αποτελεσματικό . Επίσης, η συσκευή σας είναι βέβαιο ότι θα έχει κάθε είδους προσωπικές και ευαίσθητες πληροφορίες.
Ένας από τους καλύτερους τρόπους για να σκουπίσετε τον σκληρό δίσκο, ανεξάρτητα από τον λόγο, είναι να επαναφέρετε τον υπολογιστή σας με Windows, και εάν χρησιμοποιείτε Windows 10, είναι σχετικά εύκολο. Απλώς φροντίστε να δημιουργήσετε αντίγραφα ασφαλείας των σημαντικών εγγράφων, βίντεο, αποθηκευμένων παιχνιδιών, εικόνων, αδειών και άλλων βασικών δεδομένων.
Εάν πρέπει να επαναφέρετε τις εργοστασιακές ρυθμίσεις του φορητού υπολογιστή ή του υπολογιστή σας και να τον επαναφέρετε στις αρχικές προεπιλεγμένες ρυθμίσεις του, αυτό το άρθρο σας καθοδηγεί στη διαδικασία επαναφοράς και λειτουργεί σε οποιαδήποτε συσκευή Windows 10 .
Επαναφορά εργοστασιακών ρυθμίσεων των Windows 10 χρησιμοποιώντας την επιλογή «Επαναφορά του υπολογιστή σας».
Προτού μεταβείτε σε επαναφορά εργοστασιακών ρυθμίσεων των Windows 10, διαβάστε αυτό το άρθρο στο σύνολό του και δείτε τις βασικές Συνήθεις Ερωτήσεις στο κάτω μέρος . Στη συνέχεια, μπορείτε να αποφασίσετε εάν είναι εφικτή η επαναφορά εργοστασιακών ρυθμίσεων.
Είναι σημαντικό να σημειωθεί ότι η επιλογή επαναφοράς μπορεί να χρησιμοποιεί την αρχική άδεια OEM εάν αναβαθμίσατε την έκδοση των Windows 10, όπως από Home σε Pro . Εάν αυτό το σενάριο ισχύει για εσάς, δοκιμάστε να αλλάξετε την άδεια χρήσης στο μενού Ρυθμίσεις.
Εάν αυτή η διαδικασία δεν λειτουργήσει (πιθανότατα δεν θα λειτουργήσει), πρέπει να εκτελέσετε μια καθαρή εγκατάσταση/αναβάθμιση χρησιμοποιώντας τη νεότερη άδεια χρήσης και λογισμικό. Ακολουθούν τα βήματα για να επαναφέρετε τη συσκευή σας Windows 10.
- Ξεκινήστε κάνοντας κλικ στο «Μενού Έναρξη -> Ρυθμίσεις».

- Στη συνέχεια, επιλέξτε "Ενημέρωση και ασφάλεια".

- Από το μενού « Ενημέρωση και ασφάλεια », επιλέξτε « Ανάκτηση » στην αριστερή πλευρά της οθόνης .

- Η ανάκτηση θα εμφανίσει μια νέα σελίδα με πρόσθετες επιλογές. Για την επαναφορά του υπολογιστή σας, θα πρέπει να επιλέξετε «Έναρξη» στην ενότητα «Επαναφορά αυτού του υπολογιστή».

- Τώρα, θα έχετε δύο επιλογές: (1) " Διατήρηση των αρχείων μου " ή (2) " Κατάργηση όλων ." Η πρώτη επιλογή θα διατηρήσει προσωπικά αρχεία και είναι κατάλληλη για γενική ανανέωση ρυθμίσεων και κατάργηση εγκατεστημένων εφαρμογών. Η δεύτερη επιλογή θα αφαιρέσει όλα τα αρχεία.

- Εάν χρησιμοποιήσετε την παραπάνω επιλογή "Διατήρηση των αρχείων μου", θα δείτε ένα νέο παράθυρο. Για τα Windows με την Ενημέρωση Μαΐου 2020 ή νεότερη έκδοση , θα έχετε δύο επιλογές για επανεγκατάσταση των Windows 10: « Λήψη Cloud » και « Τοπική επανεγκατάσταση ». Η επιλογή cloud επανεγκαθιστά τα Windows 10 με την πιο πρόσφατη έκδοση. Η τοπική επιλογή χρησιμοποιεί υπάρχοντα δεδομένα εγκατάστασης από τη συσκευή σας.

- Θα δείτε τώρα τις ρυθμίσεις για το τι θα κάνει η επαναφορά. Κάντε κλικ στο « Επόμενο » όταν είστε έτοιμοι.

- Στη συνέχεια, η οθόνη «Έτοιμο…» θα σας δώσει την επιλογή να δείτε τη λίστα των εφαρμογών που θα διαγραφούν. Κάντε κλικ στο « Επαναφορά » όταν είστε έτοιμοι.

- Εάν επιλέξετε την επιλογή " Κατάργηση όλων ", θα πρέπει στη συνέχεια να επιλέξετε " Λήψη στο Cloud " ή "Τοπική επανεγκατάσταση" εάν διαθέτετε Ενημέρωση για τα Windows May 2020 ή νεότερη έκδοση.

- Στη συνέχεια, θα εμφανιστούν οι ρυθμίσεις επαναφοράς. Κάντε κλικ στο « Επόμενο » όταν είστε έτοιμοι.

- Κάντε κλικ στο « Επαναφορά » στο επόμενο παράθυρο για να επιβεβαιώσετε την απόφασή σας.

Μετά την επαναφορά, θα δείτε ένα ή περισσότερα αρχεία HTML στην επιφάνεια εργασίας των Windows με όλες τις διαγραμμένες εφαρμογές. Μπορείτε να αποφασίσετε τι να εγκαταστήσετε ξανά από την αρχή.
Επίσης, τα Windows 10 αποθηκεύουν όλα τα παλιά δεδομένα στον φάκελο "Windows.old" , ώστε να έχετε πάντα την επιλογή να εξαγάγετε δεδομένα από εκεί, εάν χρειάζεται. Να θυμάστε ότι οι περισσότερες εφαρμογές δεν θα έχουν πληροφορίες άδειας χρήσης στην Εξερεύνηση των Windows, αλλά μπορείτε ακόμα να αναζητήσετε πολύτιμα δεδομένα.
Ανάλογα με τις επιλογές σας και την ταχύτητα του συστήματός σας, η επαναφορά θα διαρκέσει έως και μία ώρα. Θα γνωρίζετε ότι η διαδικασία έχει ολοκληρωθεί όταν σας ζητηθεί η άδεια χρήσης.
Εάν δεν είστε ακόμη έτοιμοι για επαναφορά, αλλά θα το κάνετε στο μέλλον, μπορείτε να ρυθμίσετε τα Windows 10 να δημιουργούν αντίγραφα ασφαλείας των αρχείων σας και να τα ενημερώνουν αυτόματα από τώρα και όταν θέλετε να επαναφέρετε τις εργοστασιακές ρυθμίσεις του φορητού υπολογιστή σας. Ωστόσο, η επιλογή δημιουργίας αντιγράφων ασφαλείας δεν είναι για άδειες και προγράμματα αλλά για προσωπικά αποθηκευμένα δεδομένα . Ορισμένα προγράμματα δημιουργίας αντιγράφων ασφαλείας τρίτων προσφέρουν ανεξάρτητη επιλογή αρχείων για την επαναφορά εγκατεστημένων/με άδεια χρήσης προγραμμάτων.
Επαναφορά των Windows 10
Όπως είδατε, η επαναφορά των Windows 10 δεν χρειάζεται πολλά. Βεβαιωθείτε ότι έχετε δημιουργήσει αντίγραφα ασφαλείας των σημαντικών αρχείων σας σε ασφαλές μέρος πριν ξεκινήσετε τη διαδικασία. Ακόμα κι αν διατηρείτε αρχεία και εγκαταστήσετε ξανά το λειτουργικό σύστημα, είναι καλύτερο να είστε ασφαλείς παρά να λυπηθείτε.
Συχνές ερωτήσεις για επαναφορά εργοστασιακών ρυθμίσεων των Windows 10
Ποια είναι η διαφορά μεταξύ μιας επαναφοράς των Windows 10 και μιας νέας εκκίνησης;
Η επαναφορά των Windows 10 έχει σχεδιαστεί για την επανεγκατάσταση του λειτουργικού συστήματος Windows 10 στην αρχική του κατάσταση OEM όταν το αγοράσατε. Επομένως, όλες οι ΠΡΟΕΓΚΑΤΑΣΤΑΜΕΝΕΣ εφαρμογές τρίτων κατασκευαστών και οι άδειες χρήσης που συνοδεύουν τη συσκευή θα επανεγκατασταθούν. Η νέα εκκίνηση των Windows 10 είναι παρόμοια με την επαναφορά, με τη διαφορά ότι ΔΕΝ διατηρεί το λογισμικό OEM και προεγκατεστημένο λογισμικό και άδειες τρίτων κατασκευαστών—εγκαθιστά εκ νέου τα Windows 10 από την αρχή.
Σημείωση: Η έκδοση των Windows 2004 (όχι ένα έτος) και νεότερη συγχώνευση της επιλογής « Fresh Start » στην επιλογή « Reset my PC ».
Είναι καλή πρακτική η επαναφορά των Windows 10;
Ναι, είναι καλή ιδέα να επαναφέρετε τα Windows 10 αν είναι δυνατόν, κατά προτίμηση κάθε έξι μήνες. Οι περισσότεροι χρήστες καταφεύγουν σε επαναφορά των Windows μόνο εάν αντιμετωπίζουν προβλήματα υπολογιστή. Ωστόσο, πολλοί τόνοι δεδομένων αποθηκεύονται με την πάροδο του χρόνου, μερικά με την παρέμβασή σας, αλλά τα περισσότερα χωρίς αυτήν.
Τα δεδομένα που συλλέγονται πιο συχνά περιλαμβάνουν τις δραστηριότητες του λειτουργικού σας συστήματος και τα προσωπικά σας στοιχεία. Ενέργειες όπως ιστορικό περιήγησης, επισημάνσεις "μου αρέσει"/κοινοποιήσεις κοινωνικής δικτύωσης, προβολές ειδήσεων, ιστορικό αναζήτησης, βίντεο που έχετε δει, αυτόματη αποθήκευση εγγράφων, προσωρινά αρχεία αντιγράφων ασφαλείας, αναφορές σφαλμάτων, ιστορικό προβολής PDF και άλλα, αποθηκεύονται στο σύστημα και χρησιμοποιούνται για συγκεκριμένους σκοπούς.
Τα δεδομένα μπορούν να συσσωρεύονται γρήγορα και να περιστρέφονται τακτικά, γεγονός που επιβραδύνει το σύστημά σας όσο περισσότερο χρησιμοποιείτε τον υπολογιστή σας. Εάν αφεθούν χωρίς επίβλεψη, τα δεδομένα μπορούν να ληφθούν από κακόβουλο λογισμικό, λογισμικό υποκλοπής spyware και άλλα μέσα. Η συνεχής επαναφορά του υπολογιστή σας (όπως θα μπορούσατε να κάνετε με το smartphone Android) διασφαλίζει τη βέλτιστη απόδοση και σταθερότητα. Βοηθά επίσης στη διατήρηση του απορρήτου και της ασφάλειας.
Η επαναφορά των Windows 10 αποθηκεύει έγγραφα, μουσική, εικόνες και επαφές;
Τα Windows 10 διατηρούν προσωπικούς φακέλους όπως "Τα έγγραφά μου", "Τα βίντεό μου" και "Οι επαφές μου" κατά την εκτέλεση επαναφοράς των Windows 10. Ωστόσο, ΠΡΕΠΕΙ να καθορίσετε ότι θέλετε να αποθηκεύσετε αυτά τα δεδομένα όταν σας ζητηθεί. Διαφορετικά, η επαναφορά θα διαγράψει τα πάντα εκτός από το OEM/προεγκατεστημένο λογισμικό και θα ξεκινήσει από την αρχή.
Η επαναφορά των Windows 10 διατηρεί δεδομένα παιχνιδιού;
Συνήθως, η επαναφορά των Windows 10 ΔΕΝ αποθηκεύει δεδομένα παιχνιδιού ή παιχνίδια. Η διαδικασία προορίζεται να παρέχει ένα καθαρό λειτουργικό σύστημα Windows, αλλά προσφέρει μια επιλογή αποθήκευσης ορισμένων από τα δεδομένα σας, όπως έγγραφα, εικόνες κ.λπ. Δεν θα δημιουργηθούν αντίγραφα ασφαλείας για παιχνίδια που έχουν εγκατασταθεί ανεξάρτητα ή εγκατεστημένα από τρίτους, αλλά ορισμένα πλέον αποθηκεύονται στο cloud στους διακομιστές τους.
Εάν έχετε παιχνίδια από το Microsoft Store, τα αποθηκευμένα δεδομένα ενδέχεται να ανακτηθούν κατά την επανεγκατάσταση, αλλά αυτό εξαρτάται από τη λειτουργικότητα και τις επιλογές του παιχνιδιού. Η Microsoft δεν χειρίζεται προσωπικά την αποθήκευση αρχείων στο Microsoft Store.
Ανεξάρτητα από αυτό, είναι πάντα καλύτερο να δημιουργείτε αντίγραφα ασφαλείας οποιωνδήποτε πολύτιμων δεδομένων παιχνιδιού πριν επαναφέρετε τον υπολογιστή σας και αυτό θα απαιτήσει έρευνα και μοναδικές μεθόδους που βασίζονται στις αποθηκευμένες ρυθμίσεις και τις ρυθμίσεις παιχνιδιού που πρέπει να διατηρήσετε.
Η επαναφορά των Windows 10 αποθηκεύει προσαρμοσμένα προγράμματα οδήγησης;
Όχι, η επαναφορά των Windows 10 δεν διατηρεί κανένα πρόγραμμα οδήγησης. Το λειτουργικό σύστημα επανεγκαθιστά τα προεπιλεγμένα προγράμματα οδήγησης ή αυτά που έχει η Microsoft στη βάση δεδομένων της, επομένως θα χρειαστεί να εγκαταστήσετε ξανά μόνοι σας προγράμματα οδήγησης τρίτων ή προσαρμοσμένων προγραμμάτων οδήγησης.
Η επαναφορά του υπολογιστή μου στα Windows 10 απαιτεί ξανά ενημερώσεις;
Ναι, η επαναφορά των Windows 10 δεν διατηρεί τις ενημερώσεις, επομένως πρέπει να τις εγκαταστήσετε ξανά. Ωστόσο, η τελευταία Επιλεγμένη ενημέρωση περιλαμβάνει όλες τις προηγούμενες ενημερώσεις, επομένως δεν θα είναι τόσο κακό.