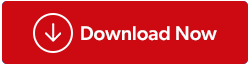Ας εξετάσουμε το πρόβλημα των συσκευών ήχου USB που δεν λειτουργούν με τον υπολογιστή σε αυτήν την ανάρτηση. Συνήθως, συνδέουμε ηχεία στο σύστημα ενώ παρακολουθούμε βίντεο και παιχνίδια. Αλλά εάν κάποια από τις συσκευές δεν λειτουργεί σωστά, μπορεί να σας προκαλέσει προβλήματα. Αυτό είναι ένα ζήτημα που πρέπει να επιλυθεί και είμαστε εδώ με όλες τις λύσεις για το πρόγραμμα οδήγησης USB των Windows 10. Καθώς τα περισσότερα από τα ηχεία και τα ακουστικά ήχου που είναι συνδεδεμένα στον υπολογιστή πρέπει να έχουν λήψη προγραμμάτων οδήγησης USB. Σε αυτήν την ανάρτηση λοιπόν, ας μιλήσουμε για τη διαδικασία για να λειτουργήσει.
Πώς μπορώ να εγκαταστήσω ένα πρόγραμμα οδήγησης USB ήχου;
Τα Windows λειτουργούν με τα προγράμματα οδήγησης ως βασικό στοιχείο για την επικοινωνία με το υλικό. Εδώ οι συσκευές ήχου που είναι εξωτερικά συνδεδεμένες μέσω θύρας USB απαιτούν λήψη προγράμματος οδήγησης USB στο σύστημα. Υπάρχουν λίγες επιλογές για να κάνετε τη συσκευή ήχου USB να λειτουργεί σωστά με τον υπολογιστή σας.
Μέθοδοι για την ενημέρωση του προγράμματος οδήγησης ήχου USB για Windows 10
Υπάρχουν μερικές μέθοδοι που μπορούν να χρησιμοποιηθούν στη λήψη προγραμμάτων οδήγησης USB για την πιο πρόσφατη έκδοση.
Μέθοδος 1: Ιστότοπος κατασκευαστή
Καθώς η συσκευή ήχου μπορεί να είναι από οποιονδήποτε κατασκευαστή, πρέπει να την αναζητήσουμε στο διαδίκτυο. Ο κατασκευαστής συχνά κυκλοφορεί την πιο πρόσφατη έκδοση των προγραμμάτων οδήγησης συσκευών στον επίσημο ιστότοπο του. Αυτός είναι ο λόγος για τον οποίο θα ξεκινήσουμε με τη λήψη του προγράμματος οδήγησης USB με αυτήν τη μέθοδο.
Βήμα 1: Μεταβείτε στον επίσημο ιστότοπο.
Βήμα 2: Αναζητήστε τη λίστα προγραμμάτων οδήγησης συσκευών.
Βήμα 3: Κάντε κλικ στην κατάλληλη έκδοση λήψης προγράμματος οδήγησης USB.
Είναι μια αυθεντική διαδικασία, αλλά μπορεί να προκαλέσει σύγχυση στους χρήστες. Επομένως, μπορείτε να μεταβείτε στην επόμενη μέθοδο εάν αντιμετωπίζετε οποιαδήποτε δυσκολία στον εντοπισμό του σωστού προγράμματος οδήγησης στον ιστότοπο.
Διαβάστε επίσης: Οι καλύτερες μέθοδοι για την ενημέρωση προγραμμάτων οδήγησης βίντεο στα Windows 10.
Μέθοδος 2: Χειροκίνητη μέθοδος
Για την ενημέρωση του προγράμματος οδήγησης ήχου USB, πρέπει να ενημερώνετε τακτικά τα Windows μας. Τα παρακάτω βήματα θα σας βοηθήσουν να κάνετε λήψη του προγράμματος οδήγησης USB στο σύστημά σας.
Βήμα 1 : Πρέπει να ενημερώσετε μη αυτόματα τα προγράμματα οδήγησης συσκευών με τη βοήθεια της Διαχείρισης Συσκευών .
Βήμα 2: Ανοίξτε το Start Menu, κάντε κλικ στη γραμμή αναζήτησης και πληκτρολογήστε Device Manager και κάντε κλικ στο Open.

Βήμα 3: Εδώ, θα δείτε μια λίστα συσκευών στο σύστημά σας. Πρέπει να εντοπίσετε τη συσκευή ήχου USB σε αυτήν τη λίστα και, στη συνέχεια, να κάνετε δεξί κλικ πάνω της. Κάντε κλικ στο Ενημέρωση προγράμματος οδήγησης από πολλές επιλογές.

Ακολουθήστε τις οδηγίες στην οθόνη καθώς προχωράτε με την ενημέρωση. Μην ξεχάσετε να κάνετε επανεκκίνηση του υπολογιστή σας για να εφαρμόσετε τις αλλαγές.
Διαβάστε επίσης: Πώς να ενεργοποιήσετε/απενεργοποιήσετε τη θύρα USB στα Windows.
Μέθοδος 3: Για αυτόματη ενημέρωση, χρησιμοποιήστε το Smart Driver Care
Παρακολουθήστε αυτό το βίντεο για ένα γρήγορο σεμινάριο σχετικά με τον τρόπο ενημέρωσης προγραμμάτων οδήγησης συσκευών –

Ενώ η μη αυτόματη μέθοδος απαιτεί περισσότερες γνώσεις για τη λήψη προγραμμάτων οδήγησης USB στον υπολογιστή σας, τα προγράμματα ενημέρωσης προγραμμάτων οδήγησης σας σώζουν. Το Smart Driver Care είναι ένα από τα καλύτερα λογισμικά για αναζήτηση ενημέρωσης των προγραμμάτων οδήγησης συσκευών στα Windows . Θα βοηθήσει τον υπολογιστή σας να λειτουργεί σωστά, καθώς ενημερώνει αυτόματα τα προγράμματα οδήγησης στις πιο πρόσφατες διαθέσιμες εκδόσεις τους. Το Smart Driver Care προορίζεται για την πλήρη φροντίδα των προγραμμάτων οδήγησης συσκευών καθώς είναι τα πιο σημαντικά στοιχεία για την επικοινωνία με το σύστημα. Με το Smart Driver Care, θα σας βοηθήσουμε να κατεβάσετε προγράμματα οδήγησης USB, ώστε η συσκευή ήχου USB να μπορεί να λειτουργεί σωστά. Ας ξεκινήσουμε με τα παρακάτω βήματα:
Βήμα 1: Λάβετε Smart Driver Care από αυτό το κουμπί λήψης:
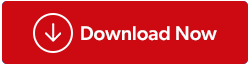
Βήμα 2: Εκτελέστε το πρόγραμμα εγκατάστασης και ολοκληρώστε την εγκατάσταση του προγράμματος. Δώστε τα απαραίτητα δικαιώματα για να κάνετε αλλαγές στις ρυθμίσεις του συστήματος.
Βήμα 3: Μόλις ολοκληρωθεί, το Smart Driver Care θα εκτελέσει μια πλήρη σάρωση συστήματος. Θα έχει ως αποτέλεσμα την εμφάνιση μιας λίστας προγραμμάτων οδήγησης, τα οποία χρειάζονται γρήγορη δράση για να επιδιορθωθούν. Αυτό μπορεί να περιλαμβάνει τα παλιά, που λείπουν, ημιτελή προγράμματα οδήγησης συσκευών στο σύστημά σας. Θα εμφανιστεί κάτι σαν την εικόνα που φαίνεται παρακάτω.

Βήμα 4: Βρείτε το πρόγραμμα οδήγησης της συσκευής ήχου USB και επιλέξτε το. Τώρα κάντε κλικ στο κουμπί Ενημέρωση . Για να ενημερώσετε όλα, πρέπει να επιλέξετε όλα τα στοιχεία που υπάρχουν στη λίστα ταυτόχρονα, επιλέγοντας το πλαίσιο δίπλα από τα παλιά στοιχεία . Στη συνέχεια κάντε κλικ στο κουμπί Ενημέρωση όλων .
Βήμα 5: Αυτή η διαδικασία διαρκεί λίγα λεπτά καθώς το Smart Driver Care αναζητά τις σχετικές πιο πρόσφατες εκδόσεις των προγραμμάτων οδήγησης συσκευών στη βάση δεδομένων του. Μόλις τελειώσετε, θα λάβετε ένα μήνυμα προτροπής που σας ζητά άδεια για επανεκκίνηση του υπολογιστή. Παραχωρήστε την άδεια ώστε να μπορεί να κάνει τις απαραίτητες αλλαγές και να μπορείτε να χρησιμοποιήσετε τη συσκευή ήχου USB με το σύστημά σας.
Αυτός είναι ο καλύτερος τρόπος για να λαμβάνετε τις αυτόματες ενημερώσεις για τα προγράμματα οδήγησης συσκευών στον υπολογιστή σας.
Συμπέρασμα:
Μπορείτε να χρησιμοποιήσετε και τις δύο μεθόδους για να διορθώσετε συσκευές ήχου USB που δεν αναγνωρίζονται στα Windows 10. Είναι πιο εύκολο να ενημερώσετε τα προγράμματα οδήγησης συσκευών στα Windows 10 με τη βοήθεια ενός προγράμματος ενημέρωσης προγραμμάτων οδήγησης. Συνιστούμε να χρησιμοποιήσετε το Smart Driver Care καθώς είναι ένα από τα καλύτερα προγράμματα ενημέρωσης προγραμμάτων οδήγησης που διατίθενται στην αγορά.
Ελπίζουμε ότι αυτό το άρθρο θα σας φανεί χρήσιμο καθώς προσπαθείτε να διορθώσετε τις συσκευές ήχου USB που δεν συνδέονται στον υπολογιστή σας. Θα θέλαμε να μάθουμε τις απόψεις σας για αυτήν την ανάρτηση για να την κάνουμε πιο χρήσιμη. Οι προτάσεις και τα σχόλιά σας είναι ευπρόσδεκτα στην παρακάτω ενότητα σχολίων. Μοιραστείτε τις πληροφορίες με τους φίλους σας και άλλους κοινοποιώντας το άρθρο στα μέσα κοινωνικής δικτύωσης.
Χαιρόμαστε να μαθαίνουμε νέα σου!
Είμαστε στο Facebook , στο Twitter , στο LinkedIn και στο YouTube . Για τυχόν απορίες ή προτάσεις, ενημερώστε μας στην παρακάτω ενότητα σχολίων. Μας αρέσει να επικοινωνούμε μαζί σας με μια λύση. Δημοσιεύουμε τακτικά συμβουλές και κόλπα, μαζί με λύσεις σε κοινά ζητήματα που σχετίζονται με την τεχνολογία.
Σχετικά θέματα:
Πώς να ενημερώσετε τα προγράμματα οδήγησης γραφικών στα Windows 10.
Πώς να ενημερώσετε τα προγράμματα οδήγησης βίντεο στα Windows 10.
Πώς να ενημερώσετε το πρόγραμμα οδήγησης εκτυπωτή Epson στα Windows.
Πώς να ενημερώσετε τα προγράμματα οδήγησης Dell Wifi για Windows 10 και 7.