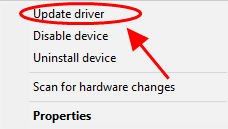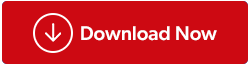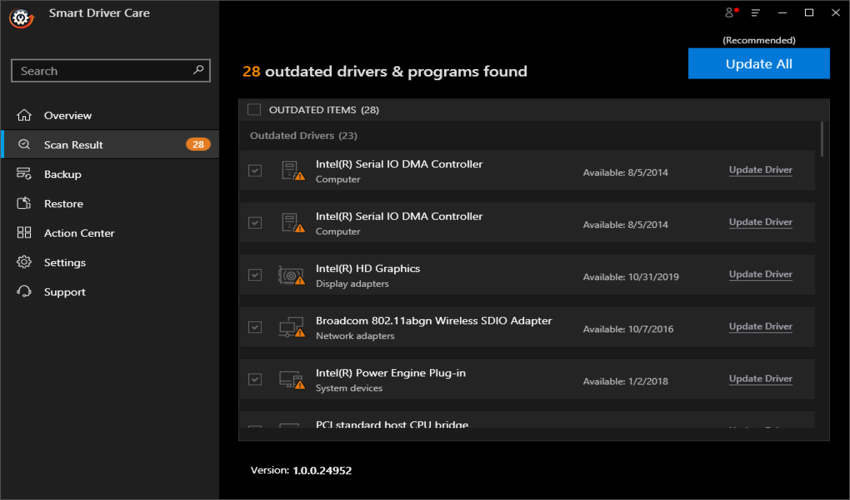Η ανάγκη ενημέρωσης των προγραμμάτων οδήγησης συσκευών προκύπτει όταν η μία ή η άλλη συσκευή ή ρυθμίσεις συστήματος δυσλειτουργούν. Υπάρχει μεγάλη σημασία των προγραμμάτων οδήγησης συσκευών στον υπολογιστή με Windows. Εάν αντιμετωπίζετε προβλήματα με την εμφάνιση των οθονών ή κατά την αναπαραγωγή βίντεο και παιχνιδιών στον υπολογιστή σας, αυτό οφείλεται σε μεγάλο βαθμό σε ξεπερασμένα προγράμματα οδήγησης συσκευών. Έτσι, το ερώτημα είναι πώς να ενημερώσετε τα προγράμματα οδήγησης γραφικών στον υπολογιστή Windows 10. Λοιπόν, θα σας δώσουμε την απάντηση με την πλήρη λύση σε αυτό το post. Συνεχίστε να διαβάζετε για να μάθετε πώς μπορείτε να το κάνετε χειροκίνητα και με τη βοήθεια ενός εργαλείου τρίτου κατασκευαστή που ενημερώνει αυτόματα όλα τα προγράμματα οδήγησης συσκευών σε έναν υπολογιστή τακτικά.
Τι είναι η κάρτα γραφικών και το πρόγραμμα οδήγησης γραφικών;
Αρχικά, ας ξεκινήσουμε με τις βασικές πληροφορίες σχετικά με το τι είναι η κάρτα γραφικών και τα προγράμματα οδήγησης γραφικών και ποιος είναι ο σκοπός τους.
1. Κάρτα γραφικών
Η κάρτα γραφικών είναι αναπόσπαστο μέρος του συστήματος. Είναι χρήσιμο να αναπαράγετε όλα τα γραφικά στον υπολογιστή μαζί με την οθόνη. Όλη η προβολή βίντεο του υπολογιστή για φωτογραφίες, βίντεο, κινούμενα σχέδια κ.λπ. είναι δυνατή λόγω της κάρτας γραφικών. Εάν υπάρχει οποιοδήποτε πρόβλημα με την οθόνη, πρέπει να ελέγξετε την κάρτα γραφικών. Οι κάρτες γραφικών συχνά εισάγονται φυσικά στην υποδοχή της μητρικής πλακέτας. Άλλες φορές, αυτό είναι ήδη μέρος της μητρικής πλακέτας, πράγμα που σημαίνει ότι είναι ήδη ενσωματωμένο σε αυτήν.
2. Πρόγραμμα οδήγησης γραφικών
Τα προγράμματα οδήγησης συσκευών είναι το σύνολο των αρχείων που είναι υπεύθυνα για την επικοινωνία του υλικού με το σύστημα. Επομένως, κάθε πρόγραμμα οδήγησης συσκευής έχει ένα καθορισμένο πρόγραμμα οδήγησης. Το πρόγραμμα οδήγησης γραφικών είναι το πρόγραμμα οδήγησης συσκευής για την κάρτα γραφικών. Χωρίς το πρόγραμμα οδήγησης γραφικών, ο υπολογιστής δεν μπορεί να στείλει ή να λάβει σωστά δεδομένα από την κάρτα γραφικών.
Παρόλο που η ενημέρωση προγραμμάτων οδήγησης για τον υπολογιστή γίνεται αυτόματα λήψη με την ενημέρωση των Windows. Οι τακτικές ενημερώσεις περιλαμβάνουν τη λήψη και την εγκατάσταση κατά την ενημέρωση των Windows και γι' αυτό πρέπει να έχετε τις πρόσφατες ενημερώσεις για όλες τις συσκευές και τα προγράμματα οδήγησης. Εάν υπάρχουν ορισμένα προγράμματα οδήγησης, τα οποία έμειναν με την ενημέρωση, μπορείτε να ακολουθήσετε την παραδοσιακή μέθοδο για να την ενημερώσετε.
Μέθοδος 1: Πώς να ενημερώσετε το πρόγραμμα οδήγησης γραφικών χρησιμοποιώντας τη Διαχείριση συσκευών
Ακολουθήστε τις οδηγίες για να λάβετε την ενημέρωση του προγράμματος οδήγησης γραφικών για Windows 10 PC-
Βήμα 1: Για να λάβετε τα πιο πρόσφατα προγράμματα οδήγησης, πρέπει πρώτα να επιβεβαιώσετε εάν έχετε ενημερώσει τα Windows. Για να το κάνετε αυτό, μεταβείτε στο μενού Έναρξη και κάντε κλικ στο εικονίδιο Ρυθμίσεις.
Βήμα 2: Εδώ κάντε κλικ στο Ενημέρωση & Ασφάλεια. Τώρα κάντε κλικ στην πρώτη επιλογή Windows Update.
Στο δεξιό πλαίσιο, θα δείτε το Κουμπί για Έλεγχος για ενημερώσεις. Κάντε κλικ σε αυτό και θα βρείτε εάν εκκρεμούν ενημερώσεις για το σύστημα, εάν ναι, μπορείτε να κάνετε κλικ σε αυτό και να περιμένετε να ολοκληρωθεί η εγκατάσταση. Μόλις ολοκληρωθεί, μπορείτε να επανεκκινήσετε τον υπολογιστή σας για να εφαρμόσετε τις αλλαγές.
Βήμα 3: Επιπλέον, μπορείτε να κάνετε τα προγράμματα οδήγησης να ενημερώνονται χειροκίνητα μεταβαίνοντας στη Διαχείριση Συσκευών. Ανοίξτε το μενού Έναρξη, κάντε κλικ στη γραμμή αναζήτησης και πληκτρολογήστε Διαχείριση Συσκευών.
Βήμα 4: Ανοίξτε τη Διαχείριση Συσκευών από τα αποτελέσματα αναζήτησης.

Βήμα 5: Μεταβείτε στους Προσαρμογείς οθόνης για να ενημερωθεί η κάρτα γραφικών. Η κάρτα γραφικών μπορεί να ονομαστεί ως Intel ή AMD ή NVIDIA. Επιλέξτε το.
Βήμα 6: Κάντε δεξί κλικ στο επιλεγμένο πρόγραμμα οδήγησης συσκευής και οι επιλογές θα εμφανιστούν στο πλαίσιο.
Βήμα 7: Κάντε κλικ στο Ενημέρωση προγράμματος οδήγησης.
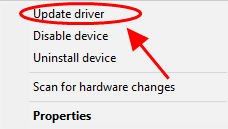
Τώρα θα ανοίξει ένα άλλο παράθυρο και θα σας ζητήσει να αναζητήσετε την ενημέρωση του προγράμματος οδήγησης στο σύστημα ή στο Διαδίκτυο. Επιλέξτε την επιλογή σας και περιμένετε να ολοκληρωθεί η ενημέρωση. Κάντε επανεκκίνηση του υπολογιστή σας για να εφαρμόσετε τις αλλαγές.
Μέθοδος 2: Πώς να ενημερώσετε το πρόγραμμα οδήγησης γραφικών χρησιμοποιώντας το εργαλείο τρίτων-
Αυτή η μέθοδος απαιτεί να κάνετε το ελάχιστο, καθώς το λογισμικό θα διατηρεί αυτόματα ενημερωμένα τα προγράμματα οδήγησης στον υπολογιστή σας με Windows. Αρχικά, πρέπει να κάνετε λήψη ενός λογισμικού ενημέρωσης προγραμμάτων οδήγησης τρίτου κατασκευαστή και συνιστούμε τη χρήση του Smart Driver Care . Είναι μια ολοκληρωμένη λύση για το πρόγραμμα οδήγησης της συσκευής σας σε υπολογιστή με Windows, καθώς παρέχει τις επιλογές δημιουργίας αντιγράφων ασφαλείας και επαναφοράς. Αυτό θα βοηθήσει τον υπολογιστή Windows 10 να διορθώσει τα κατεστραμμένα, μη συμβατά και λείπουν προγράμματα οδήγησης συσκευών. Είναι απαραίτητο να ενημερωθούν τα παλιά προγράμματα οδήγησης. για να λειτουργούν σωστά τα προγράμματα στο σύστημα. Ας μάθουμε πώς να ενημερώσετε το πρόγραμμα οδήγησης γραφικών στον υπολογιστή Windows 10.
Βήμα 1: Αποκτήστε το εργαλείο από τον παρακάτω σύνδεσμο
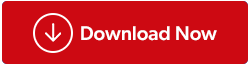
Βήμα 2: Εγκαταστήστε το Smart Driver Care.
Βήμα 3: Η πρώτη σάρωση θα δείξει την τρέχουσα κατάσταση των προγραμμάτων οδήγησης συσκευών συστήματος. Μια λίστα με όλα τα παλιά προγράμματα οδήγησης θα εμφανιστεί στο εργαλείο κάτω από την επικεφαλίδα Ξεπερασμένα προγράμματα.
Διαβάστε επίσης: - Κωδικός σφάλματος 43 προγραμμάτων οδήγησης συσκευών γραφικών
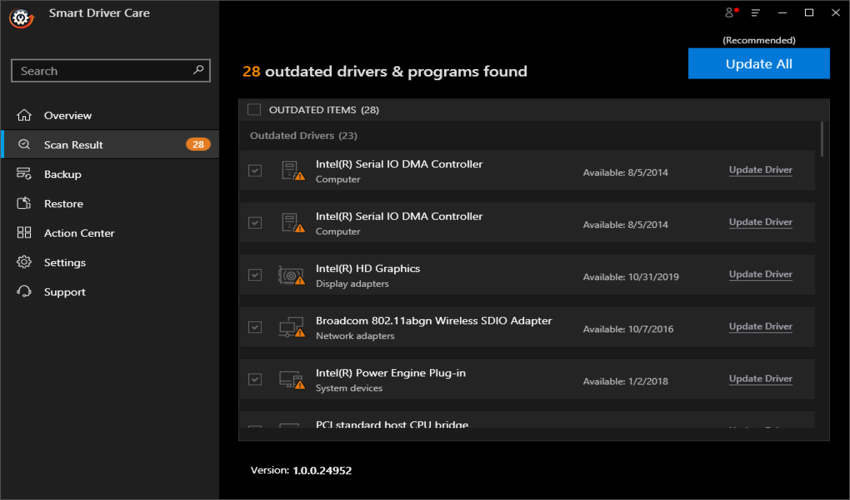
Βήμα 4: Κάντε κλικ στο Ενημέρωση όλων καθώς είναι επωφελές να διατηρείτε ενημερωμένα όλα τα προγράμματα οδήγησης συσκευών στα Windows 10.
Μόλις ενημερωθούν τα προγράμματα οδήγησης, πρέπει να επανεκκινήσετε τον υπολογιστή σας για να εφαρμόσετε τις αλλαγές.
Με τη βοήθεια του Smart Driver Care διατηρεί κανείς επίσης αντίγραφο ασφαλείας των προγραμμάτων οδήγησης συσκευών. Αυτό το εργαλείο αποτελείται από μια δυνατότητα επαναφοράς, η οποία μπορεί να χρησιμοποιηθεί για να επιστρέψετε στην προηγούμενη έκδοση των προγραμμάτων οδήγησης συσκευών. Αυτό για να διευκολύνει τη διαδικασία για τον χρήστη, καθώς μερικές φορές ορισμένες ενημερώσεις προγραμμάτων οδήγησης δεν λειτουργούν μαζί με τα συστήματα.
Διαβάστε περισσότερα: Πώς να επαναφέρετε το πρόγραμμα οδήγησης NVIDIA στα Windows 10.
Ετυμηγορία:
Το πρόγραμμα οδήγησης γραφικών είναι ένα ουσιαστικό μέρος του συστήματος και εάν είναι κατεστραμμένο τότε η συσκευή ενδέχεται να δυσλειτουργήσει. Επομένως, πρέπει να ενημερώσουμε τα προγράμματα οδήγησης γραφικών στον υπολογιστή Windows 10. Συνιστούμε τη χρήση του Smart Driver Care, ώστε τα προγράμματα οδήγησης να ενημερώνονται με ένα κλικ. Καθώς ολοκληρώνουμε την ανάρτηση, θα θέλαμε να μάθουμε τις απόψεις σας. Οι προτάσεις και τα σχόλιά σας είναι ευπρόσδεκτα στην παρακάτω ενότητα σχολίων. Μοιραστείτε τις πληροφορίες με τους φίλους σας και άλλους κοινοποιώντας το άρθρο στα μέσα κοινωνικής δικτύωσης.
Χαιρόμαστε να μαθαίνουμε νέα σου!
Είμαστε στο Facebook , στο Twitter , στο LinkedIn και στο YouTube . Για τυχόν απορίες ή προτάσεις, ενημερώστε μας στην παρακάτω ενότητα σχολίων. Μας αρέσει να επικοινωνούμε μαζί σας με μια λύση. Δημοσιεύουμε τακτικά τις συμβουλές και τα κόλπα μαζί με λύσεις σε κοινά ζητήματα που σχετίζονται με την τεχνολογία. Εγγραφείτε στο ενημερωτικό μας δελτίο για να λαμβάνετε τακτικές ενημερώσεις για τον κόσμο της τεχνολογίας.
Σχετικά θέματα:
Πώς να λύσετε προβλήματα συμβατότητας του προγράμματος οδήγησης γραφικών στα Windows.
Πώς να διορθώσετε το σφάλμα συμπιεσμένης μνήμης συστήματος στα Windows 10.
Διορθώστε το μικρόφωνο που δεν λειτουργεί στα Windows 10 .
Πώς να διορθώσετε κανένα πρόβλημα ήχου στα Windows 10.