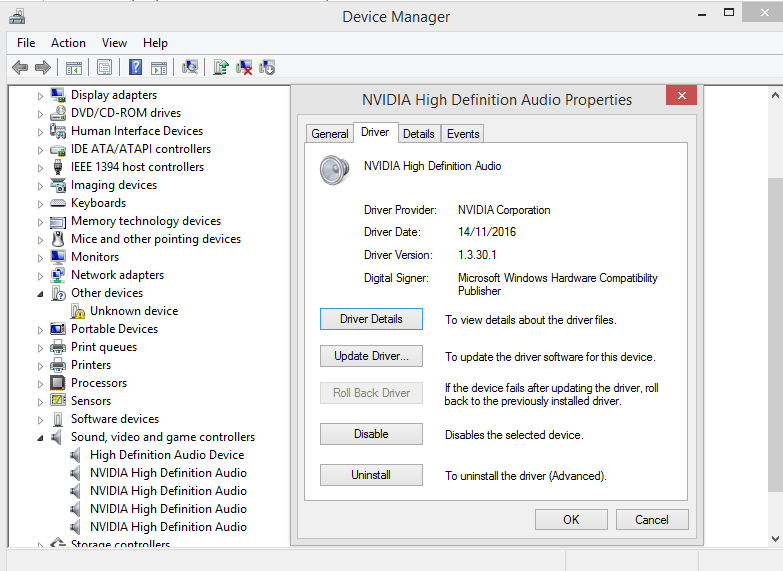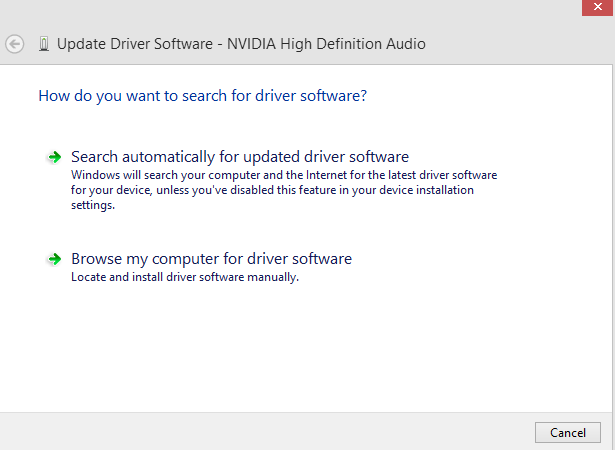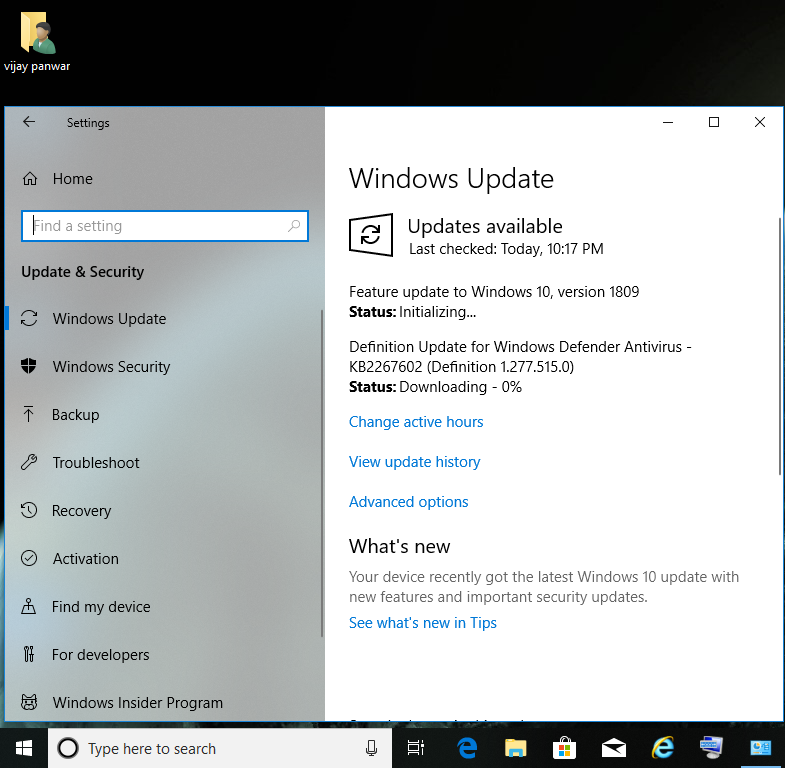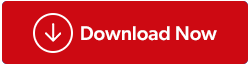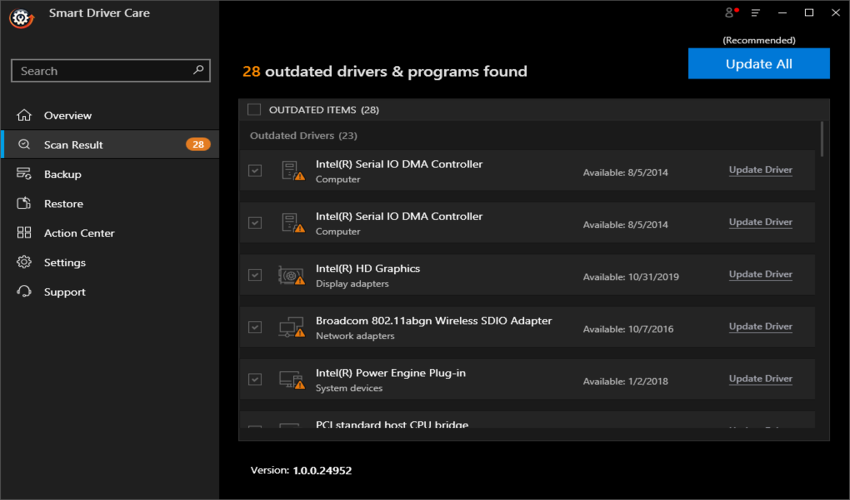Αντιμετωπίζετε προβλήματα ήχου στον υπολογιστή σας όπου δεν μπορείτε να ακούσετε τίποτα;
Ή
Αντιμετωπίζετε προβλήματα με παραμορφωμένο ήχο ή κάτι που δεν μπορείτε να καταλάβετε;
Ή
Αντιμετωπίζετε προβλήματα όπου έχετε μεγιστοποιήσει την ένταση, αλλά μπορείτε να ακούσετε τόσο λίγο όσο ένα pin drop;
Εκτός από τα θέματα που αναφέρθηκαν παραπάνω, εάν υπάρχει κάτι άλλο που σας προβληματίζει, σχετικά με τον ήχο, τότε πιθανώς το πρώτο βήμα που πρέπει να κάνετε είναι να ενημερώσετε τα προγράμματα οδήγησης ήχου.
Υπάρχουν αρκετοί τρόποι ενημέρωσης προγραμμάτων οδήγησης ήχου και έχω αναφέρει τέσσερις από τους ευκολότερους τρόπους για να το κάνετε αυτό. Κάθε μέθοδος είναι διαφορετική και μπορεί να λειτουργεί ή να μην λειτουργεί με κάθε υπολογιστή, υποθέτοντας ότι κάθε υπολογιστής είναι επίσης διαφορετικός από τον επόμενο. Ας ξεκινήσουμε με τη διαδικασία λήψης προγραμμάτων οδήγησης ήχου των Windows 10.
Διαβάστε επίσης: Πώς τα παλιά προγράμματα οδήγησης θα προκαλούσαν ζημιά στον υπολογιστή σας
Βήματα σχετικά με τον τρόπο ενημέρωσης προγραμμάτων οδήγησης ήχου στα Windows 10
Μέθοδος 1: Ενημερώστε το πρόγραμμα οδήγησης μέσω του Device Manager
Η Διαχείριση Συσκευών στα Windows 10 είναι ένα εργαλείο συστήματος που διατηρεί πληροφορίες για όλα τα προγράμματα οδήγησης που είναι εγκατεστημένα στο σύστημά μας. Επιτρέπει στους χρήστες να προβάλουν, να διαγράψουν, να εγκαταστήσουν ξανά και ακόμη και να σαρώσουν για το πιο πρόσφατο διαθέσιμο πρόγραμμα οδήγησης . Για να χρησιμοποιήσετε τη διαχείριση συσκευών για την ενημέρωση προγραμμάτων οδήγησης, ακολουθήστε τα εξής βήματα:
Βήμα 1 . Πληκτρολογήστε « Διαχείριση Συσκευών » στο πλαίσιο αναζήτησης στη γραμμή εργασιών και κάντε κλικ στο κορυφαίο αποτέλεσμα. Θα ανοίξει ένα νέο παράθυρο με μια λίστα με όλα τα προγράμματα οδήγησης στο σύστημά σας.
Βήμα 2 . Καθώς αντιμετωπίζουμε προβλήματα με το πρόγραμμα οδήγησης ήχου, πρέπει να αναζητήσουμε την επιλογή με την ένδειξη " Ελεγκτής ήχου, βίντεο και παιχνιδιών " και να κάνουμε κλικ σε αυτήν για να την αναπτύξουμε και να αποκαλύψουμε τους καταλόγους κάτω από αυτό.
Βήμα 3 . Επιλέξτε το πρόγραμμα οδήγησης ήχου και κάντε διπλό κλικ σε αυτό. Θα ανοίξει ένα νέο παράθυρο. Κάντε κλικ στην καρτέλα Driver.
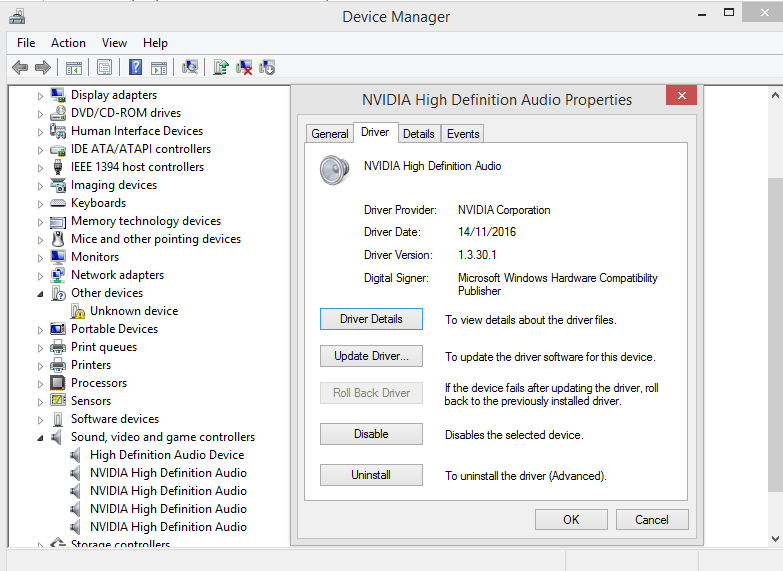
Βήμα 4 . Κάντε κλικ στο κουμπί Ενημέρωση και, στη συνέχεια, επιλέξτε « Αυτόματη αναζήτηση για ενημερωμένο λογισμικό προγράμματος οδήγησης ».
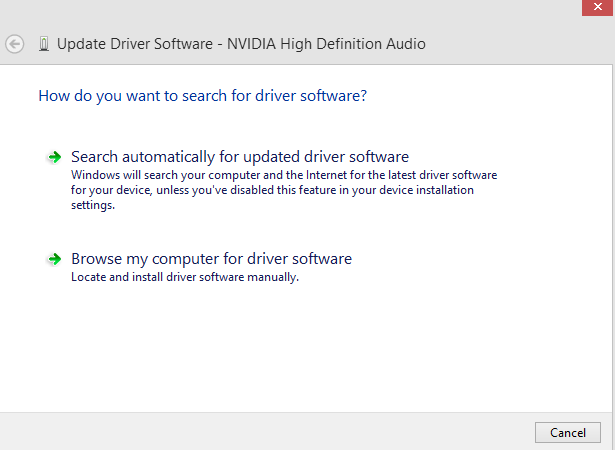
Βήμα 5 . Αυτό θα σαρώσει το Διαδίκτυο για ενημερωμένα προγράμματα οδήγησης σχετικά με το προϊόν σας και θα τα εγκαταστήσει.
Σημείωση : Η Διαχείριση Συσκευών πραγματοποιεί αναζήτηση μόνο σε πηγές που της έχουν εκχωρηθεί από τη Microsoft και, αν βρει το σωστό αρχείο, θα εγκαταστήσει το πρόγραμμα οδήγησης ήχου για τα Windows 10 (64 bit ή 32 bit). Δεν αναζητά τα προγράμματα οδήγησης ενημερώσεων στους ιστότοπους OEM ή σε άλλους ιστότοπους τρίτων που δεν περιλαμβάνονται στη λευκή λίστα.
Διαβάστε επίσης: Πώς να διορθώσετε το σφάλμα "Δεν έχει εγκατασταθεί συσκευή εξόδου ήχου" σε υπολογιστή Windows 10
Μέθοδος 2: Λήψη και εγκατάσταση του προγράμματος οδήγησης από τους κατασκευαστές
Ο υπολογιστής με Windows αποτελείται από διαφορετικά στοιχεία και μερικές φορές γίνεται δύσκολη η ενημέρωση όλων των προγραμμάτων οδήγησης του συστήματος από μία πηγή και ταυτόχρονα. Διαφορετικοί κατασκευαστές OEM κατασκευάζουν διαφορετικά μέρη του υπολογιστή σας και όταν κυκλοφορήσει μια ενημέρωση, μπορείτε να τη λάβετε από τον ιστότοπο του αντίστοιχου κατασκευαστή.
Για παράδειγμα, εάν χρησιμοποιούσατε μια κάρτα ήχου Creative, τότε μπορείτε να επισκεφτείτε τον επίσημο ιστότοπο https://support.creative.com για τα πιο πρόσφατα προγράμματα οδήγησης που σχετίζονται με το προϊόν σας.
Μόλις βρείτε τη λήψη του προγράμματος οδήγησης ήχου των Windows 10, μπορείτε να το εγκαταστήσετε. Το πρόγραμμα οδήγησης θα έχει τη μορφή μιας εκτελέσιμης φόρμας που μπορεί να αποσυμπιεστεί και να εγκατασταθεί, αντικαθιστώντας τα υπάρχοντα προγράμματα οδήγησης.
Διαβάστε επίσης: 6 επιδιορθώσεις για το σφάλμα "No Audio Output Device Is Installed" στα Windows 10
Μέθοδος 3: Το Windows Update μπορεί επίσης να χρησιμοποιηθεί για την ενημέρωση προγραμμάτων οδήγησης ήχου
Ένας από τους απλούστερους τρόπους για να ενημερώσετε όλα τα προγράμματα οδήγησης στο σύστημά σας είναι να εκτελέσετε το Windows Update και να αφήσετε όλα τα προγράμματα οδήγησης, τις ενημερώσεις εφαρμογών, τις νέες εφαρμογές και τις λειτουργίες του λειτουργικού συστήματος να εγκατασταθούν αυτόματα στο σύστημα. Είναι μια απλή μέθοδος καθώς ο χρήστης δεν χρειάζεται να επιλέξει κανέναν αριθμό μοντέλου ή να φροντίσει την έκδοση. Τα Windows 10 θα επιλέξουν την κατάλληλη ενημέρωση και θα εγκαταστήσουν το πρόγραμμα οδήγησης ήχου για τα Windows 10 (64 bit ή 32 bit).
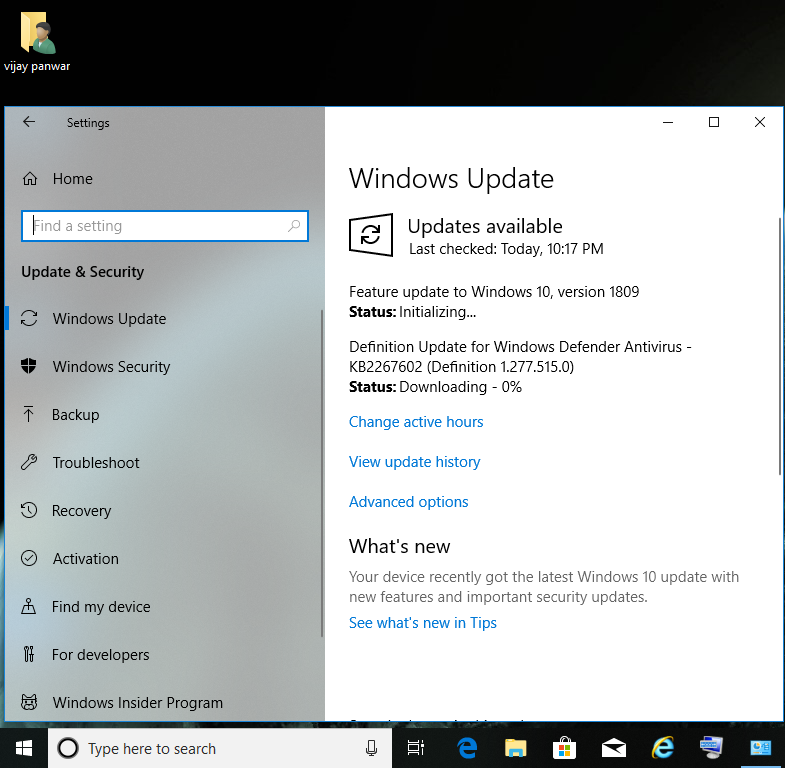
Μέθοδος 4: Ενημερώστε το πρόγραμμα οδήγησης ήχου στα Windows 10 με Smart Driver Care
Η τελική μέθοδος, η οποία είναι εύκολη και απλή είναι να εγκαταστήσετε ένα επαγγελματικό λογισμικό που θα καλύψει τις ανάγκες του οδηγού σας. Αυτός ο τύπος λογισμικού δεν έχει περιορισμούς όπως το Windows Device Manager και μπορεί ακόμη και να αναζητήσει τις πιο πρόσφατες ενημερώσεις στον ιστότοπο του κατασκευαστή OEM. Μόλις το πρόγραμμα ενημέρωσης προγραμμάτων οδήγησης σαρώσει ολόκληρο το Διαδίκτυο για το πιο πρόσφατο αντίστοιχο πρόγραμμα οδήγησης, θα βρει την πιο πρόσφατη έκδοση, θα το κατεβάσει και θα αντικαταστήσει το υπάρχον πρόγραμμα οδήγησης που είναι εγκατεστημένο στον υπολογιστή σας.
Υπάρχουν πολλά λογισμικά ενημέρωσης προγραμμάτων οδήγησης διαθέσιμα στην αγορά, αλλά το καλύτερο από αυτά που χρησιμοποιώ εδώ και μερικά χρόνια είναι το Smart Driver Care . Κάντε κλικ στον παρακάτω σύνδεσμο για να πραγματοποιήσετε λήψη του Smart Driver Care και ακολουθήστε τα βήματα για να ενημερώσετε τα προγράμματα οδήγησης ήχου στα Windows 10.
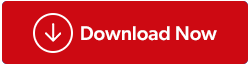
Βήμα 1. Κάντε κλικ στον σύνδεσμο για λήψη του Smart Driver Care στον υπολογιστή σας.
Βήμα 2. Μόλις γίνει λήψη του αρχείου, κάντε διπλό κλικ πάνω του για να ξεκινήσει η εγκατάσταση. Ακολουθήστε τις οδηγίες στην οθόνη και δώστε θετικές απαντήσεις.
Βήμα 3 . Μόλις εγκατασταθεί το SDC, κάντε διπλό κλικ στη συντόμευση για να εκκινήσετε την εφαρμογή.
Βήμα 4. Μόλις εκκινήσετε, θα διαπιστώσετε ότι η διεπαφή είναι απλή και εύκολη στη χρήση. Απλώς κάντε κλικ στο κουμπί Έναρξη σάρωσης τώρα και περιμένετε.
Βήμα 5 . Αφού ολοκληρωθεί η σάρωση, κάντε κλικ στο κουμπί Ενημέρωση όλων και θα ξεκινήσει η διαδικασία ενημέρωσης των προγραμμάτων οδήγησης ήχου.
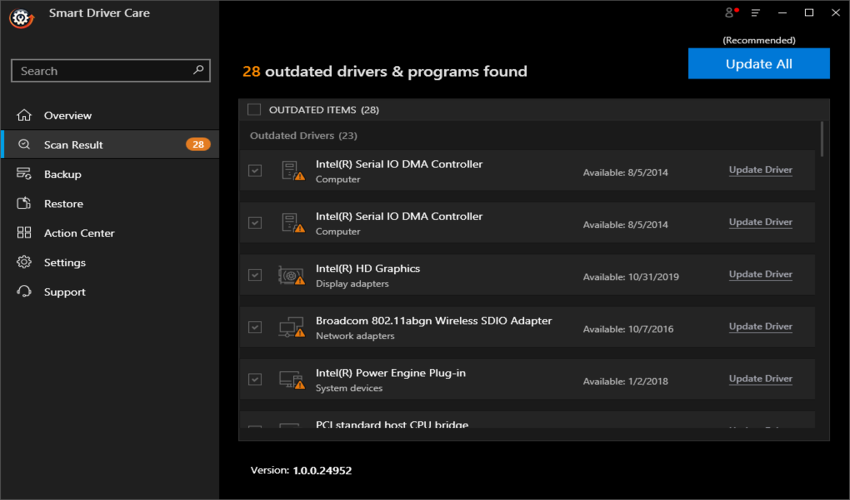
Βήμα 6 . Τώρα καθίστε αναπαυτικά και χαλαρώστε και περιμένετε να ολοκληρωθεί η διαδικασία. Το καλύτερο μέρος είναι ότι δεν χρειάζεται να γνωρίζετε ονόματα προγραμμάτων οδήγησης ή υλικού, αριθμούς μοντέλων, εκδόσεις ή οτιδήποτε άλλο. Αφήστε το SDC να φροντίσει για κάθε πρόβλημα του προγράμματος οδήγησης με μερικά κλικ.
Διαβάστε επίσης: 14 καλύτερο λογισμικό ενημέρωσης προγραμμάτων οδήγησης για ενημέρωση προγραμμάτων οδήγησης.
Οι σκέψεις σας για το πώς να ενημερώσετε τα προγράμματα οδήγησης ήχου στα Windows 10
Οι παραπάνω τέσσερις μέθοδοι είναι εγγυημένο ότι λειτουργούν και μπορούν να ενημερώσουν τα προγράμματα οδήγησης ήχου στον υπολογιστή σας. Αλλά κάθε μέθοδος έχει έναν συγκεκριμένο περιορισμό, εκτός από τον τελευταίο όπου το Smart Driver Care μπορεί να ολοκληρώσει τη δουλειά του χωρίς περιορισμούς ή περιορισμούς. Η δεύτερη πιο εύκολη μέθοδος θα ήταν η εκτέλεση των ενημερώσεων των Windows και εάν βρεθεί κάποια ενημέρωση για το πρόγραμμα οδήγησης, το λειτουργικό σύστημα Windows θα εγκαταστήσει αυτόματα το πρόγραμμα οδήγησης ήχου για τα Windows 10 (64 bit ή 32 bit).
Αναφέρετε στην ενότητα σχολίων παρακάτω ποια μέθοδο σας φάνηκε χρήσιμη και εάν αντιμετωπίζετε οποιοδήποτε άλλο τεχνικό πρόβλημα στον υπολογιστή σας, αφήστε μια σημείωση. Δημοσιεύουμε τακτικά τις συμβουλές και τα κόλπα μαζί με λύσεις σε κοινά ζητήματα που σχετίζονται με την τεχνολογία.