Αρχεία & Φάκελοι που μπορείτε να διαγράψετε με ασφάλεια στα Windows 11
Μια λίστα τοποθεσιών από τις οποίες μπορείτε να διαγράψετε αρχεία και φακέλους για να ελευθερώσετε χώρο στον σκληρό δίσκο στα Microsoft Windows 11.
Το FreeSync είναι μια τεχνολογία που αναπτύχθηκε από την AMD για οθόνες OLED και υγρών κρυστάλλων που προσφέρουν προσαρμοστικό συγχρονισμό. Σχεδιάστηκε για να μειώνει το σκίσιμο οθόνης, τον λανθάνοντα χρόνο εισαγωγής και τον τραυλισμό κατά την αναπαραγωγή παιχνιδιών και την παρακολούθηση βίντεο. Η καθυστέρηση εισόδου ορίζεται ως ο χρόνος μεταξύ της φυσικής κίνησης του ποντικιού και της εικονικής κίνησης του δρομέα στην οθόνη. Τυχόν ορατά προβλήματα οθόνης οφείλονται σε έλλειψη συγχρονισμού μεταξύ της οθόνης και του ρυθμού καρέ περιεχομένου. Αυτός ο οδηγός βοηθά με τα βήματα που απαιτούνται για τον τρόπο ενεργοποίησης του ελεύθερου συγχρονισμού AMD σε υπολογιστή με Windows.
Πώς να ενεργοποιήσετε το AMD Freesync χρησιμοποιώντας την κάρτα γραφικών AMD
Εικόνα: AMD
Το AMD FreeSync υποστηρίζεται σχεδόν από όλες τις οθόνες παιχνιδιών, αλλά δεν είναι ενεργοποιημένο από προεπιλογή. Μόλις ενεργοποιηθεί, θα απολαύσετε μια εκπληκτική εμπειρία παίζοντας παιχνίδια ή παρακολουθώντας ταινίες HD. Ακολουθούν τα βήματα για τον τρόπο ενεργοποίησης του ελεύθερου συγχρονισμού εάν χρησιμοποιείτε κάρτα γραφικών AMD .
Σημείωση: Η AMD έχει τρεις διαφορετικούς τύπους FreeSync, δηλαδή FreeSync, FreeSync Premium και FreeSync Ultimate. Βεβαιωθείτε ότι η οθόνη σας υποστηρίζει FreeSync και μια συμβατή κάρτα γραφικών όπως AMD Radeon ή AMD A-Series APU.
Βήμα 1: Ανοίξτε τις ρυθμίσεις της οθόνης σας και ενεργοποιήστε το FreeSync.
Βήμα 2 : Στη συνέχεια θα πρέπει να απενεργοποιήσετε τις ρυθμίσεις κατά του θολώματος.
Βήμα 3 : Βεβαιωθείτε ότι η οθόνη σας είναι συνδεδεμένη στην CPU μέσω καλωδίου DisplayPort. Αν και υποστηρίζεται το HDMI, η εμπειρία FreeSync είναι καλύτερη μέσω της σύνδεσης DisplayPort
Βήμα 4: Εγκαταστήστε προγράμματα οδήγησης και λογισμικό AMD Radeon στον υπολογιστή σας.
Βήμα 5: Ανοίξτε τις ρυθμίσεις AMD Radeon.
Εικόνα: AMD
Βήμα 6: Κάντε κλικ στο εικονίδιο Ρυθμίσεις και, στη συνέχεια, επιλέξτε την καρτέλα Εμφάνιση.
Βήμα 7: Ενεργοποιήστε το AMD FreeSync για να ενεργοποιήσετε το FreeSync.
Εικόνα: AMD
Βήμα 8: Τώρα κάντε κλικ στην καρτέλα Gaming και κάντε κλικ στην επιλογή Προσθήκη που βρίσκεται στην επάνω δεξιά γωνία.
Βήμα 9 : Πλοηγηθείτε μέσω της εξερεύνησης αρχείων στον φάκελο του παιχνιδιού, θέλετε να ενεργοποιήσετε το FreeSync και να το προσθέσετε στη βιβλιοθήκη παιχνιδιών.
Βήμα 10 : Τέλος, μπορείτε τώρα να επιλέξετε το παιχνίδι και να ανοίξετε το μενού ρυθμίσεων όπου θα έχετε την επιλογή να ενεργοποιήσετε το AMD FreeSync για το συγκεκριμένο παιχνίδι.
Μόλις ενεργοποιηθεί η επιλογή FreeSync, έχετε εφαρμόσει τις παραπάνω ρυθμίσεις για να εμφανίζονται με μεταβλητό ρυθμό ανανέωσης μέσω της GPU σας και να βεβαιωθείτε ότι δεν υπάρχουν προβλήματα με το σκίσιμο της οθόνης ή την εμφάνιση.
Πώς να ενεργοποιήσετε το FreeSync σε μια κάρτα γραφικών NVIDIA;
Από τεχνική άποψη, το AMD FreeSync είναι μια τεχνολογία που αναπτύχθηκε από την AMD και ως εκ τούτου μπορείτε να ενεργοποιήσετε το FreeSync σε εκείνους τους υπολογιστές που διαθέτουν μόνο κάρτα γραφικών AMD. Αλλά για όλη την NVIDIA
Για χρήστες καρτών γραφικών, υπάρχει μια παρόμοια τεχνολογία με το FreeSync που είναι γνωστή ως G-Sync . Οι περισσότερες οθόνες παιχνιδιών είναι συμβατές και με το FreeSync και με το G-Sync που σημαίνει ότι υποστηρίζουν και τις δύο κάρτες γραφικών.
Ακολουθούν τα βήματα για να διαπιστώσετε εάν η οθόνη σας υποστηρίζει το G-Sync μέσω του πίνακα ελέγχου της NVIDIA .
Βήμα 1: Βεβαιωθείτε ότι τα πιο πρόσφατα προγράμματα οδήγησης για κάρτες γραφικών NVIDIA είναι εγκατεστημένα στο σύστημά σας μαζί με το λογισμικό του πίνακα ελέγχου NVIDIA.
Βήμα 2 : Εκκινήστε τον Πίνακα Ελέγχου της Nvidia.
Βήμα 3 : Κάντε κλικ στο κουμπί Ρυθμίσεις οθόνης για να το αναπτύξετε και, στη συνέχεια, επιλέξτε Ρύθμιση G-Sync.
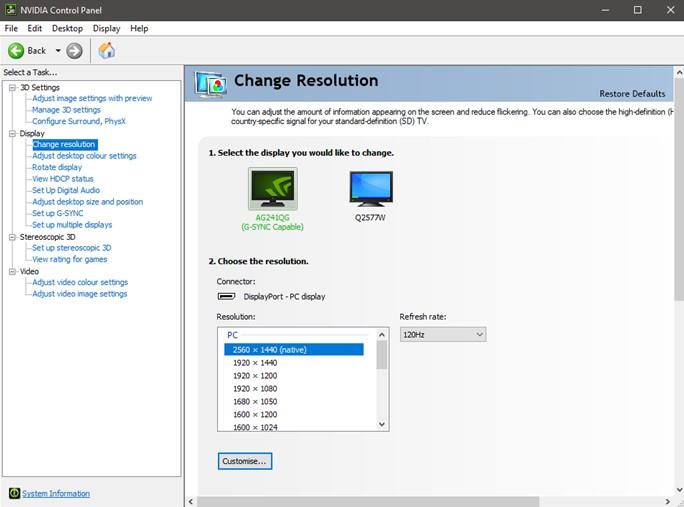
Εικόνα Google
Βήμα 4 : Τοποθετήστε ένα σημάδι επιλογής στο πλαίσιο Συμβατό με το G-Sync δίπλα στην επιλογή με την ένδειξη Ενεργοποίηση G-Sync.
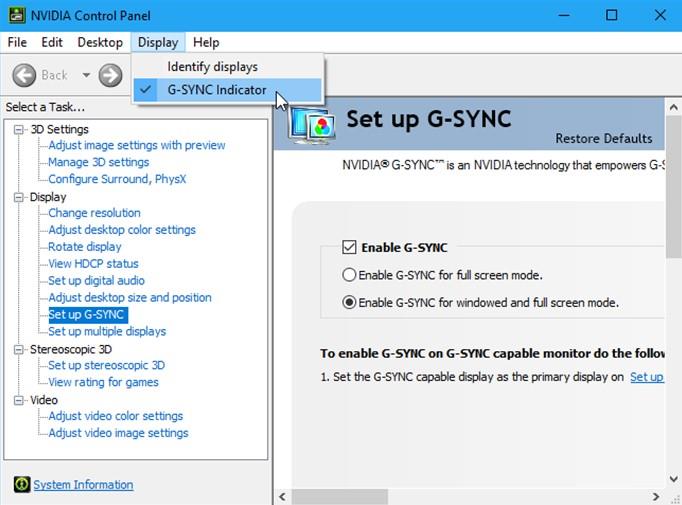
Εικόνα: Google
Βήμα 5 : Επιλέξτε τώρα την οθόνη σας και επιλέξτε το πλαίσιο δίπλα στην επιλογή Ενεργοποίηση ρυθμίσεων για το επιλεγμένο μοντέλο οθόνης.
Βήμα 6: Κάντε κλικ στο Apply.
Βήμα 7 : Η οθόνη μπορεί να αναβοσβήνει πολλές φορές και, στη συνέχεια, να επανεκκινηθεί.
Βήμα 8 : Ενδέχεται να λάβετε ένα προειδοποιητικό μήνυμα που δηλώνει "η επιλεγμένη οθόνη δεν έχει επικυρωθεί ως συμβατή με το G-Sync". Αυτό το μήνυμα υποδηλώνει ότι η μάρκα της οθόνης σας δεν έχει ελεγχθεί για συμβατότητα G-Sync από τη Nvidia. Μπορείτε να αγνοήσετε αυτό το μήνυμα και να ξεκινήσετε το παιχνίδι που θέλετε να παίξετε και να ελέγξετε εάν τα γραφικά και ο ρυθμός καρέ στην οθόνη είναι καλύτερα από πριν.
Η τελευταία λέξη σχετικά με τον τρόπο ενεργοποίησης του FreeSync σε υπολογιστή με Windows;
Η τεχνολογία FreeSync ξεκίνησε με ανοιχτά πρότυπα και, ως εκ τούτου, οι μάρκες κατασκευής οθονών δεν πληρώνουν τέλος άδειας χρήσης στην AMD. Αυτό σημαίνει ότι θα βρείτε μεγαλύτερο αριθμό επωνυμιών που υποστηρίζουν FreeSync. Από την άλλη πλευρά, οι κατασκευαστές οθονών G-Sync πρέπει να πληρώσουν για το τσιπ G-Sync στη NVIDIA, καθιστώντας τα πιο ακριβά από τις οθόνες FreeSync. Εάν πρόκειται να αγοράσετε μια νέα οθόνη, τότε συνιστάται να αγοράσετε μια οθόνη G-Sync που υποστηρίζει επίσης την τεχνολογία FreeSync. Με αυτόν τον τρόπο μπορείτε να αποκτήσετε μια εξαιρετική εμπειρία παιχνιδιού, ανεξάρτητα από την τρέχουσα κάρτα γραφικών σας και εάν αποφασίσετε να αλλάξετε στο μέλλον.
Ακολουθήστε μας στα μέσα κοινωνικής δικτύωσης – Facebook , Instagram και YouTube . Για τυχόν απορίες ή προτάσεις, ενημερώστε μας στην παρακάτω ενότητα σχολίων. Θα θέλαμε να επικοινωνήσουμε μαζί σας με μια λύση. Δημοσιεύουμε τακτικά συμβουλές και κόλπα, μαζί με απαντήσεις σε κοινά ζητήματα που σχετίζονται με την τεχνολογία.
Μια λίστα τοποθεσιών από τις οποίες μπορείτε να διαγράψετε αρχεία και φακέλους για να ελευθερώσετε χώρο στον σκληρό δίσκο στα Microsoft Windows 11.
Εάν προσπαθείτε να διορθώσετε τον Κωδικό Σφάλματος 0x80860010 στον υπολογιστή σας, βρείτε τις δυνατές λύσεις εδώ.
Ανακαλύψτε τι να κάνετε αν η εφαρμογή Phone Link των Windows δεν λειτουργεί, με μια βήμα προς βήμα λίστα λύσεων για να σας βοηθήσει να ξανασυνδέσετε το τηλέφωνό σας στον υπολογιστή.
Ανακαλύψτε πώς να διορθώσετε τον κωδικό σφάλματος 0x80070070 στα Windows 11, ο οποίος εμφανίζεται συχνά κατά την εγκατάσταση μιας νέας ενημέρωσης των Windows.
Ανακαλύψτε πολλές διορθώσεις για το σφάλμα ενεργοποίησης των Windows 11 αν έχετε προβλήματα με το κλειδί ενεργοποίησης των Windows 11.
Πώς να ενεργοποιήσετε τα Microsoft Windows 11 ώστε να δείχνουν όλα τα κρυφά αρχεία κατά την εξερεύνηση δίσκων και φακέλων. Δοκιμάστε αυτές τις τρεις χρήσιμες μεθόδους.
Ανακαλύψτε αν είναι δυνατόν να ρυθμίσετε μια κατακόρυφη γραμμή εργασίας στα Windows 11 και πώς μπορείτε να προσαρμόσετε τη γραμμή εργασίας στη συσκευή σας Windows 11.
Θέλετε να απενεργοποιήσετε την επιβεβαίωση διαλόγου διαγραφής στα Windows 11; Διαβάστε αυτό το άρθρο που εξηγεί διάφορες μεθόδους.
Ανακαλύψτε πώς να ανιχνεύσετε και να επισκευάσετε κακούς τομείς σε SSD και να επαναφέρετε τη δίσκο σας σε πλήρη λειτουργία.
Αντιμετωπίζετε προβλήματα φόρτωσης ιστοσελίδων ή ανησυχείτε για την ιδιωτικότητα των δεδομένων σας; Μάθετε πώς να αδειάσετε και να επαναφέρετε τη μνήμη cache DNS στα Windows 11 ή σε προηγούμενους υπολογιστές!








