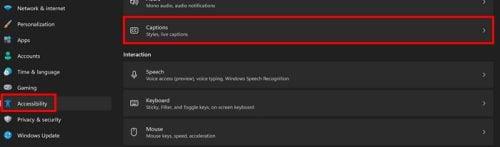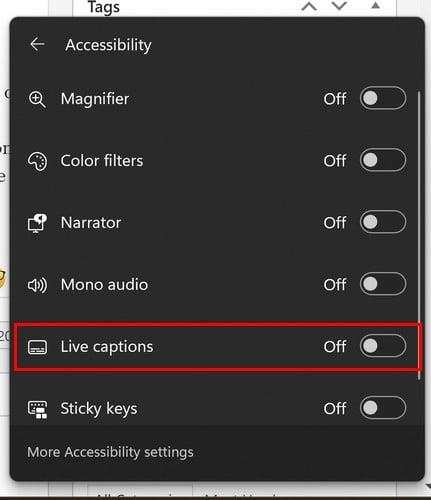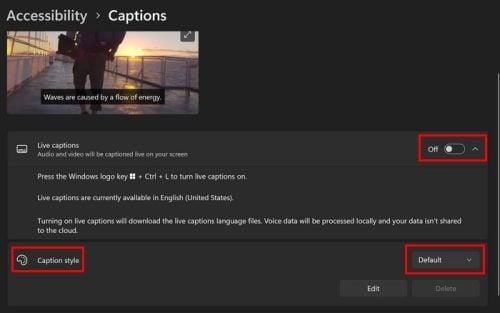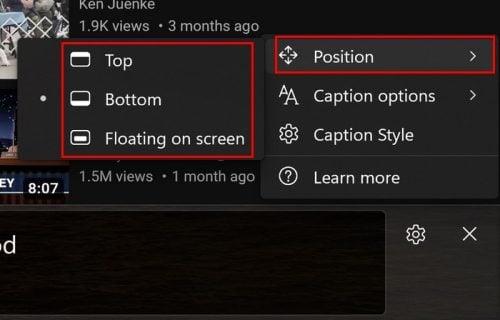Εάν ο υπολογιστής σας με Windows λειτουργεί το 22H2, τότε θα μπορείτε να βρείτε Ζωντανούς υπότιτλους. Είναι ένα χαρακτηριστικό που είναι πολύ χρήσιμο. Τώρα δεν θα χάσετε ούτε μια λέξη από αυτά που λέγονται, ακόμα κι αν είναι ένα βίντεο που αναπαράγεται στο πρόγραμμα περιήγησής σας. Η ενεργοποίηση της λειτουργίας είναι γρήγορη και μπορείτε ακόμη και να αλλάξετε τη θέση των Ζωντανών Υπότιτλων. Μπορείτε να τα τοποθετήσετε στο επάνω, στη μέση ή στο κάτω μέρος. Οτιδήποτε σας διευκολύνει να διαβάσετε. Είναι ακόμη δυνατό να αλλάξετε το χρώμα του κειμένου και του φόντου.
Hot to Ent Live Captions στα Windows 11
Θα χρειαστεί να κατεβάσετε το πακέτο γλώσσας εάν το χρησιμοποιείτε για πρώτη φορά. Αλλά για να φτάσετε σε αυτό το μέρος, μεταβείτε στις Ρυθμίσεις. Μπορείτε να πατήσετε τα πλήκτρα Windows και I για την ταχύτερη διαδρομή ή να κάνετε κλικ στο εικονίδιο Έναρξη των Windows, ακολουθούμενο από την επιλογή Ρυθμίσεις. Μόλις μεταβείτε στις Ρυθμίσεις , μεταβείτε στην Προσβασιμότητα και ακολουθήστε τους Υπότιτλους . Η επιλογή ενεργοποίησής του θα βρίσκεται στην κορυφή στην επόμενη σελίδα.
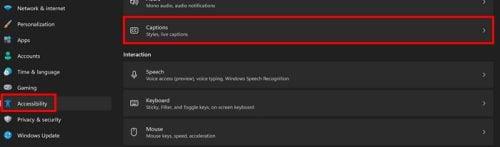
Επιλογή υπότιτλων στα Windows 11
Όπως αναφέρθηκε, θα δείτε ένα κουμπί λήψης στο επάνω μέρος εάν είναι η πρώτη φορά που χρησιμοποιείτε Ζωντανούς υπότιτλους. Κάντε κλικ σε αυτό και θα ξεκινήσει η διαδικασία λήψης. δεν πρέπει να πάρει πολύ. Εάν είστε περισσότερο άτομο συντομεύσεων πληκτρολογίου, μπορείτε να πατήσετε τα πλήκτρα Windows + Ctrl + L για να ενεργοποιήσετε τους Ζωντανούς υπότιτλους. Μπορείτε επίσης να κάνετε δεξί κλικ στο πλακίδιο WiFi, Volume και Battery και να κάνετε κλικ στο Accessibility. Όταν εμφανιστεί το σύνολο επιλογών, επιλέξτε Ζωντανοί υπότιτλοι.
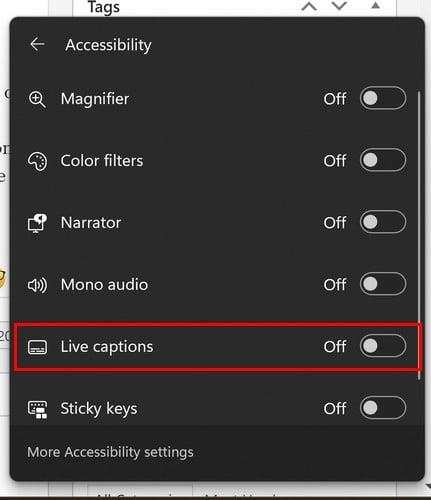
Ενεργοποιήστε τους Ζωντανούς υπότιτλους μέσω των Γρήγορων ρυθμίσεων
Μπορείτε επίσης να κάνετε κλικ στο εικονίδιο Έναρξη των Windows, ακολουθούμενο από την επιλογή Όλες οι εφαρμογές. Η λειτουργία Ζωντανοί υπότιτλοι θα αναφέρεται ως μία από τις διαθέσιμες επιλογές.

Ζωντανοί υπότιτλοι από Όλες οι εφαρμογές στα Windows 11
Πώς να προσαρμόσετε τους ζωντανούς υπότιτλους
Τώρα που ξέρετε πώς να ενεργοποιήσετε τους Ζωντανούς υπότιτλους, ήρθε η ώρα να δείτε πώς μπορείτε να τον προσαρμόσετε. Μόλις μεταβείτε στις Ρυθμίσεις > Προσβασιμότητα > Υπότιτλοι, εδώ μπορείτε να κάνετε πράγματα όπως να αλλάξετε τα χρώματα και το μέγεθος του κειμένου. Άλλες επιλογές περιλαμβάνουν κείμενο λευκό σε μαύρο και μικρό κείμενο και προεπιλογή.
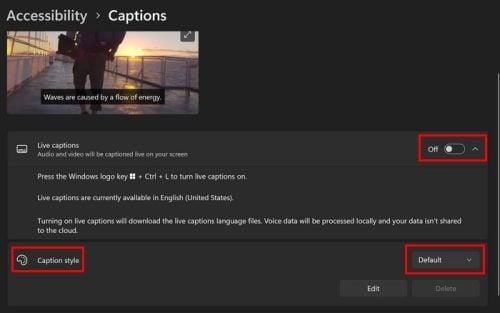
Προσαρμογή Ζωντανών Υπότιτλων
Το κουμπί Επεξεργασία θα σας επιτρέψει να αλλάξετε τη γραμματοσειρά, το μέγεθος, την αδιαφάνεια και τα εφέ. Θα δείτε επίσης επιλογές για να αλλάξετε το χρώμα του παραθύρου και του φόντου. Υπάρχουν επίσης άλλες επιλογές από τις οποίες μπορείτε να επιλέξετε όταν οι Ζωντανοί υπότιτλοι είναι ένας. Θυμηθείτε ότι μπορείτε να τα ενεργοποιήσετε πατώντας Windows + Ctrl + L. Εάν δεν έχετε αλλάξει τη θέση του Ζωντανού υπότιτλου, θα πρέπει να εμφανίζεται στην κορυφή, αλλά μπορείτε να αλλάξετε τη θέση κάνοντας κλικ ή πατώντας στον οδοντωτό τροχό.
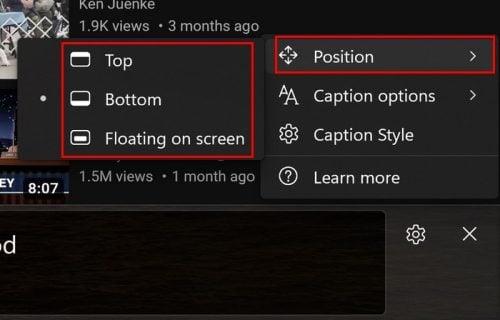
Θέση των Ζωντανών Υπότιτλων στα Windows 11
Εάν θέλετε να διατηρήσετε τα πράγματα καθαρά, μπορείτε να φιλτράρετε τις βωμολοχίες. Κάντε κλικ στον οδοντωτό τροχό και τοποθετήστε τον κέρσορα στις Επιλογές λεζάντας και το φίλτρο βωμολοχίας θα είναι το πρώτο στη λίστα. Η δεύτερη επιλογή είναι να συμπεριλάβετε τον ήχο από ένα μικρόφωνο. Εάν δεν έχετε προσθέσει μικρόφωνο, κάντε κλικ στο σύνδεσμο Ρυθμίσεις ήχου για να προσθέσετε ένα.
Αλλαγή του μεγέθους του πλαισίου ζωντανών υποτίτλων
Εάν επιλέξετε το πλωτό κουτί, έχετε περισσότερες επιλογές όσον αφορά την προσαρμογή του μεγέθους. Τοποθετήστε τον κέρσορα στα πλάγια και όταν μετατραπεί σε βέλη κάντε δεξί κλικ και αλλάξτε το μέγεθος.
Περαιτέρω ανάγνωση
Είναι επίσης δυνατό να χρησιμοποιήσετε τους Ζωντανούς υπότιτλους σε προγράμματα περιήγησης όπως το Chrome και το Closed Captioning στο Zoom . Είναι επίσης δυνατό να ενεργοποιήσετε το Closed Captioning στο Microsoft Teams . Εάν θέλετε περισσότερο υλικό ανάγνωσης, μπορείτε πάντα να χρησιμοποιείτε τη γραμμή αναζήτησης για περισσότερα άρθρα.
συμπέρασμα
Η ενεργοποίηση του Live Caption στον υπολογιστή σας με Windows 11 θα διαρκέσει μόνο λίγο. Όταν δεν είναι πλέον χρήσιμο, η απενεργοποίησή του είναι επίσης εύκολη υπόθεση. Μπορείτε να του δώσετε την προσωπική σας πινελιά και να αλλάξετε επίσης τα χρώματα, το μέγεθος και τη θέση. Λάβετε υπόψη ότι η δυνατότητα είναι διαθέσιμη μόνο εάν ο υπολογιστής σας με Windows 11 εκτελείται στην έκδοση 22H2. Πόσο συχνά χρησιμοποιείτε τους Ζωντανούς υπότιτλους στον υπολογιστή σας; Ενημερώστε με στα σχόλια παρακάτω και μην ξεχάσετε να μοιραστείτε το άρθρο στα μέσα κοινωνικής δικτύωσης.