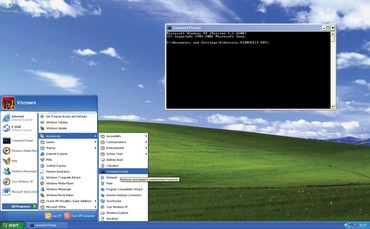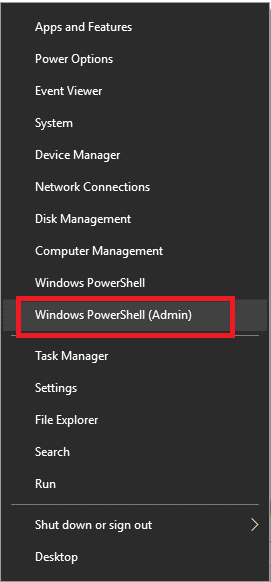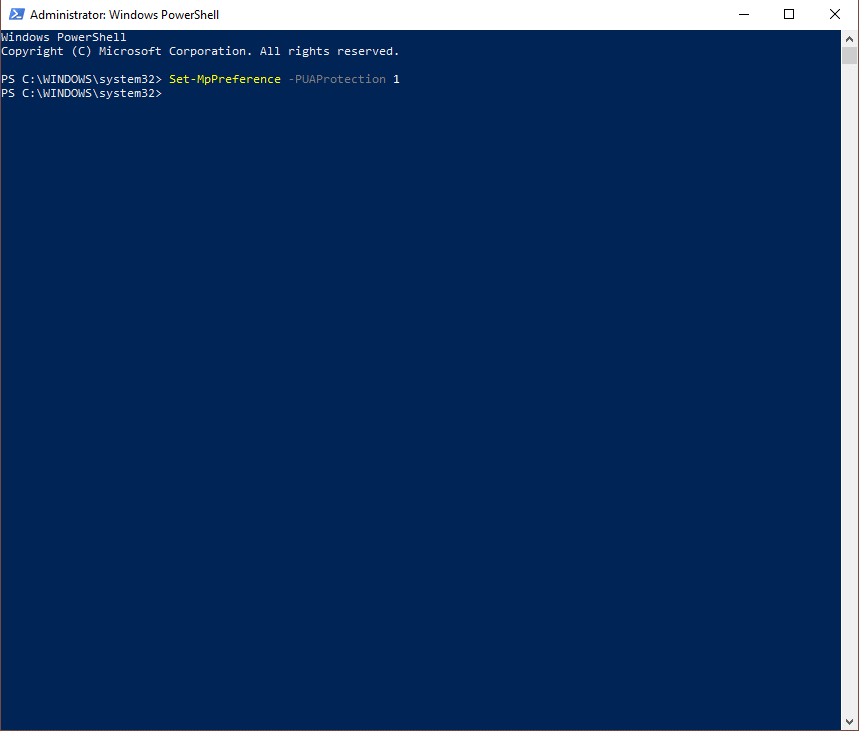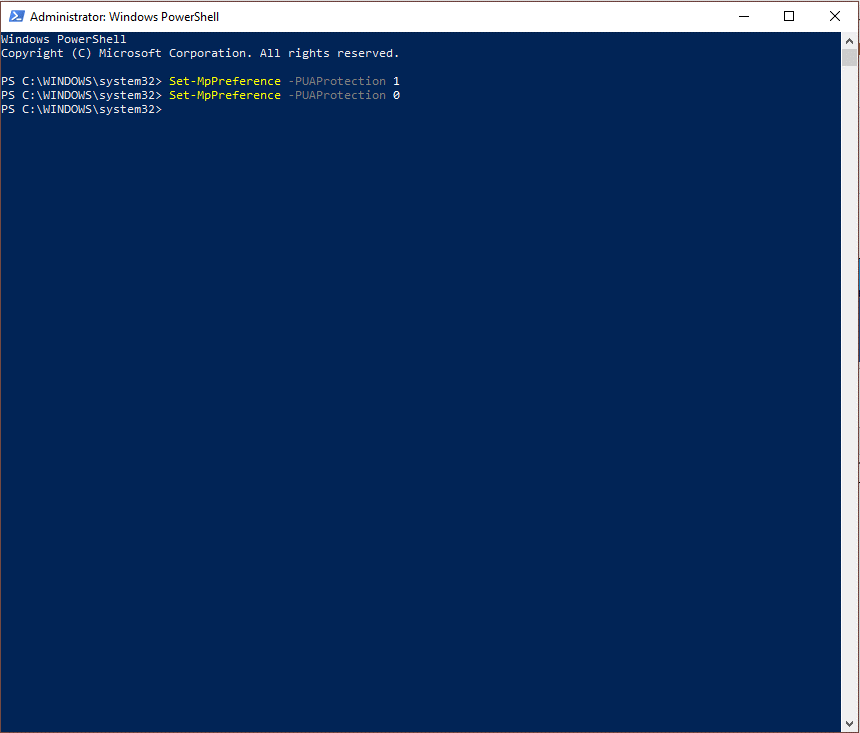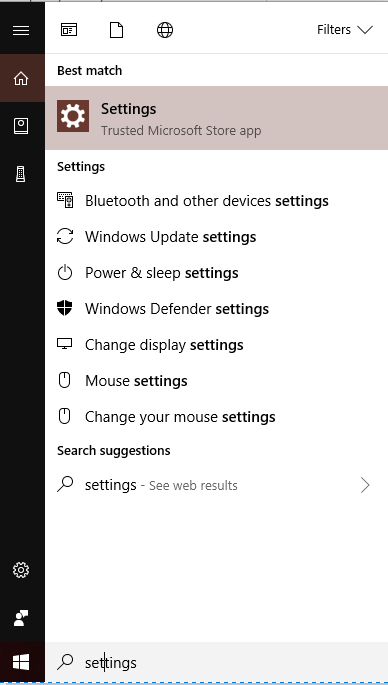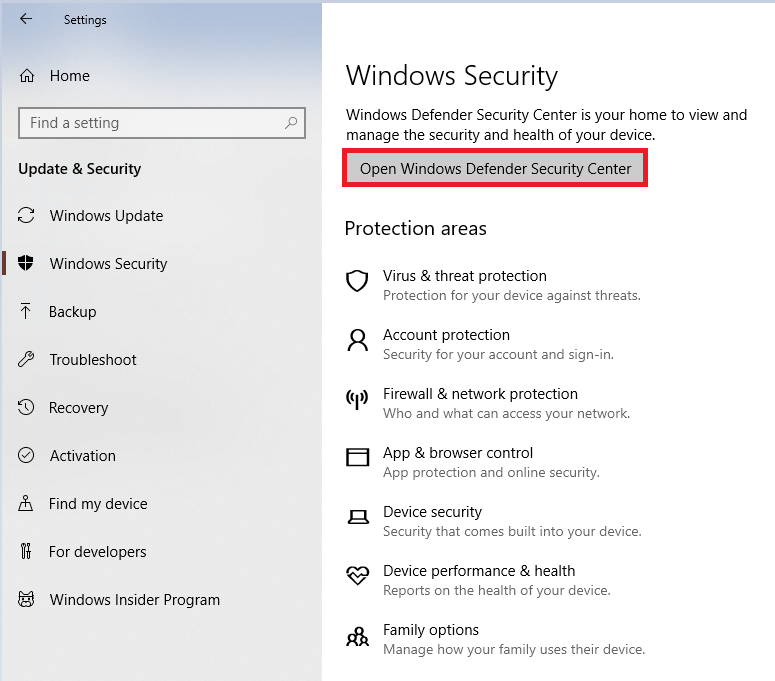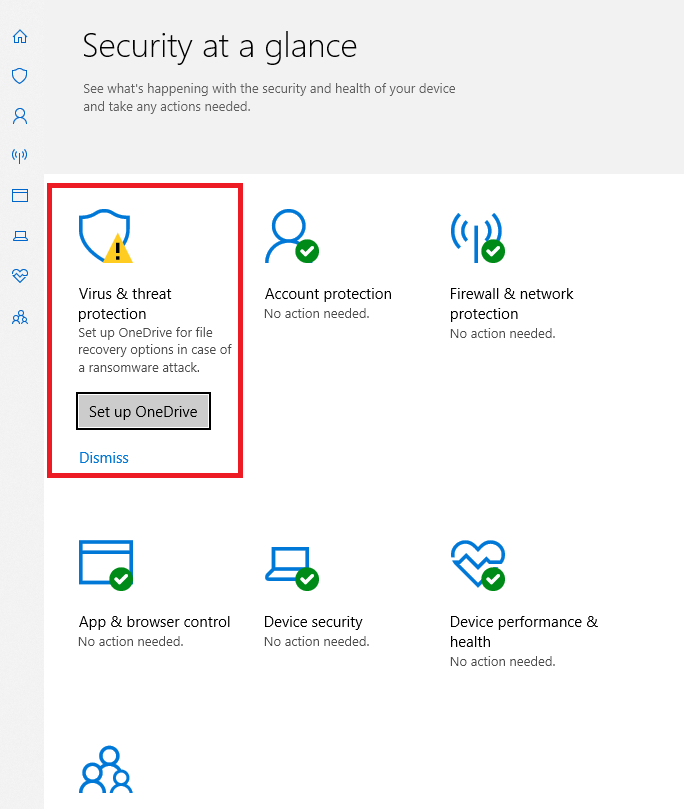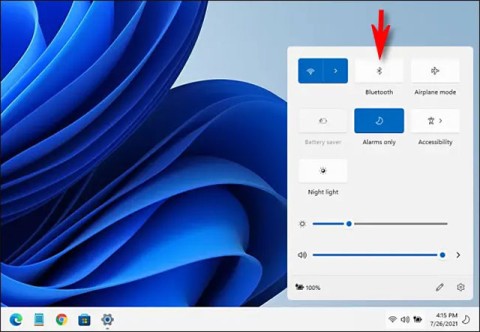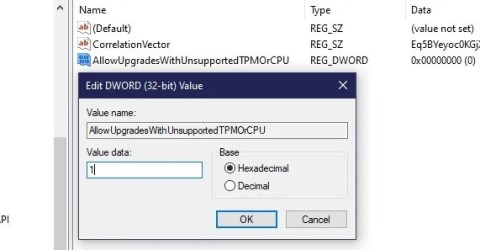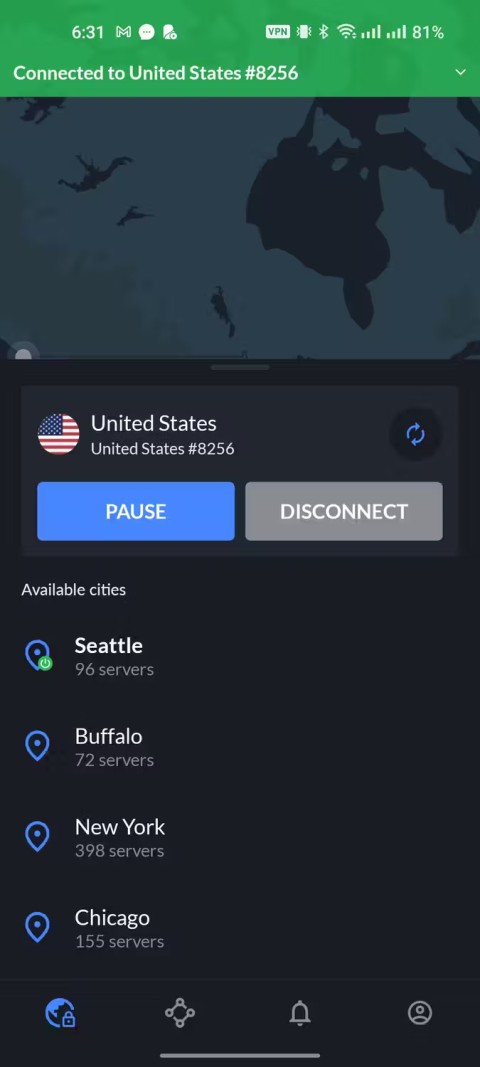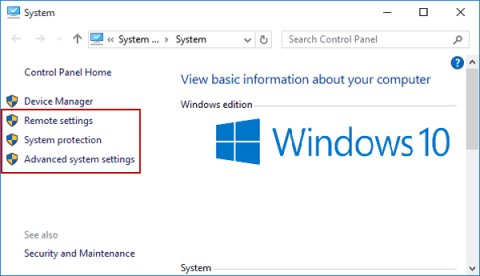Οι εγκληματίες του κυβερνοχώρου χρησιμοποιούν σύγχρονες τεχνικές και έχουν εγκαταλείψει τους συνήθεις τρόπους στόχευσης υπολογιστών με ιούς. Σήμερα, ο χάκερ μπορεί να στείλει επιβλαβείς μολύνσεις, ιούς, κακόβουλο λογισμικό από το δυνητικά ανεπιθύμητο λογισμικό, τα οποία είναι πιο αποτελεσματικά λόγω των δωρεάν λήψεων. Ωστόσο, το Windows Defender είναι σε θέση να προστατεύει τον υπολογιστή σας. Αλλά, όταν πρόκειται για Crapware, το Windows Defender δείχνει κρύα πόδια.
Ευτυχώς, μπορείτε να προστατέψετε τη συσκευή σας από κακόβουλο λογισμικό χρησιμοποιώντας το πρόγραμμα αποκλεισμού crapware τροποποιώντας τις κρυφές ρυθμίσεις του Windows Defender. Αυτή η ρύθμιση θα είναι χρήσιμη για τον αποκλεισμό λογισμικού διαφημίσεων, κακόβουλου λογισμικού, ιών, PUP και άλλων περιττών εφαρμογών. Λάβετε υπόψη ότι το Windows Defender δεν θα είναι αποτελεσματικό εάν έχετε ενεργοποιήσει το εργαλείο προστασίας από ιούς τρίτου κατασκευαστή.
Σε αυτήν την ανάρτηση, θα συζητήσουμε πώς να ενεργοποιήσετε την προστασία crapware στο Windows Defender.
Γιατί είναι σημαντικό να αποκλείουμε κακόβουλο λογισμικό;
Τις περισσότερες φορές το Crapware φορτώνεται με τα δωρεάν εργαλεία και τις λήψεις τους. Ωστόσο, το crapware διαφέρει από το κακόβουλο λογισμικό, καθώς αντικατοπτρίζει διαφημίσεις, ιστορικό περιήγησης και τερματισμό λειτουργίας του υπολογιστή σας. Λογισμικό όπως το Crapware περιέχει προγράμματα καιρού, γραμμές εργαλείων προγράμματος περιήγησης και άλλα προγράμματα καθαρισμού/βελτιστοποίησης υπολογιστή που σας ενημερώνουν ότι το μηχάνημά σας λειτουργεί αργά και σας προσφέρει υπηρεσίες επί πληρωμή για να διορθώσετε την απόδοση του υπολογιστή σας.
Πώς να ενεργοποιήσετε την προστασία Crapware στον υπολογιστή σας;
Για να εξασφαλίσετε προστασία Crapware στο μηχάνημά σας, πρέπει να ρωτήσετε το Windows PowerShell. Χρειάζεστε δικαιώματα διαχειριστή για να κάνετε τις αλλαγές εάν δεν είστε διαχειριστής (αγνοήστε εάν χρησιμοποιείτε ήδη λογαριασμό διαχείρισης). Το μόνο που χρειάζεται να κάνετε είναι να κάνετε δεξί κλικ στο κουμπί Έναρξη που βρίσκεται στην κάτω αριστερή γωνία της οθόνης των Windows. Επιλέξτε Windows PowerShell (Διαχειριστής) και ανοίξτε το.
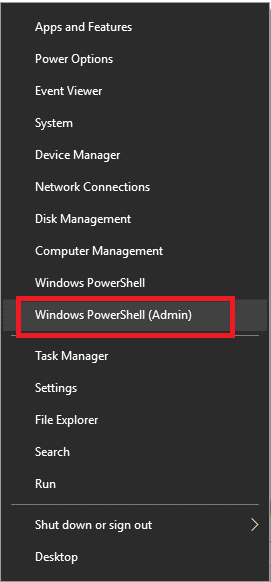
Τώρα, πρέπει να κάνετε κλικ στο Ναι για να μπείτε στο παράθυρο του Windows PowerShell. Μόλις φτάσετε εκεί, πρέπει να πληκτρολογήσετε την εντολή "Set-MpPreference -PUAPprotection 1" στη γραμμή εντολών και να πατήσετε Enter.
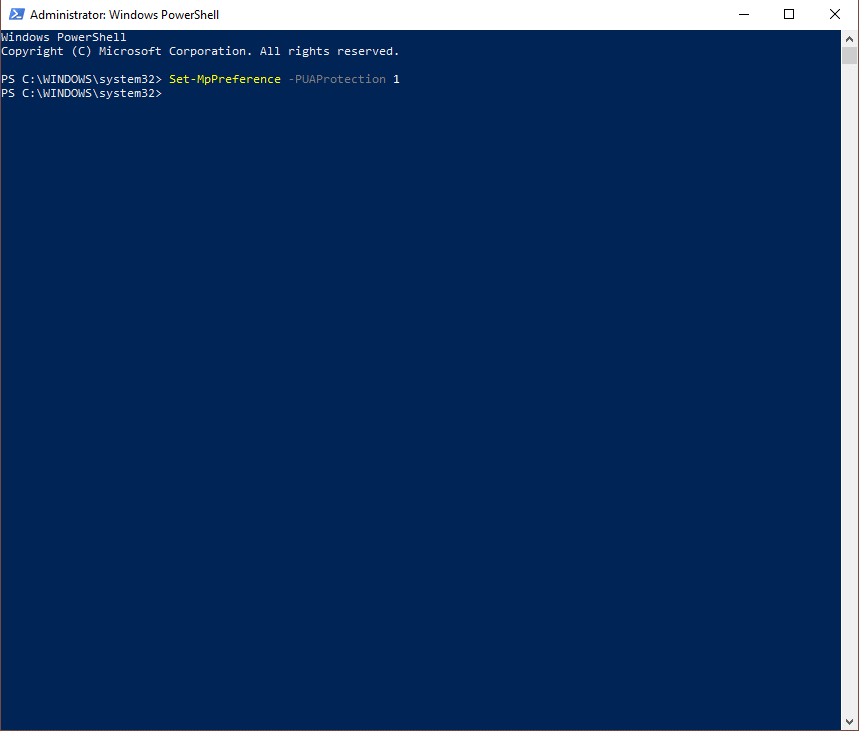
Τώρα, έχετε ενεργοποιήσει το Crapware, αλλά αν θέλετε να το απενεργοποιήσετε ξανά τις επόμενες ημέρες, θα πρέπει να βάλετε "1" αντί για "0".
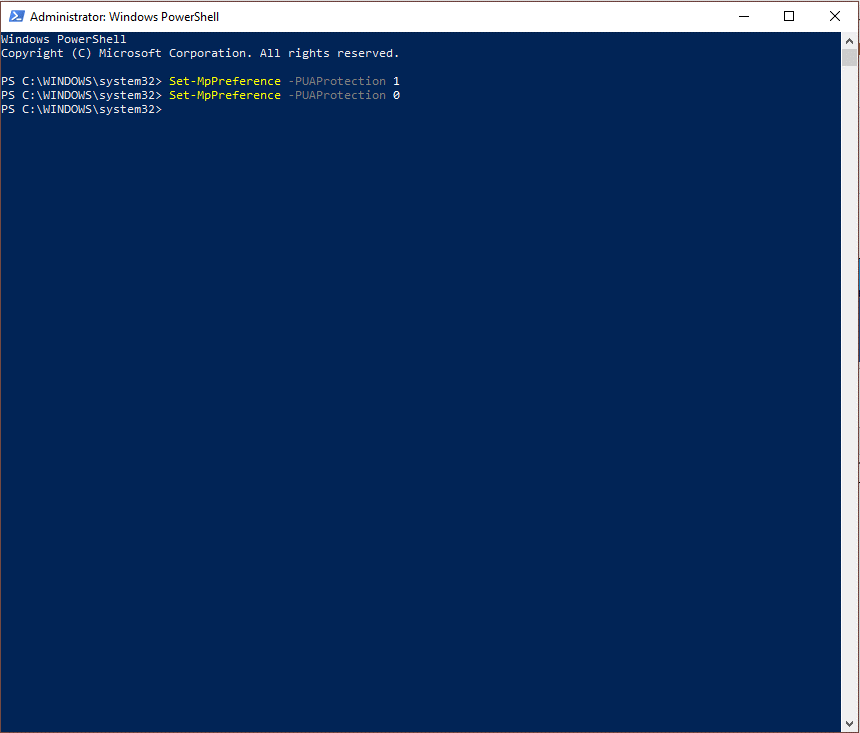
Δείτε επίσης:-
Πώς να ενεργοποιήσετε το Windows Defender στα Windows... Ψάχνετε για ένα αξιόπιστο λογισμικό προστασίας από spyware ή antivirus για τα Windows 10; Εάν ναι, τότε σταματήστε να βλέπετε ως το ενσωματωμένο Windows Defender...
Μάθετε εάν το Crapware Blocker είναι ενεργοποιημένο;
Είναι εύκολο να ανακαλύψετε ότι ο αποκλεισμός crapware είναι ενεργοποιημένος στον υπολογιστή σας ή όχι. Το μόνο που χρειάζεται να κάνετε είναι να αντιγράψετε-επικολλήσετε τις παρακάτω εντολές μία προς μία ευδιάκριτα και να πατήσετε Enter.
Όταν το Windows PowerShell εμφανίζει "1", που σημαίνει ότι ο αποκλεισμός crapware είναι ενεργοποιημένος στον υπολογιστή σας. Ωστόσο, η εντολή τελειώνει με "0", τότε το crapware blocker δεν είναι ενεργοποιημένο στον υπολογιστή σας και πρέπει να το ενεργοποιήσετε ξανά.
Πώς να ελέγξετε εάν το Crapware λειτουργεί;
Μπορείτε να ενεργοποιήσετε την προστασία Crapware, δεν θα σας βοηθήσει έως ότου η προστασία δεν λειτουργεί στον υπολογιστή σας. Με τις εγγενείς ρυθμίσεις των Windows, πρέπει να κάνετε λήψη και εγκατάσταση του προγράμματος εγκατάστασης IMgBurn. Εκτελέστε το πρόγραμμα για να ελέγξετε ότι το ImgaBurn έχει "InstallCore" - το οποίο είναι ένα πακέτο προγραμμάτων, το οποίο θα προσπαθήσει να αποκτήσετε τα άλλα εργαλεία που έχετε στο μηχάνημά σας.
Πώς είναι Αποτελεσματικό;
Όταν διαθέτετε προστασία Crapware στο μηχάνημά σας, τότε το Windows Defender σε καραντίνα παίρνει το πρόγραμμα εγκατάστασης και εμπιστευτικά, όπως "Πιθανώς περιττές εφαρμογές" που ονομάζεται PUA από το Windows Defender.
Μπορείτε να πάρετε στα χέρια σας το ιστορικό όλων των αποκλεισμένων εκφοβισμών στον υπολογιστή. Ακολουθήστε τα παραπάνω βήματα για να κάνετε το ίδιο:
Βήμα 1: Πληκτρολογήστε Ρυθμίσεις στη γραμμή αναζήτησης που βρίσκεται δίπλα στο κουμπί Έναρξη που βρίσκεται στην κάτω αριστερή γωνία.
Βήμα 2: Κάντε κλικ στις Ρυθμίσεις.
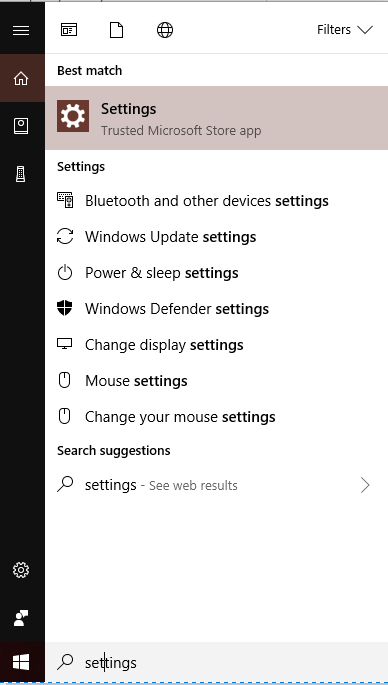
Βήμα 3: Επιλέξτε Ενημέρωση & Ασφάλεια.
Βήμα 4: Επιλέξτε Ασφάλεια των Windows.
Βήμα 5: Κάντε κλικ στο Open Windows Defender Security Center.
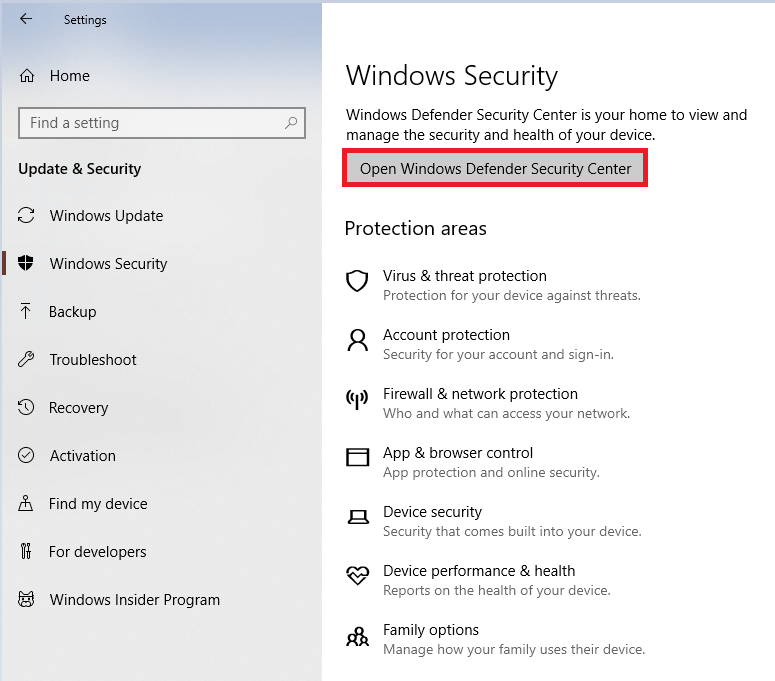
Βήμα 6: Επιλέξτε Προστασία από ιούς και απειλές.
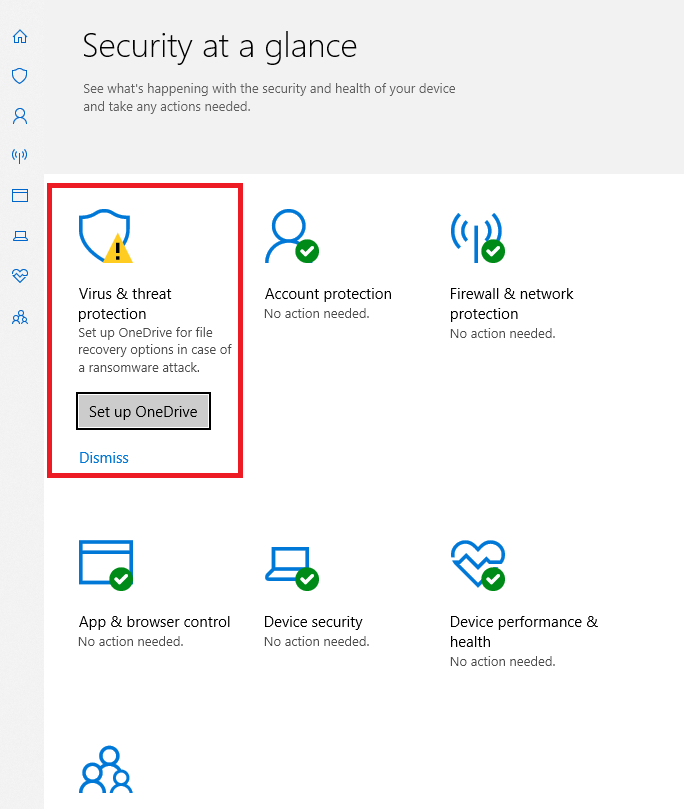
Βήμα 7: Ιστορικό απειλών επιτυχιών.
Δείτε επίσης:-
10 καλύτερο λογισμικό τείχους προστασίας για Windows 10, 8,... Τα προγράμματα τείχους προστασίας διατηρούν τον υπολογιστή σας ασφαλή και σας προστατεύουν από όλες τις διαδικτυακές απειλές που μπορεί να παρακάμψει ένα λογισμικό προστασίας από ιούς....
Βήμα 8: Κάντε κλικ στο Προβολή πλήρους ιστορικού κάτω από τις Απειλές σε καραντίνα.
Καθώς το Windows Defender μερικές φορές δεν αποκλείει όλα τα PUP, αλλά αυτή η προστασία μπορεί να το κάνει. Επιπλέον, δεν υπάρχει κανένα πρόβλημα σε ένα πρόσθετο επίπεδο ασφάλειας για τη συσκευή σας. Η ενεργοποίηση της προστασίας Crapware θα κάνει το Windows Defender πιο αποτελεσματικό για τον αποκλεισμό των μοχθηρών και ανεπιθύμητων προγραμμάτων.