Πώς να κάνετε τη γραμμή εργασιών διαφανή στα Windows 11

Όπως και στα Windows 10, μπορείτε επίσης να χρησιμοποιήσετε λογισμικό τρίτων για να κάνετε τη γραμμή εργασιών των Windows 11 διαφανή.
Ένα από τα πιο σημαντικά πράγματα, όταν είστε online, είναι να γνωρίζετε πώς να προστατεύετε τα σημαντικά αρχεία σας από τα αδιάκριτα βλέμματα. Αλλά, τι γίνεται αν κρύψετε ένα αρχείο και ξεχάσετε; Ή θέλετε να ελέγξετε ένα κρυφό αρχείο για να βάλετε το περιεχόμενο μέσα;
Εικόνα μέσω Giphy.com
Λοιπόν, ξέρω πού βρίσκεται ο κρυμμένος θησαυρός. Ναι, το μαντεύετε σωστά, είναι οι κρυφοί φάκελοι και τα αρχεία στα Windows 10.
Σε αυτό το άρθρο, θα αποκαλύψουμε τις μεθόδους προβολής κρυφών αρχείων στα Windows 10.
Ας αρχίσουμε!
Μέθοδος 1- Εμφάνιση κρυφών αρχείων στα Windows 10 μέσω της Εξερεύνησης αρχείων
Η παραπάνω μέθοδος 1 είναι η πιο εύκολη στη χρήση. Το κύριο στοιχείο για την απόκρυψη των αρχείων και των φακέλων είναι η Εξερεύνηση αρχείων. Μέσω αυτής της μεθόδου, θα δείτε τα κρυφά αρχεία στα Windows 10. Ακολουθούν τα βήματα που πρέπει να ακολουθήσετε:
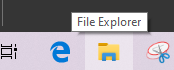

Μέθοδος 2- Εμφάνιση κρυφών φακέλων Windows 10 μέσω του πίνακα ελέγχου
Μπορεί να υπάρχουν πιθανότητες όταν η Εξερεύνηση αρχείων σταματήσει να ανταποκρίνεται ή δεν λειτουργεί σωστά, επομένως σε αυτήν την περίπτωση, μπορείτε να προβάλετε κρυφά αρχεία στα Windows 10 από τον Πίνακα Ελέγχου. Εδώ είναι τα βήματα από όπου μπορείτε να βρείτε τον κρυμμένο θησαυρό.

Εάν θέλετε να προβάλετε κρυφά αρχεία και φακέλους λειτουργικού συστήματος, καταργήστε την επιλογή του πλαισίου ελέγχου που λέει "Απόκρυψη προστατευμένων αρχείων λειτουργικού συστήματος (Συνιστάται)"
Μέθοδος 3- Προβολή κρυφών αρχείων στα Windows 10 μέσω μητρώου
Αυτή είναι η τελική μέθοδος μέσω της οποίας μπορείτε να προβάλετε κρυφά αρχεία και φακέλους στα Windows 10.
Από τις μεθόδους 1 και 2, θα μάθετε τα κρυφά δεδομένα στο σύστημά σας, αν όχι, τότε θα σας βοηθήσει να αλλάξετε την τιμή εγγραφής στον επεξεργαστή μητρώου. Παρακάτω είναι τα βήματα που πρέπει να ακολουθήσετε:
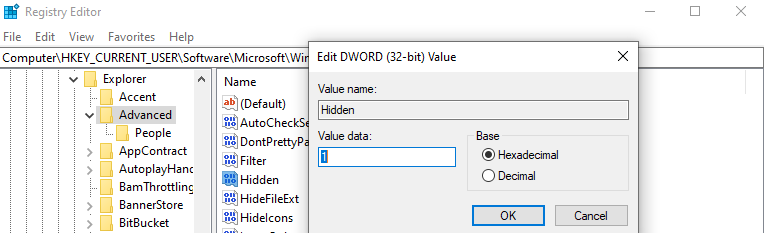
Ζήτω! Τώρα μπορείτε να δείτε όλα τα κρυφά αρχεία και φακέλους στα Windows 10. Και σας παρακαλώ μην μου φωνάζετε στα σχόλια αν σας πιάσουν ενώ κρύβετε κρυφά αρχεία και φακέλους κάποιου άλλου, δεν έχω λύση για αυτό!
Τελικές Λέξεις
Ας ελπίσουμε ότι σας βοήθησα να αποκτήσετε πρόσβαση στα κρυφά αρχεία και τους φακέλους σας. Το μόνο που έχετε να κάνετε είναι να ακολουθήσετε οποιαδήποτε από τις τρεις μεθόδους με ακρίβεια για την προβολή κρυφών αρχείων στα Windows 10 και την εμφάνιση κρυφών φακέλων στα Windows 10 στον ένοχο.
Ακούμε!
Ναι, προσέχουμε τις σκέψεις και τα σχόλιά σας! Ελπίζω να σας άρεσε αυτό το άρθρο. Ακολουθήστε μας στα μέσα κοινωνικής δικτύωσης και εγγραφείτε στο ενημερωτικό μας δελτίο για περισσότερες συμβουλές και κόλπα. Περιμένετε, μην ξεχάσετε να με ενημερώσετε, εάν σας πιάνουν κατά την πρόσβαση στα κρυφά αρχεία και τους φακέλους στο σύστημα κάποιου στην παρακάτω ενότητα σχολίων.
Όπως και στα Windows 10, μπορείτε επίσης να χρησιμοποιήσετε λογισμικό τρίτων για να κάνετε τη γραμμή εργασιών των Windows 11 διαφανή.
Μετά από αμέτρητες ώρες χρήσης του φορητού και επιτραπέζιου ηχείου του πανεπιστημίου τους, πολλοί άνθρωποι ανακαλύπτουν ότι μερικές έξυπνες αναβαθμίσεις μπορούν να μετατρέψουν τον στενό χώρο της φοιτητικής τους εστίας στον απόλυτο κόμβο streaming χωρίς να ξοδέψουν μια περιουσία.
Από τα Windows 11, ο Internet Explorer θα καταργηθεί. Σε αυτό το άρθρο, το WebTech360 θα σας καθοδηγήσει πώς να χρησιμοποιήσετε τον Internet Explorer στα Windows 11.
Το touchpad ενός φορητού υπολογιστή δεν προορίζεται μόνο για κατάδειξη, κλικ και ζουμ. Η ορθογώνια επιφάνεια υποστηρίζει επίσης χειρονομίες που σας επιτρέπουν να εναλλάσσεστε μεταξύ εφαρμογών, να ελέγχετε την αναπαραγωγή πολυμέσων, να διαχειρίζεστε αρχεία, ακόμη και να βλέπετε ειδοποιήσεις.
Η εναλλαγή του εικονιδίου του Κάδου Ανακύκλωσης στα Windows 11 απλοποιεί την προσαρμογή της ταπετσαρίας, δίνοντάς σας την εμφάνιση και την αίσθηση που ταιριάζει στο γούστο ή το θέμα σας.
Το DISM (Deployment Imaging and Servicing Management) είναι ένα σημαντικό εργαλείο μαζί με το SFC (System File Checker) για την αντιμετώπιση πολλών προβλημάτων συστήματος στα Windows 11.
Ενώ τα Windows 11 σίγουρα διαθέτουν προεγκατεστημένες μερικές άχρηστες εφαρμογές, κρύβουν επίσης μερικά απίστευτα ισχυρά εργαλεία ακριβώς κάτω από τη μύτη σας.
Όταν αγοράζετε έναν νέο επιτραπέζιο ή φορητό υπολογιστή, μπορείτε να εξοικονομήσετε χρήματα αγοράζοντας μια συσκευή με βασικές προδιαγραφές. Μπορείτε να αυξήσετε την απόδοσή της αργότερα αναβαθμίζοντας τη μνήμη RAM.
Το WARP είναι ένα VPN που σας βοηθά να συνδεθείτε στο Διαδίκτυο χρησιμοποιώντας το DNS 1.1.1.1 του Cloudflare, βελτιστοποιώντας και ασφαλίζοντας (δηλαδή κρυπτογραφώντας) τη σύνδεσή σας. Το 1.1.1.1 είναι μία από τις ταχύτερες και πιο ασφαλείς επιλογές DNS.
Τα πλήκτρα λειτουργιών Fn σάς παρέχουν έναν ταχύτερο και ευκολότερο τρόπο ελέγχου ορισμένων λειτουργιών υλικού.








